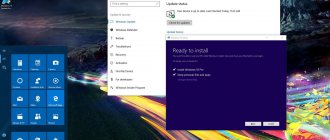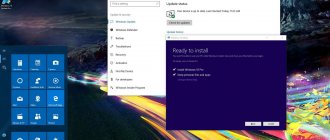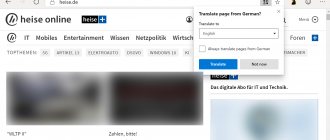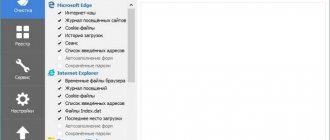Differences between Microsoft Edge and Internet Explorer
The main question that plagued most users of Microsoft's operating system was whether the browser update would be another attempt at rebranding or whether the new default browser would actually change from the previous one. Let's look at their main differences:
- completely different program code - Microsoft Edge is not an updated version of the previous browser with a different name. These two products exist in parallel and work differently. Microsoft hasn't even stopped supporting Internet Explorer, in case there are people who prefer it;
- fast and optimized engine - Microsoft Edge works much faster than its predecessor; in terms of stability and speed it can compete even with browsers such as Google Chrome;
- the ability to install custom extensions - people need extensions, and Microsoft has finally realized this. The ability to install various plugins will allow you to customize the browser for yourself for comfortable work;
Today Edge has many extensions
- personal user experience - Microsoft Edge is positioned as an assistant for everyone. That is why, already during a search query, it collects additional information, and also allows the user to mark interesting places himself. It is even possible to leave notes directly on website pages and then save them. All this makes the browser very convenient;
Notes allow you to change pages to suit your tastes - convenient settings - Internet Explorer was supplied as is. Edge, even without extensions, has a flexible system of settings, even changing the default color scheme. In settings you can change the browser color scheme
Launching the Microsoft Edge browser
The new browser is built into every Windows 10 system natively. But if you have an outdated version of the OS installed from Microsoft, you will not be able to run it. You can try to do this in several ways:
- open any page on the Internet - while this browser is used by default, it will be used to open links and search queries;
- run the executable file located at the path: C:/Windows/SystemApps/Microsoft.MicrosoftEdge_8wekyb3d8bbwe;
To run, click on the executable file MicrosoftEdge.exe
- use the shortcut that is probably found in your version of Windows 10 on the desktop or taskbar. If not, you can take it there.
Thus, launching a new browser on Windows 10 will not be difficult.
How to reinstall Microsoft Edge
The familiar Internet Explorer browser has been replaced by a new EDGE search engine from Microsoft. This software is automatically integrated into Windows 10, and has significantly more functionality than its predecessor. But, like any new software, various technical problems are possible with this browser. This article will discuss the method of reinstalling EDGE, since it will not be possible to roll back the search engine to factory settings, as can be done with Chrome.
Problems launching the Microsoft Edge browser
The obvious disadvantage of the browser is its “lifetime”. This is a completely new program, and it still has a lot of improvements and corrections to go through. Although developers regularly update Edge, problems with running the browser on various configurations may already arise, for example, due to incorrect updates or viruses that have damaged some program files. If waiting for an official patch is unacceptable for you, you can try to solve them on your own.
Clearing browser data
First of all, if your browser has stopped opening pages or is doing it slowly, you should pay attention to temporary files. Cleaning them can restore Microsoft Edge to its previous speed. And it is done as follows:
- Open your browser options and scroll down to the section on clearing data. Click on the appropriate button to select cleaning items. Click on the “Select what you want to clear” button to go to the browser data clearing menu
- A list of items whose data can be deleted will appear. The most important thing is to delete cached data and cookies, but you can leave some other boxes checked. Select the items you need to clean and click “Clear”
- Click "Clean" and wait for the process to complete.
There is another way to clean data - using special programs. For example, this is very easy to do in CCleaner:
- Launch the program and click "Analyze". In the list on the left side of the screen, select the items to analyze.
- When the scan is complete, click the “Clear” button.
Analyze in CCleaner and perform cleaning
- Wait for the cleaning to complete and close the program.
Video: How to clear temporary files in the Microsoft Edge browser
Performing a factory reset
If the browser stops working immediately after launch or refuses to function normally, you can reset the settings. This is done through the “Run” window:
- Open the Run input line using the Win+R keyboard shortcut.
- Enter the request inetcpl.cpl there and then click “OK”.
Enter the command inetcpl.cpl in the Run window
- A special menu for your browser settings will appear. You need to open a tab with additional options.
Go to the "Advanced" section in Settings
- Select the "Reset Internet Explorer settings" action. Despite the different name, the settings are still stored in a similar way, so this is the action required.
- Confirm the reset and restart your browser. The problem should go away.
You can also create a new account to reset the settings. This action will create a completely offline folder with browser files that will not be damaged or modified. For this:
- Press Win+I to open Settings in Windows 10 and go to the Accounts section.
Go to the accounts section through Windows settings
- In the “Family and other users” tab, select adding a new user to the device.
Click on the "Add a user for this computer" button
- To avoid online registration, click on the line “I don’t have login information...”.
When creating an account, specify the option “I don’t have this person’s login information”
- In the next window, choose to add a new user without using a Microsoft account.
To create a local account, click "Add a user without a Microsoft account"
- Enter your account information. You don’t have to come up with a complicated password, since you are creating this local profile for only one specific task.
Enter your account information and remember it
- In the new account, go to the path C\:Users\new_entry_name\AppData\Local\Packages\Microsoft.MicrosoftEdge_8wekyb3d8bbwe. This is where Microsoft Edge settings are stored. Copy the folder to the same path to your main account with confirmation of replacing the files. The problem will be solved.
New browser in Windows 10 Microsoft Edge - faster, more convenient, better
Microsoft Edge is a new product in the browser industry that was introduced in Windows 10, causing a lot of interest and curiosity from users. The developer company promises that this Internet browser has high speed, in some tests even better than Mozilla Firefox or Google Chrome, a convenient and eye-pleasing interface, and also supports all new network technologies.
Why the new Microsoft Edge browser is better
How is Microsoft Edge useful?
Compared to IE, the new browser has a number of advantages that you should pay attention to:
This browser, like other modern ones, has the ability to search when entering a request into the address bar.
Its presence means saving all bookmarks, downloads, search history and other important elements.
- Special reading lists
This useful option is necessary for saving content if you want to review it later in online or offline modes. All necessary materials will be saved by the browser in a special Hub folder. For greater convenience, the developers have created a special interface with a book design.
- Notes, comments, highlights
The Microsoft Edge browser allows you to leave your notes or comments on any page of the site. Moreover, these notes can later be saved, shared on social networks or sent by email.
The new brainchild of Microsoft also has a voice assistant that helps manage searches and also allows you to effectively work with website content.
You can set up feedback to the developers of the Microsoft Edge browser for Windows 10 as simply as possible and quickly get answers to your questions. You can send your wishes, comments or reviews by simply clicking on the button with a smiley face, which is located in the upper corner of the window.
How to install Microsoft Edge
There is an opportunity to find and download a new browser, but you can’t install it everywhere. The browser will not work on Windows 7 and 8 and other earlier versions; only Windows 10 is suitable for correct operation, where installation is carried out automatically along with the OS.
How to Uninstall Microsoft Edge on Windows 10
The new Microsoft Edge browser is undoubtedly good and convenient for working with web pages. But not all users like innovations or are simply accustomed to their proven, customized browsers. And then the problem arises - how to disable Microsoft Edge or uninstall it.
Uninstalling Microsoft Edge via Folder
To disable a utility, the user first uses the “Add or Remove Programs” function. However, this browser cannot be found there, since its developers did not provide such a possibility. The most logical option in this case is to delete the folder with the browser, which can be done using the file system.
- In Explorer, go to the directory: System drive:\\Windows\SystemApps;
- Here we find the Microsoft.MicrsoftEdge_ folder with numbers. Right-click and select “Properties”;
- Uncheck the “Read Only” checkbox;
- Next, go inside the directory itself and change the names of the MicrosoftEdgeCP.exe and MicrosoftEdge.exe files to something else. If you don’t need the browser at all, you can delete them.
Disable Microsoft Edge Using PowerShell
Windows 10 has a PowerShell program installed by default, designed to perform actions with OS files. Using it, you can disable the browser as follows:
- Type PowerShell in the search, right-click on the utility icon and select “Run as administrator”;
- Then you need to write a command to display information about system applications Get-AppxPackage;
- As a result, a large list of programs will appear, look for a specific one, in the “Name” line of which MicrosoftEdge.exe is indicated. In the “PackageFullName” column, the browser version that needs to be copied is indicated;
- To disable the browser, run the command in PowerShell: Get-AppxPackage | Remove-AppxPackage.
After you complete the above steps, the browser in Windows 10 will be disabled by default.
Using Third Party Applications
Some enthusiast programmers, not very happy with the new browser, developed a special application to block it - Edge Blocker v1.0. The program is freely available and can be downloaded from the developers’ website. After installing the application, launch it and select the “Block” button, after which the browser will be blocked. If you need to restore its operation in the future, it is possible to unblock it.
It is worth mentioning that Microsoft Edge is an element of the system software for Windows 10, and its removal or decision to disable it may have negative consequences in the operation of OS functions.
How to reinstall Microsoft Edge
Microsoft Edge is a relatively new browser and may experience glitches. Sometimes in such cases, the only solution is to reinstall the program. To do this, you need to initially delete the folder with browser files, as described above, or completely clear its contents. Then you need to re-register the program in your account. To do this, run the PowerShell program again and enter the command: System drive letter:\Users\ (your user login). Press Enter. Then use the command: Get-AppXPackage -AllUsers -Name Microsoft.MicrosoftEdge | Foreach {Add-AppxPackage -DisableDevelopmentMode -Register "$($_.InstallLocation)\AppXManifest.xml" -Verbose}.
That's all. After restarting your computer, you can use the browser again.
NastroyVse.ru
Useful Microsoft Edge browser settings
Study the settings of the new browser - this will help you optimize it for convenient work. It's worth knowing about the following options:
- setting up extensions - opening a window with extensions is very simple. It is located at the very bottom of the settings tab, which is marked with three dots on the browser panel. Just go to this section and you can install any extensions on your browser;
To select extensions, open the corresponding item in the drop-down menu
- The new reading mode will transform the page into an easy-to-read screen view. To enable it, click on the book icon located on the top panel;
Clicking on the book icon will enable reading mode in the browser
- Any public browser applications have a “Share” button. It allows your friends to get information about your current online activity;
Using a special button you can share information with friends
- In the advanced settings of Microsoft Edge (the "Advanced options" button in the main settings) you can configure cookies. For example, their blocking or correct operation; In advanced settings you can enable or disable cookie support
- There you can also configure the use of a plugin for flash data or blocking pop-up windows.
You can also manage the Adobe Flash Player plugin through Settings
Download Microsoft Edge browser updates
To automatically download browser updates, Windows Update must be enabled. Its configuration is done as follows:
- Open system settings by pressing the Win+I key and go to the “Update and Security” section.
Go to Update & Security to access update settings
- On the Windows Update tab, you'll see a notification if an update needs to be installed. Install it if necessary, and then go to Advanced Options.
Update your system if necessary, and then open Advanced Options
- For your convenience, switch automatic installation to installation mode with reboot notification. This will help you shut down programs gracefully before updating.
Set up notifications to schedule a reboot when you update your computer
- Make sure the “Defer updates” checkbox is unchecked.
Uncheck “Delay updates”
Disable or uninstall Microsoft Edge
If you decide to use a different browser, it's a good idea to get rid of Microsoft Edge. But since this browser is built into the system by default, it is not so easy to completely remove it.
Manually disabling Microsoft Edge on Windows 10
Manual disabling means changing the default browser. Indeed, all you need to do is designate another browser to interact with all the links, and you can forget about Microsoft Edge.
- Open your device's settings, for example through the Start menu. Open Settings from the Start menu
- Go to the System section and select the default applications tab.
- Click on the current default browser and select any other one instead.
Set the desired default application instead of the current browser
Video: How to remove Microsoft Edge from the system
Removing a browser via Explorer
Another option is to go to the browser settings location and completely delete the entire folder. This is a rather crude method, but it does not require any special knowledge or programs from you. Where this folder is located was mentioned earlier:
- Go to the above path in the user's local storage and find the Microsoft.MicrosoftEdge_8wekyb3d8bbwe folder there.
- Right-click on this folder and select “Copy” from the list. Save the folder in another partition.
- Remove the folder from the current partition.
Edge will stop working if you delete your settings folder
Copy your Microsoft Edge settings before uninstalling - this will help restore its functionality if necessary.
Uninstall Microsoft Edge via PowerShell
You can also uninstall the browser using PowerShell. Enter the name of this utility in the Start menu and run it. Next, follow these steps:
- Enter the request Get-AppxPackage and confirm your entry. A list of system programs will be displayed on the screen.
- Find Microsoft Edge in the list and copy the value of this item.
Find Microsoft Edge in the list and copy the information
- Substituting this value, run a command like Get-AppxPackage Microsoft.MicrosoftEdge_20.10532.0.0_neutral__8wekyb3d8bbwe | Remove-AppxPackage.
Upon completion of these manipulations, the original browser on your system will be completely turned off.
Uninstall Microsoft Edge using third-party programs
There are many programs to disable or remove the Microsoft Edge browser. But they work on a similar principle, so it is enough to consider only one. Download the free Edge Blocker program from the official website:
- Launch the program. You will see the main program window with two possible actions.
- Simply clicking the Block button will disable your browser.
- The Unblock button, in turn, will return it to working condition.
With Edge Blocker you can easily turn your browser off and on
Using such a program, you can manage this browser and turn it on only when necessary.
How to reset Microsoft Edge using PowerShell
This method is more complicated, but allows you to delete all Microsoft Edge data and, in essence, reinstall it. The steps will be as follows:
- Clear the contents of the folder
- Run PowerShell as an administrator (you can do this through the right-click menu on the Start button).
- In PowerShell, run the command:
If the specified command is executed successfully, then the next time you start Microsoft Edge, all its settings will be reset.