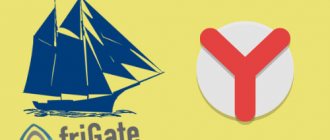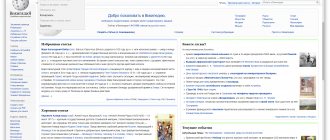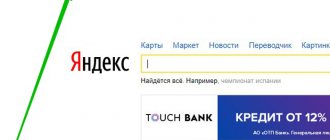Viewing passwords in Internet Explorer
Since IE is tightly integrated into the Windows OS, the logins and passwords stored in it are not located in the web browser itself, but in a separate section of the system. And yet, you can get into it precisely through the settings of this program.
Note: You must follow the recommendations below from an Administrator account. How to obtain these rights in different versions of the operating system is described in the materials provided at the links below.
Read more: Obtaining Administrator rights in Windows 7 and Windows 10
- Open the Internet Explorer settings section. To do this, you can either click on the “Service” button located in the upper right corner, made in the form of a gear, or use the “ALT + X” keys. In the menu that appears, select “Internet Options”.
In the small window that will open, go to the “Contents” tab.
Once in it, click on the “Options” button, which is located in the “Autofill” block.
Note: If you have Windows 7 or lower, the Manage Passwords will not be available. In this situation, proceed in the alternative way indicated at the very end of the article.
Additionally: You can access the Credential Manager without starting Internet Explorer. You just need to open the “Control Panel”, switch its display mode to “Small icons” and find a similar section there. This option is especially relevant for Windows 7 users, since they may not have a “Manage Passwords” button in the “Internet Options” window.
Via control panel
To view saved passwords in Internet Explorer on Windows 7 (and 10), you need to get to the “Credential Manager” in a different way. To do this, go to the “Control Panel” by clicking on the “Start” button. A similar method works with ten, but in ten, in order to get to the “Control Panel”, you need to enter this name in the search bar (in the lower left corner), and then start the service. You can also get there by clicking on the “Win” (has a Windows icon) and “R” buttons, then the “Run” window will pop up, where you will need to enter the control and click on the “OK” button.
This is where the section we need will be located. If you cannot find it, then make sure that the viewing mode is set to large or small icons.
Then everything is the same - you should see selected accounts. To see detailed information, click on the downward arrow next to the desired resource. In seven, all data is stored here in a heap. The top ten has separate sections: credentials for the Internet and Windows - passwords in IE are stored in the first. You can also get to this section through the search bar - just enter its name accurately and click on the found icon.
If you still have questions, you can always contact me in the comments.
How to view saved passwords in Explorer: recovering data
How to view saved passwords in Explorer
End of support for Windows 7: is it time to say goodbye to your laptop?
Windows 10 update – virus delivered to your home
Explorer incognito mode: a place where you can hide from the whole world
How to enable JavaScript in Internet Explorer
Internet Explorer: what is it and do you need it?
Users on the Internet often ask how to view saved passwords in Explorer. This is not difficult if you know a number of secrets of the browser itself or use additional programs for these purposes. We will also consider whether it is worth storing such information in a web explorer and how safe it is.
Where are saved passwords stored in the browser?
When working with a web browser, a security issue arises, because an attacker can gain access to a PC or laptop, and then the loss of personal data is not far away. Against this background, the question arises where passwords and logins are stored in Internet Explorer. Here the feature of the browser, which closely interacts with the Explorer OS, comes to the fore.
It is important to consider that the data is not located in the web explorer itself, but in the system. But this does not protect the user 100 percent, because this information is easily accessible through the program settings. We will dwell on this issue further below.
Why it’s better not to remember passwords for important sites in the Chrome browser
You shouldn’t completely give up saving passwords, but we highly recommend exercising some vigilance. If you store all access codes in the browser database, there is a high risk of hacking most accounts at once. A hacker only needs to get to one file on the system. Even if it is necessary to indicate a code, deciphering the recording is not particularly difficult. It is difficult to imagine how serious consequences ordinary viruses that steal files can bring: from personal photos becoming publicly accessible to complete debiting of funds from bank accounts.
It is safest to use a password manager to partially store access codes. Here it is wise to write down Internet passwords for unimportant sites, rarely used social networks, forums and other web resources where personal data is not stored. It's best to keep more important passwords in a safe place.
Do I need to store passwords?
The option to store website keys is enabled automatically. After specifying information and authorization, a window appears at the top right asking you to save your password. In the absence of this issue, the feature is most likely disabled. To activate it you need to take the following steps:
- click on the gear symbol in the corner of the web explorer;
- go to Browser Properties;
- go to the Contents section;
- in the Autofill section, find the Options button;
- mark the data that the web explorer will save.
After enabling the option, Explorer collects keys that can later be viewed. The saved data will always be available in one of the considered ways. But you need to be careful, because such information can become the property of attackers if they hack a PC or laptop. That's why the browser uses a number of additional security features, which is also true for IE. Even though the stored passwords are contained in the system, they can still be accessed.
For additional protection, take these steps:
- Use multiple accounts on your home PC. This means that each user must have their own set of keys.
- Always lock your PC screen, even when leaving it for a short time.
- Do not disclose your account password to anyone.
- Periodically clean out your storage and delete data.
- Be sure to update your antivirus.
Following these rules will allow you to protect saved keys in Explorer, and, if necessary, quickly view information.
How can I view my password in Internet Explorer and save it?
Internet Explorer, like other browsers (Opera, Chrome, Mozilla), is equipped with the ability to save software.
Internet Explorer, like other browsers (Opera, Chrome, Mozilla), is equipped with the ability to save user passwords and auto-fill registration forms on websites. In this article we will look at how to view saved passwords in Internet Explorer, how to save a password in Internet Explorer, and where such data is stored.
Deleting data
We found out how to view saved passwords in Internet Explorer. Now we can talk about removing them. There are different options for the development of events. Let's start with the simplest layout.
To delete saved passwords in Explorer, you must:
- Go to your browser settings.
- Click on the line labeled “Properties...”.
- Open “Contents” - “Options”.
- Click on the button labeled “Delete...”. It is available in all versions of the Internet browser.
- Check the box next to “Passwords”.
- Click on the button responsible for completing the procedure.
In a few minutes, users will be able to enjoy the results achieved. Users will delete all saved passwords without much difficulty.
Where are passwords stored in Internet Explorer?
Internet Explorer is developed by Microsoft and is standard for computers with the Windows operating system up to version 8.1. Unlike other web browsers, Microsoft's browser is connected to the operating system at the software level and thus differs from its competitors. In other browsers, the key store is located in the program itself. Where are passwords stored in Internet Explorer? On Windows.
In the browser
To get to the location where user codes are stored through the browser:
- Open the settings panel by clicking on the gear icon in the upper right corner of the screen. Also, the settings panel opens by pressing the Alt + X combination.
- After clicking on the settings button, a drop-down list appears, find and click on the “Browser Options” column.
- In the window that opens, click on the “Contents” section.
- In the “Autofill” section in the window that appears, click on the “Options” tab.
- The “Autofill Options” window will appear, where at the bottom there is a “Manage Passwords” button, look there.
- After clicking, Explorer will take you to the “Credential Manager”, which stores user keys. In the window that opens there will be two sections “Internet Data” and “Windows Data”. When you click on the icon of the first section, a list of Internet resources to which you saved data will appear. Opposite each site there is an icon in the form of a checkmark pointing down. Click on it opposite the desired site.
- A window will open with site parameters: name, roaming, user personal data. Click “Show” next to the password column (now it is displayed in black dots). After clicking, the combination will be displayed.
Open the list of saved passwords
You can go to the Internet Explorer browser password storage both through the system settings and through the browser itself. Let's start with the simplest method - open passwords through browser properties.
Option 1: Through browser properties
You can view your saved password as follows:
- Open Internet Explorer on your computer and click on the gear icon in the upper right corner.
- Next, go to the “ Browser Options ” section.
- Next, go to the “ Contents ” subsection and click on the “ Options ” button.
- In the window that appears, click on the “ Manage Passwords ” button.
- As a result, we find ourselves in a window where all saved passwords are located. For example, let's open one of the passwords.
- Then click on the “ Show ” button.
- Finally, enter the password for your operating system.
This way you can view any password in your browser, and you can easily remove it from the list. To do this, simply click on the “Delete” button in the section with information about the password of the web page.
Option 2: Via Control Panel
As mentioned earlier, it is also possible to view the password in Internet Explorer without using it. The fact is that the section with all the passwords is located in the Control Panel, which is located on the computer system. You can use it as follows:
- Open the “ Start ” menu on your computer and enter the query “ Control Panel ”, then click on the first result displayed.
- In the window that appears, go to the “ User Accounts ” section.
- Next, click on “ Credential Manager ”.
- As a result, we find ourselves in a window we already know, where we can view any password.
- After this, a new window will open in which you will need to enter your computer password.
- After this, you will see the exact password that you can enter for the corresponding account.
How to save a password in Internet Explorer?
The Microsoft browser's password saving feature is enabled by default. After entering the data and successful authorization, a window will appear in the upper right corner asking you to save your password. If this does not happen, it means that the settings are disabled for some reason.
How to save a password in Internet Explorer:
- In the upper left corner of the browser, click on the gear;
- In the drop-down list we find “Browser Options”;
- In the window that appears, it is sent to the “Contents” section;
- In the “Autofill” column we find the “Options” button;
- In the window that appears, mark the data that the browser will save.
How can I view a forgotten website password that was previously saved in the browser?
- Where can you see saved passwords in the browser?
- How to remove those that are no longer used,
- How to get rid of authorization data in all browsers installed on the system in a couple of clicks -
In order not to search for the required parameter for a long time, enter its name “Passwords and forms” in the search field. Next to the “Offer to save passwords for sites” option, click the settings option.
A new window will appear, where we will see a list of sites on which authorization has ever been carried out in Chrome, logins and hidden passwords of these sites.
re-enter the already changed login and/or password,
And then, when you reinstall Google Chrome, install it on a new operating system or on a new computer, you can enter the site without unnecessary fuss.
- – In the main menu of Opera, select settings,
- – in the settings search field, enter “passwords”, and in the “Passwords” section, click the “Manage saved passwords” button.
In the settings, go to the “Protection” tab and click “Saved Passwords” at the bottom left.
We get into the database of all previously saved authorization data on various sites. By default, Mozilla Firefox, like other browsers, hides passwords. To see them, click “Display passwords”.
To delete authorization data - for individual sites or all those available in the browser database, click the corresponding buttons below.
In the window that appears, go to the “Content” tab and click “Options” in the autofill section.
In older versions of Internet Explorer (before 10), as already mentioned, if you follow this path, you will not find the ability to see saved passwords. But we can remove passwords.
View\remove password in Google Chrome
To delete or view passwords in the Google Chrome browser, click on the three dots on the right - “Settings”
- Scroll to the bottom and select “Show advanced settings”.
- We find the item Passwords and forms and at the end of the line “Offer to save passwords for sites” click “Configure”.
Select the desired site, then the “Show” button will display the password; to delete it, click on the cross on the right.