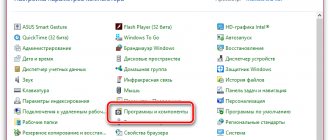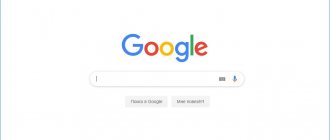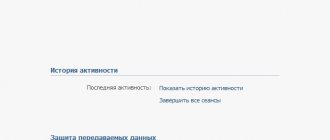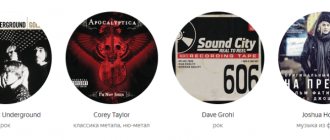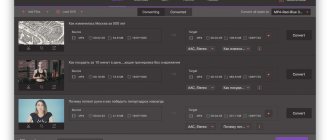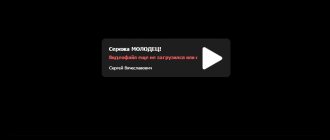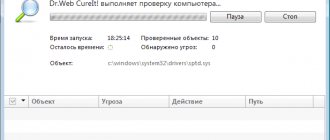VLC Media Player
This popular media player can, among other things, fix damaged videos.
First, let's just try to open the damaged video file in VLC. The player will display an error message.
Click on “Build Index, Then Lose.” Building an index of a video file can take a lot of time. But in most cases, these actions are enough - the file will open.
If you have a lot of damaged video files and you don’t want to open them one by one, go to the player settings and in the “Input / Codecs” section, select “Fix if necessary.”
freesoft.ru
Please note that VLC does not fix your file, but creates a temporary corrected copy of it, which disappears after playback is complete. If you try to open the file in another player, it will not be able to play. To make a corrected copy of a damaged file, select “Media” → “Save or Convert” from the menu and convert the file to another format. Or the same one.
Download VLC →
How to open MP4
One of the popular video formats is MP4. Let's find out which programs can be used to play files with the specified extension on a computer.
Programs for playing MP4
Considering that MP4 is a video format, it is safe to say that most multimedia players will be able to play this type of content. In addition, some file viewers, as well as other types of applications, can cope with the task. We will consider in detail the instructions for opening objects with the specified extension in specific programs.
Method 1: MPC
Let's start with a description of the algorithm for activating the playback of MP4 videos from the popular MPC multimedia content player.
- Launch your media player. Click “File” and then select “Quickly open a file...”.
- A window for opening a multimedia file appears. Go to the MP4 placement directory there. With this object selected, apply “Open”.
- The player will start playing the video.
Method 2: KMPlayer
Now let's look at how you can open MP4 using KMPlayer, which is one of the most functional media players.
- Activate KMPlayer. Click on the player symbol and select "Open file(s)".
- A window for opening a multimedia file opens. Open the MP4 hosting directory. After marking the object, use “Open”.
- Playing the video file in KMPlayer has started.
Method 3: VLC player
The next player, the algorithm of which will be discussed, is called VLC.
- Launch VLC player. Click "Media" in the menu, and then click "Open File...".
- A typical media file selection window appears. Open the MP4 clip location area. After making a selection, click “Open”.
- Playback will start.
Method 4: Light Alloy
Next, we will look at the procedure in the popular media player Light Alloy.
- Open Light Alloy. This program does not have the familiar “File” menu. Therefore, you will have to perform actions using a slightly different algorithm. At the bottom of the window there are media player controls. Click on the one located on the left edge. This element is called “Open file” and looks like a button containing a triangle with a line under the base.
- After this, a tool already familiar to us will launch - the opening window. Go to the directory where MP4 is located. Once you have selected it, click “Open”.
- Playback of the video will begin immediately.
Method 5: GOM Player
Let's study the algorithm for launching a video of the required format in the GOM Player program.
- Click on the application logo. On the menu o.
- The selection window is activated. Open the MP4 hosting area. After marking the item, click “Open”.
- You can enjoy watching the video in GOM Player.
Method 6: jetAudio
Although jetAudio is primarily designed for playing audio files, you can easily watch MP4 videos with it.
- Launch jetAudio. Click on the “Show Media Center” button, which is the very first one in the block of four elements. This action enables the player mode in the program.
- Next, right-click on the empty space on the right side of the program. A menu appears. Go to the name “Add Files” and select a completely similar name in the additional list.
- The selection window opens. Open the location area of the target media file. With it selected, use "Open".
- The selected item will appear in the JetAudio playlist. To start playing, double-click on it with the left mouse button (LMB).
- MP4 playback in JetAudio has started.
Method 7: Opera
This may seem surprising to some users, but MP4 files located on a computer can be opened using most modern browsers, for example, using Opera.
- Activate Opera. Considering that this browser does not have graphical controls that can be used to launch a file opening window, you will have to act using “hot” buttons. Use the combination Ctrl+O.
- The opening window appears. Open the MP4 location folder. After marking the file, select “Open”.
- Content playback will begin directly in the Opera shell.
Of course, if you don’t have a full-fledged media player at hand or don’t want to launch it to briefly familiarize yourself with the contents of a video file, then Opera is quite suitable for playing MP4. But you need to take into account that the quality of display of material and the ability to control it in the browser is significantly lower than in the video player.
Method 8: XnView
Another type of program that can play MP4 videos is file viewers. This feature is available in the XnView viewer, which, oddly enough, specializes in viewing images.
- Launch XnView. Click "File" and select "Open...".
- A selection window opens. Enter the folder where the video is located. Once you select the file, use “Open”.
- The video file will start playing.
It is worth considering that with this viewer, like browsers, the quality of MP4 playback and the ability to manage video will be noticeably inferior to those of full-fledged players.
Method 9: Universal Viewer
Another viewer that can run MP4, unlike the previous program, is universal and does not specialize in playing a specific type of content. It's called Universal Viewer.
- Open Universal Viewer. Click on the “File” item. Select "Open...".
- The opening window opens. Using its capabilities, open the directory where the desired video is located. Once you've marked it, use "Open."
- The content will start playing.
Like the two previous methods, this program also does not have as many functional capabilities for working with the MP4 format.
Method 10: Windows Media Player
The Windows operating system also has its own player, which is designed for playing MP4 - Media Player. When using this method, you do not need to install additional software.
- Launch Media Player.
- Here, like Opera, there are certain features associated with opening a file. This program also does not have graphical elements for launching a file. Therefore, the video will have to be dragged into the application shell. Open Explorer and LMB-click the video to the area labeled “Drag items here” in the Media Player window.
- Content playback is activated in the shell of the built-in player of the Windows operating system.
There is a fairly large list of media players that support playback of the MP4 video format. We can say that almost any modern representative of this type of program can do this. They, of course, differ from each other in functionality and processing capabilities of running content, but in terms of playback quality, the difference between them is minimal. Windows also has its own built-in player - Media Player, which can also work with files of the specified extension. Therefore, it is not at all necessary to install third-party programs to view them.
In addition, objects of the specified format can be viewed using a number of browsers and file viewers, but they are still inferior to multimedia players in terms of the level of output images. So they are recommended to be used only for superficial acquaintance with the content, and not for full viewing.
We are glad that we were able to help you solve the problem. Ask your question in the comments, describing the essence of the problem in detail. Our specialists will try to answer as quickly as possible.
Did this article help you?
Yes No
lumpics.ru
Stellar Phoenix Video Repair
An effective media file recovery tool for Windows and Mac. But the price is steep, so it’s worth purchasing it only if you constantly work with damaged video recordings. Can recover MP4, MOV, 3GP, M4V, M4A, 3G2 and F4V files. The free version allows you to recover files up to 10 MB in size. The full version costs $69.99.
Download Stellar Phoenix Video Repair →
How to open MP4 files - Files with MP4 extension
What does the MP4 extension stand for?
by Jay Geater, Chief Technology Writer
Someone emailed you an MP4 file and you don't know how to open it? Maybe you found an MP4 file on your computer and were wondering what it was? Windows may tell you that you cannot open it, or in the worst case, you may encounter a corresponding error message associated with the MP4 file.
Before you can open an MP4 file, you need to find out what kind of file the MP4 file extension is.
Tip: Incorrect MP4 file association errors can be a symptom of other underlying issues within your Windows operating system. These invalid entries can also produce associated symptoms such as slow Windows startups, computer freezes, and other PC performance issues. Therefore, it is highly recommended that you scan your Windows registry for invalid file associations and other issues related to a fragmented registry.
Answer:
MP4 files are Video files, which is predominantly associated with MPEG-4 Video File.
MP4 files are also associated with MP4 and FileViewPro.
Other file types may also use the MP4 file extension. If you are aware of any other file formats that use the MP4 file extension, please contact us so we can update our information accordingly.
How to open your MP4 file:
The fastest and easiest way to open your MP4 file is to double-click on it. In this case, the Windows system itself will select the necessary program to open your MP4 file.
In case your MP4 file does not open, it is highly likely that you do not have the required application program installed on your PC to view or edit files with MP4 extensions.
If your PC opens an MP4 file but in the wrong program, you will need to change the file association settings in your Windows registry. In other words, Windows associates MP4 file extensions with the wrong program.
We highly recommend scanning your Windows registry for invalid file associations and other related registry issues.
Software downloads associated with the MP4 file extension:
*Some MP4 file extension formats can only be opened in binary format.
Download FileViewPro to open your MP4 files now
Install optional products - FileViewPro (Solvusoft) | License | Privacy Policy | Terms | Removal
MP4 Multipurpose Internet Mail Extensions (MIME):
MP4 File Analysis Tool™
Not sure what type your MP4 file is? Do you want to get precise information about a file, its creator and how it can be opened?
Now you can instantly get all the information you need about your MP4 file!
The revolutionary MP4 File Analysis Tool™ scans, analyzes and reports detailed information about the MP4 file. Our patent-pending algorithm will quickly analyze the file and provide detailed information within seconds in a clear, easy-to-read format.†
In just a few seconds, you'll know exactly what type of MP4 file you have, the application associated with the file, the name of the user who created the file, the file's protection status, and other useful information.
To start your free file analysis, simply drag and drop your MP4 file inside the dotted line below, or click "Browse My Computer" and select your file. The MP4 file analysis report will be shown below, right in the browser window.
Your file is being analyzed... please wait.
File name:
File size:
Abort
†MP4 File Analysis Tool uses third party software components. Click here to read disclaimer.
Install optional products - FileViewPro (Solvusoft) | License | Privacy Policy | Terms | Removal
About the Author: Jay Geater is the President and CEO of Solvusoft Corporation, a global software company focused on innovative services. He has a lifelong passion for computers and loves everything related to computers, software and new technology.
www.solvusoft.com
Restore.Media
Recovery technology is built around searching for all file fragments available on the media, as well as restoring individual micro-sections in its structure based on available information. This method allows you to revive damaged videos, but not always completely - it is possible that a heavily damaged document will lose sound or picture at some points.
How to work with the program: the resuscitator works online in automatic mode. To access the recovery menu you need to complete a short registration.
What formats does it support: the service works with mp4, mov, mv4, m4a, qt, 3gp, video codecs AVC / H.264 and HEVC / H.265, audio AAC, ADPCM, PCM, MP3 and AMR. A manual MXF recovery service is available separately; to obtain this service, you must contact the site’s technical support.
The cost of file recovery depends on its size, video recording duration and format; it is calculated individually for each downloaded document.
Go to Restore.Media website
Damage to codecs
Even if you have the necessary codecs for video decoding, problems may appear. Typically, damaged codecs cause the following problems: lack of sound or image, appearance of image defects, slow or fast video playback on the computer.
To understand that the cause of your problem is damaged codecs, it’s worth doing a little fraud. You need to play several videos of the same format, where some will use the same codec as the file with which the error occurred, and some will use a different codec. You can also try playing a file of a different format. If other video files play, then the problem is in the codecs.
How to solve this problem?
If you have this problem, you need to remove your codecs through the “Control Panel” and “Uninstall Programs”. Next, you should download a new codec package.
You can also resolve problems with codecs by reinstalling Windows Media Player. This can be done through the official Microsoft website or using certain sites.
Combining codecs on one PC
, the problem of combining different codecs on one PC may arise A huge number of codecs sooner or later lead to problems with playing video and audio files.
This happens because different codecs may not play well with other codec versions. In this regard, they do not replace each other and can be, in principle, the same, but from different developers.
What to do?
First you need to remove all codec packages from your PC:
- We go to “Start”.
- Next, find “Control Panel”.
- Open “Uninstall programs”.
- There you will see codec packs. We delete from there everything that can be deleted through the selection and the “ Delete” button.
After removing the codecs, we restart the computer and play the video. Usually after this the problem is automatically fixed.
Damage to the video file itself
Video corruption is the simplest cause of the problem. It happens that when downloading a file from the Internet or from a flash card, the file becomes damaged. This occurs because some bits of the file are lost when downloaded.
Also, the file may be partially damaged, that is, there will be no video or audio. In addition, it is possible that some parts of the video file are missing. In any case, file damage will be immediately visible.
What to do?
First you need to understand: is the problem only with this video file or with others too? Play a couple of other videos on your computer and if there are no problems with them, then the file itself is damaged.
Solving this problem is quite simple - you need to find this video in a different format. Or find another source to download it.
Why doesn't the video open and what should I do?
Some of these formats open in the operating system by default and we don’t notice it, because when everything is fine we don’t pay attention. But some formats cannot be opened on a computer without additional programs. Because when they were recorded, they were sort of encoded into a certain format that our operating system does not understand.
In order for the computer to understand that there is a video in front of it, it is necessary to decode it. In order to decode the video, codecs are needed that will cope with this task perfectly.
In our case, codecs are a program that converts data into a data stream that is understandable for our operating system and thus allows you to play video in a certain format.
So that you are no longer bothered by the situation when some video on your computer does not want to open. There are several important steps to take. The simplest thing is to install a set of high-quality codecs, which in a few minutes will help your operating system open any known formats. (There are exceptions, but very rarely)
I tried to save your time and have already uploaded a set of excellent codecs to my website, all you have to do is download them and install them on your computer.
Download codecs for opening videos, free: download right now
Also, in some cases, users prefer, in addition to installing codecs, to find a comfortable video player that can also decode most known video formats. For this, they usually use VLC Media Player or Media Player Classic, and many people prefer KMP Player, I also like it, but it’s annoying with unnecessary advertising. But we will talk about choosing a player in the next article.
Lack of video card drivers
If the three methods did not help and the video does not play on your computer, then it is likely that the video card driver is not working correctly or is missing altogether. You are unlikely to notice problems on your desktop until you encounter a video file playing.
Open Device Manager in Start, then in the Video Adapters section, find the name of your video card. If there is no question mark next to the name, which indicates a problem in the system, then everything is fine with the driver.
Otherwise, go to the hardware manufacturer's website and download the latest drivers for your video card, or simply find the driver disk that came with your video card.
Install the drivers.
After restarting the computer, the problem with playing video files should stop. We hope that in this article you found the answer to the question “Why the video does not play on the computer.” Share.
More on the topic:
- Why doesn’t the laptop see the flash drive and what to do about it? There are a sufficient number of reasons why a laptop or desktop computer does not see a flash drive. But they are all divided into two main reasons - software failure and […]
- Why does the computer turn off during a game and how to fix it? Agree that it is unpleasant and annoying when the computer turns off during a game. After all, instead of enjoying the gameplay, the user has to turn on the machine again, […]
- Where does space disappear on drive C in Windows? Using operating Windows in everyday work, a more or less experienced user will definitely notice that on drive C (on the system drive, i.e. on the drive where, as a rule, […]
- The laptop gets hot, overheats and turns off. Why does this happen and what are the risks of laptop overheating? The design features of laptops force users to work close to the main heat-generating elements of the system. Even if the user does not hold the laptop on his lap, then [...]
- Popular reasons and solutions why the computer does not see a flash drive Currently, flash cards are especially popular because they are used almost constantly in life. This device can record all important information, and it […]