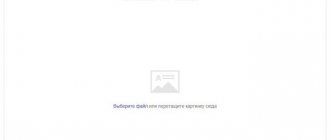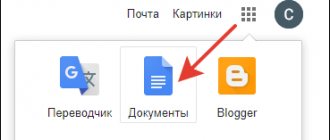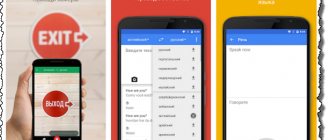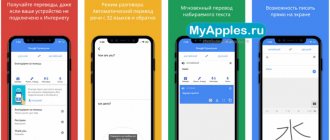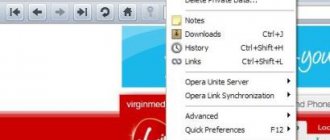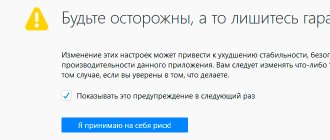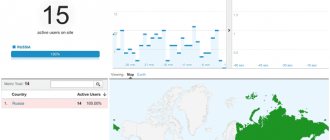When visiting various websites on the Internet, sooner or later you may encounter the need to translate them into Russian. Today, almost any browser provides such a useful feature, the only difference is that some “know how” to do it themselves, while others do it with the help of third-party translator add-ons. Let's look at how to use it.
Google Chrome
Google, as you know, owns not only the leading search engine and web browser, but also many services. One of these is Google Translate, presented both as a separate website and as a browser extension. Both the first and the second do an excellent job of translating pages on the Internet into Russian, for which you just need to use the context menu or a special button on the navigation bar. To find out in more detail about all the possibilities and features of using the built-in translator in Chrome, the article provided at the link below will help.
Read more: How to translate a page in Google Chrome
If for some reason the Google Translator online service is not available or you cannot use the add-on of the same name, most likely the function we are interested in in this article is disabled or has not yet been integrated into the browser (that is, the corresponding extension is not installed or has been removed). To resolve this issue, please read the following instructions.
Page translation
To translate a specific site, you can either enable the translator in Google Chrome or use Google Translator. To translate a specific site:
- Find the website you need and copy its link.
- Go to the official Google website.
- Find the “Site” item in the Google Translator section.
- Paste the link into the search bar.
- Press Enter and read the translated text.
Mozilla Firefox
The Mazila web browser, popular among advanced users, unlike the Google product, does not contain a built-in solution for translating websites. But, fortunately, they were created by third-party developers, and most of them are adapted versions of the Google Translate add-on. Some do not work directly on web resources, redirecting the user to the online service of the same name, others allow you to translate only individual fragments of text, but there are also those that allow you to automate this process so that you can get a Russified page in a matter of seconds. We previously wrote about how to use one of the best representatives of this software segment in a separate article.
Read more: How to translate a page in Mozilla Firefox
In addition to the extension we reviewed in the article linked above for translating pages in Mazila Firefox, there are others. So, the optimal solution is the unofficial Google Translator, adapted for this browser by an enthusiast. ImTranslator deserves no less attention - a worthy alternative that supports 90 languages, including, of course, Russian. You can get acquainted with all the features of both the first and the second, and also install them at the following link.
Translating a web page in the Firefox browser
Mazil does not have a built-in translator, but there are several third-party modifications that add the necessary function:
- S3.GOOGLE – a link connected to the browser for the convenience of studying foreign portals. After installing the plugin, a shortcut will appear at the top of the panel. In order to see the site in another language, right-click and click the “Translate page” button or use the “hot keys” alt-shift-S. The result will appear at the bottom of the page.
- Another convenient plugin is IMTRANSLATOR. After installation, select a portion of the text by right-clicking and select the “ImTranslator” option. The result is placed in a separate window, which is convenient to move around the desktop. For user convenience, the plugin functionality is equipped with alt-P hotkeys.
- GOOGLE TOOLBAR – the extension is a toolbar from Google. In addition to the basic options, there is also other functionality from the largest search engine, including advanced Internet search. The translator works simply: when you hover your cursor over a foreign text, you are immediately offered the result.
Opera
Opera, like Mazila, unfortunately, is not equipped with its own web page translation tool, but this drawback can also be easily eliminated by installing the appropriate add-on from the company store. An excellent solution is Translator, which, in addition to supporting many languages, also boasts integration with popular online translation services, including Google, Promt, Bing and others. This extension can work in one of two modes – manual and automatic. In the first, the translation of the text into Russian will need to be initiated independently, in the second this will be done without user intervention, if you first set the necessary settings. Speaking about the latter, one cannot fail to note their flexibility. Instructions for installing Translator and how to use it in the browser were previously compiled by one of our authors.
Read more: How to translate a page in Opera
Of course, the add-on mentioned above is far from the only one that allows you to translate website pages in the Opera browser. Quite a lot of them have been developed, and they differ, first of all, in the number of supported languages, available settings, as well as supported dictionaries and services. A review article on our website will help you get acquainted with them and choose the appropriate solution.
Translating a page in a mobile browser (Android / iOS)
1. Launch the Google Chrome application.
2. Go to a page written in a foreign language.
2. At the bottom of the page a language bar will appear with the inscription “Russian” and the language in which the page is written. Click "Russian" to display the page in English.
If the language bar is not available, make sure to refresh the page and scroll to the bottom. If the panel still doesn't appear, the translation feature may be disabled.
How to enable automatic website translation through settings
In Chrome browser:
1. Click on the three dots in the lower right corner of the screen, tap on “Settings”.
2. Click "Languages".
3. Make sure that the “Page Translation” option is enabled (move the slider to the right).
Yandex browser
The web browser from the domestic search giant has long turned into something much more than just an adapted version of Google Chrome, and in many ways even surpassed it. At the same time, like the product of the Good Corporation, Yandex Browser boasts close integration with the services of the developer company, one of which is the Translator we are interested in. Considering the fact that Russian is the native language for the latter, it copes especially well with the task of translating websites, using for this purpose, among other things, a learning neural network, which allows achieving the highest quality, readable results. This add-on works both with entire pages and with text fragments, accompanying the translation with additional tips. You can learn about all the intricacies of its use and configuration from the following material.
Read more: How to translate a page in Yandex Browser
How to translate a web page in Opera
Opera, like Mazila, does not contain a built-in translator. The problem can be solved by installing third-party plugins. In order to install the add-on, follow these steps (we’ll look at the Google Translate plugin as an example, after downloading it first):
- Open Opera.
- Click on the browser shortcut.
- Go to the “Select Plugin” menu.
- Select the required add-on from the list.
- Click "Add to Opera".
- Exit the browser, restart again.
- Cherry plum compote with seeds for the winter
- Is it possible to smoke with a sore throat?
- What to do if an accident occurs due to a pothole on the road
If the add-on is installed correctly, its icon will appear after the address line. The most popular third-party translators for Opera are Google Translate, Translator, PageTranslator. They work the same way: having selected the desired passage, click on the button, and after a couple of seconds we receive the finished text in the window under the page. In addition, there is another way to translate texts using scripts. Let's look at installing the script using the example of a script from Google:
- Download the file google-translate.js.
- Move it to the folder for scripts (the path to the folder is configured using the JavaScript parameters section).
- Close the browser and launch it again. A special button for translation will be created.
Microsoft Edge
Microsoft's proprietary web browser, which has become a standard solution for current versions of Windows, is today practically equal to its more popular counterparts. Therefore, it is not surprising that it can be used to translate a website page into Russian. But for this, as in most of the cases discussed above, you will need to install a special extension.
- Launch the browser, open its menu and go to the “Extensions” section.
- In the list of recommended add-ons, find Translator for Microsoft Edge and click on the “Get” button.
Monitor the installation progress and wait until
until it is completed.
- Re-open the "Options" of the web browser (three horizontal dots on its top bar), go to the "Extensions" menu item and turn on the switch located under the name Translator for Microsoft Edge.
then click “Enable” and restart the program.
- The next time you open Microsoft Edge, a translator add-on icon will appear in your address bar.
To translate a page, click on it, and then indicate in the menu that appears the language of the original text (“C”) and the one you want to translate (“To”) – “Russian,” then click “Translate.”
Tip: If you want the browser to automatically translate pages from the current language into Russian in the future, check the checkbox next to the “Always translate” item.
- After a few seconds, the translator extension icon will change its color to blue, and the site itself will be translated into Russian.
There are not many add-ons developed for the Microsoft web browser, but they solve the main tasks, in addition to translating web pages.
Translating an English website in the Google Chrome browser
The easiest way to translate a website from any language into Russian is in Google Chrome, since the developers have organized their own translator inside the program. And now, no matter what site you visit, you can read information in Russian everywhere. There is no need to install any extensions or download additional plugins. The browser is perfectly configured directly on the web page that needs to be displayed in Russian.
Let's look at how this is done in the Google web browser:
- We go to any site that was created by foreign developers. Take, for example, the Western social network skyrock.com;
Social network skyrock.com
- If you open this site in the Google Chrome browser, it will ask the user whether it needs to be translated into Russian. Select the proposed translation in the pop-up window;
Website Skyrock.com
- Now you can use and read the site in your native language.
Translation options in Google Chrome
The browser will translate each new foreign page on this site until the user changes the language. It is also possible to prevent a site from being translated, to tell the browser to always translate the site into a specific language.
Extension button in Google Chrome
Translation options open when you click the menu button in the drop-down window. The translation button itself is located in the address bar of the browser.
Internet Explorer
Internet Explorer, although it has been replaced by the more modern Microsoft Edge, is still included in the standard package of Windows and remains in demand among users. However, the capabilities of this web browser are very limited and, unfortunately, you cannot translate an entire page with its help - only translation of text fragments is available in it. To do this, you need to select a word, phrase, one or more sentences, right-click, hover over the “Translate with Bing” item and view the result in a small pop-up window.
Regardless of which browser you use to surf the Internet, using it to translate a page into Russian will not be difficult.
We are glad that we were able to help you solve the problem. Add the Lumpics.ru website to your bookmarks and we will be useful to you. Thank the author and share the article on social networks.
Describe what didn't work for you. Our specialists will try to answer as quickly as possible.
How to translate Google Chrome into Russian
Using an online translator is not always convenient because you need to open additional windows. Therefore, the creators of Google Chrome have developed a special translator application with which you can easily get text in the desired language. In this case, there is no need to use additional programs.
Context menu
If the necessary information is located on a resource with an unknown language, in this case you can quickly and conveniently translate the text into the desired language format using the Google Chrome web browser.
To do this, you need to carry out a number of actions:
- find the necessary information on a foreign website;
- then find the translator icon in the line for entering the address, click on it and select “Translate”, after which the Russian-language text will be displayed. At the same time, the site will retain its previous design.
In addition, the application is able to automatically detect the language format of the source.
If you need to return to the original, you should:
- click on the translator sign again;
- select "Show original".
And in the “Options” tab you can select the desired language into which the information will be translated.
There are times when the translator icon is not displayed or it is turned off. In such cases, on a non-Russian site, you should right-click and select “Translate into Russian” from the presented context.
Setting the function
In order to make the necessary settings or disable the translator function, you must perform the following steps:
- visit the web browser menu, its icon is located in the upper right corner;
- go to “Settings”;
- then click the “Show advanced settings” tab;
- go to the “Languages” section;
- check or uncheck the option “Offer translation of pages if their language differs from the one used in the browser.”
Automatic translation of an online page into Russian in Google
Using third-party plugins and translator sites is an extremely inconvenient process, since the user needs to open new windows. Therefore, Google developers introduced a “native” translator, abandoning third-party tools. Google Chrome knows, perhaps, only the rarest languages, while providing lightning-fast translation of most languages of the world.
In cases where the data you need is posted on portals in a language you do not understand, you can quickly and easily translate it. To make an automatic translation, follow the instructions:
- Having found the required text, click on the translator shortcut;
- in the menu that appears, click “Translate”;
- the text will be automatically translated, while the original design will be preserved.
The program itself determines the original language for subsequent work. In order to carry out the reverse procedure, that is, return the text to its original form, the following instructions will help you.
- go to the page with the desired text;
- By clicking on the shortcut in the address bar, click “show original”.
To configure (for example, enable, disable) the built-in translator, follow these steps:
- Open the Google Chrome menu by clicking on the shortcut.
- Open “Settings” and there open the “Advanced Settings” menu.
- In the “Languages” menu, check (or uncheck) the “Offer translation” option in cases where the page language differs from the browser language.