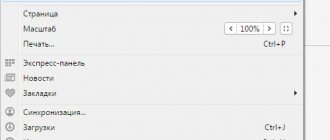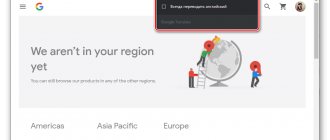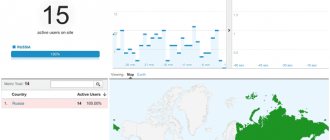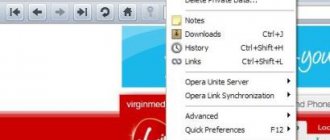JavaScript, если говорить просто, – это язык программирования, который был создан для взаимодействия с HTML-страницей в далеком 1995 году специалистом компании Netscape.
На сегодняшний день большое количество веб-ресурсов (и мы в том числе) используют этот язык для расширения функционала своего сайта. Веб-обозреватели (браузеры) наделены тонкими настройками, в которых вы можете включить или отключить нужную вам опцию, в нашем же случае – поддержку JavaScript. Отключив JavaScript в вашем браузере, вы рискуете недополучить необходимую вам информацию на том или ином сайте, или же перед вами встанет ограниченный функционал.
Чтобы избежать этого – рекомендуем вам включить обработку JavaScript в вашем браузере, а как это сделать на примере популярных веб-обозревателей, мы сейчас и расскажем.
Как включить/отключить JavaScript в браузере Mozilla Firefox?
Итак, начнем мы с моего любимого браузера – Mozilla Firefox. Чтобы включить в нем обработку JavaScript, сделайте следующее.
1.
Перейдите в конфигурацию браузера. Для этого в адресную строку браузера вы вводите:
about:config
и нажимаете «Enter
» на клавиатуре.
После того, как вы нажмете Enter, перед вами откроется страница с предупреждением:
На ней вы жмете «Я принимаю на себя риск!
».
2.
Далее, на следующей странице, в форму поиска вы вводите:
javascript.enabled
после чего вам будет представлено одно совпадение:
Найденная конфигурация и отвечает за состояние обработки JavaScript в вашем браузере. Вы кликаете по ней два раза
левой кнопкой мыши, тем самым изменяя ее состояние, где значение «
false
» означает отключение обработки JavaScript в браузере, а «
true
», соответственно, – включение.
Как включить/отключить JavaScript в браузере Opera?
В этом браузере включение обработки JavaScript немного проще, чем в Mozilla Firefox.
1.
Перейдите в настройки браузера. Для этого на клавиатуре нажмите комбинацию клавиш:
ALT+P
P – английская. Альтернативный вызов страницы с настройками возможен через меню, которое открывается нажатием на логотип в левом верхнем углу или же через строку поиска, где вы вводите:
opera://settings
и жмете «Enter
» на клавиатуре.
2.
На открывшейся странице в левой части экрана вы жмете на пункт «
Дополнительно
» и в раскрывшемся меню выбираете «
Безопасность
»:
3.
Далее, в открывшемся разделе настроек, вы ищете «
Настройки контента
»:
и переходите к нему.
4.
В этом разделе вы ищете «
JavaScript
»:
и также переходите к нему.
5.
На открывшейся странице вы включаете обработку JavaScript (чекбокс должен окраситься синим цветом) или отключаете (по желанию) (чекбокс должен окраситься серым цветом):
Помимо этого, на той же странице вы можете добавить исключения в виде белого (разрешенных сайтов) и черного (запрещенных сайтов) списка сайтов.
Включить Javascript для сайтов из «белого списка»
Для упрощения работы интернет-обозревателя, экономии трафика или любых других причин пользователь может дать разрешение на использование технологии Ява только на часть веб-страниц. Также можно установить запрет для подозрительных сайтов.
Для этого потребуется:
- перейти к группе настроек Java script и запустить «Управление исключениями» (в старой версии) или «Настройки сайтов» (в новой);
- в поле следует ввести или скопировать электронный адрес страниц, логика подскажет как открыть или закрыть доступ, выбрав «Разрешить» или «Блокировать». В новой версии следует переключиться между вкладками «Разрешен» и «Запрещен» и добавить в нужную избранные веб-страницы.
Большинство пользователей не пользуется возможностью составления списков исключений. Но надо понимать, что мера блокировки позволит избавиться, например, от надоедающих всплывающих окон.
Как экспортировать закладки из Яндекс Браузера — синхронизация с другим компьютером
Как включить/отключить JavaScript в браузере Google Chrome?
Для того чтобы включить обработку JavaScript в браузере Google Chrome, сделайте следующее.
1.
Перейдите в настройки. Для этого в адресную строку браузера введите:
chrome://settings
и нажмите «Enter
» на клавиатуре.
Альтернативный вызов страницы с настройками возможен через меню, которое открывается нажатием на три точки в правом верхнем углу.
2.
Далее, в левой части экрана нажмите на иконку
≡
, и после того, как у вас появилось меню, выберите в нем пункт «
Дополнительные
», раздел «
Конфиденциальность и безопасность
»:
3.
На открывшейся странице вы ищете «
Настройки контента
»:
и переходите к нему.
4.
На новой странице вы ищете «
JavaScript
»:
и также переходите к нему.
5.
На открывшейся странице включаете или отключаете (по желанию) обработку JavaScript:
Для этого переведите чекбокс в соответствующее состояние.
Помимо этого, на этой же странице вы можете добавить исключения в виде белого (разрешенных сайтов) и черного (запрещенных сайтов) списка сайтов.
Особенности JavaScript
Прежде, чем определиться отключить или включить JavaScript в Yandex браузере, важно понять, за что отвечает этот язык программирования. В общем JS является интерактивным языком, обрабатывающим любые действия прямо на странице.
За что отвечает ЯваСкрипт на примерах:
- Проверка правильности ввода логина и пароля. На стадии регистрации посредством JS подсвечиваются поля, заполненные правильно и неправильно, а также появляются подсказки;
- Обновление страниц без перезагрузки вкладки. Большинство сайтов при переходе между разделами загружаются полностью, но есть и те, у которых всё происходит моментально, без повторного построения страниц. Ярким примером служит ВК, в котором вкладка музыки, поиск, добавление новостей в ленте и многое другое реализовано на JS;
- Подключение рекламы. Спорный момент, конечно, реклама мешает, но раньше ожидалось подключение к рекламным серверам и только после этого происходило построение страницы, а сейчас сразу загружается и отображается контент, а реклама подгружается позже. В результате повышается скорость загрузки страниц;
- Интерактивные меню и изменение стилей элементов. Все встречали сайты, где после определённых действий (кликов, наведения курсора и т. п.) происходили изменения цвета отдельных кнопок, блоков или даже страниц. Силами CSS с псевдоклассом :hover можно настраивать изменение стилей элемента при наведении мыши, но на большее язык не способен, все остальные действия выполняются на JS;
- Анимация. Обычно это простые анимационные эффекты: перелистывание слайдов, падение дождя или снежинок, развёртывание содержимого определённых блоков;
- Асинхронная связь с сервером. Является одной из главных причин использования языка, без обновления страницы можем проверить: есть ли пользователь с таким ником, правильно ли введены логин с паролем и т.п. Страница может отправлять запрос и сразу получать ответ с базы данных сервера.
Включить поддержку JavaScript в браузере Яндекс рекомендуем для нормальной работы ресурсов, так как всё большее количество владельцев сайтов отказываются работать с пользователями без JS. Есть и обратная сторона вопроса, Джава Скрипт – это потенциально уязвимый элемент в обозревателе. Его могут использовать мошенники с целью хищения персональных данных или внедрения вируса. Если нужно воспользоваться ресурсом, к которому нет доверия, лучше отключить JS на период использования сайта.
Важно! По умолчанию в полной версии Яндекс обозревателя JS уже включен, то есть на чистом браузере нет необходимости активировать надстройку. В мобильной версии ЯваСкрипт может быть отключён, на платформе iOS заявили об уязвимости языка и отказались от его поддержки.
Как включить/отключить JavaScript в Яндекс.Браузере?
Для того чтобы включить обработку JavaScript в Яндекс.Браузере, сделайте следующее.
1.
Перейдите в настройки. Для этого в адресную строку браузера введите:
browser://settings
и нажмите «Enter
» на клавиатуре.
Альтернативный вызов страницы с настройками возможен через меню, которое открывается нажатием на иконку ≡
в правом верхнем углу.
2.
Далее открывшуюся страницу прокрутите в самый низ, где вы увидите кнопку «
Показать дополнительные настройки
»:
Нажимаете на нее.
3.
В раскрывающемся списке, в разделе «
Личные данные
», найдите кнопку «
Настройки содержимого
»:
Нажмите на нее, после чего в всплывающем окне найдите настройку «JavaScript
»:
Именно здесь вы и выставляете нужное вам значение обработки JavaScript. Здесь же, чуть ниже вы можете управлять исключениями (черным и белым списком сайтов).
Зачем нужен Javascript?
Главная задача Javascript – выполнять заданные сценарии в окне интернет-обозревателя пользователя.
Каждый модуль, который используется браузером, носит название ява скрипт. Модули встроены в код веб-страницы и отвечают за манипуляции, например, за нажатие кнопок. В случае отключения скриптов практически любой сайт потеряет функциональность и перестанет работать в полную силу.
Среди основных задач, выполняемых сценариями Java script, отмечают:
- Поиск информации.
- Добавление в корзину в интернет-магазинах.
- Составление списков желаний.
- Составление сравнительных таблиц для групп товаров.
- Нажатие кнопок.
- Запуск видео и аудио проигрывателей.
- Всплывающие окна.
Как ускорить Яндекс Браузер до максимума
В Яндекс Браузере поддержка Javascript включена по умолчанию. Но под действием вирусов или программных сбоев она может отключиться. Иногда эту функцию случайно отключает пользователь. Для восстановления работоспособности веб-страниц необходимо вручную включить поддержку джава скрипт.
Как включить/отключить JavaScript в браузере Microsoft Edge?
Microsoft Edge – эксклюзивный браузер от Microsoft для операционной системы Windows 10. В нем включение обработки JavaScript происходит следующим образом.
1.
На клавиатуре нажмите одновременно комбинацию клавиш:
Win+R
после чего у вас появится окно выполнения команд. В него вы вводите:
gpedit.msc
и жмете «OK
» или клавишу «
Enter
» на клавиатуре.
2.
Далее, в открывшемся окне, в левой его части, перейдите по такому пути:
Конфигурация компьютера
>
Административные шаблоны
>
Компоненты Windows
>
Microsoft Edge
.
А в правой части этого же окна найдите «Позволяет запускать сценарии, например JavaScript
» и щелкните по нему два раза левой кнопкой мыши.
3.
В открывшемся окне выставите необходимое вам значение, после нажмите кнопку «
Применить
», а затем «
OK
».
Обратите внимание
, что редактирование этой опции доступно не во всех редакциях Windows 10.
Как включить/отключить JavaScript в браузере Internet Explorer?
Для того чтобы включить обработку JavaScript в браузере Internet Explorer, сделайте следующее.
1.
Нажмите на иконку шестеренки в правом верхнем углу. В открывшемся меню выберите пункт «
Свойства браузера
»:
2.
В появившемся окне переключитесь на вкладку «
Безопасность
», зона «
Интернет
» и нажмите на кнопку «
Другой…
»:
3.
В новом окне найдите раздел «
Сценарии
» и выставите необходимые значения для пунктов «
Активные сценарии
» и «
Выполнять сценарии приложений Java
»:
После чего нажмите «OK
» в этом окне и «
Применить
» и «
OK
» в предыдущем.
Включение Java
Апплеты могут не запускаться даже с тем условием, что вы установили Яву на ПК и веб-обозреватели могут поддерживать этот апплет. Сначала нужно проверить, включена ли поддержка Java в браузерах. Если всё отключено, включение Java поможет решить проблему с сайтами.
Internet Explorer
1.Нажмите на иконку с шестерёнкой в верхней правой части экрана и щёлкните по предпоследнему пункту «Свойства обозревателя».
2.Переключитесь на раздел «Безопасность» и кликните по клавише «Другой».
3.Дойдите до блока «Выполнять сценарии приложений Java». Должна стоять круглая пометка слева от «Включить». Если нет, поставьте её. Чтобы сохранить изменения, нажмите на ОК.
Chrome
В 2020 году вышла версия 42 браузера Google Chrome. Ею и заканчивается обычная поддержка плагинов. Таким образом, вы не запустите плагин Джава с помощью привычного окна, в котором перечислены работающие и отключённые модули.
Firefox
Следующая инструкция поможет включить поддержку Java в Firefox.
- Вызовите меню обозревателя и откройте раздел «Сервис», затем блок «Дополнения».
- Далее, запустите блок «Плагины».
- Кликните по Java.
- Посмотрите, какой параметр активен. Если стоит «Запрашивать активацию» или «Активировать всегда», то всё в порядке. Плагин должен работать.