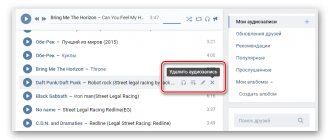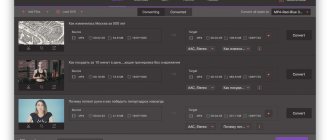Ways to rotate video
Video editing is carried out using certain programs or during its playback in any media player. In the latter case, unfortunately, not all of them have the ability to save changed viewing parameters for future displays in the required mode. That's why you have to turn to special video editing applications that guarantee the required angle parameters for all files. In addition, I would like to say that to solve this problem, you can also use the video card settings or try to change the system screen settings. Now we will look at the most convenient and proven options.
Windows Live Film Studio: When Mammoths Were Young
If you think that the Windows Live Movie Studio video editor is outdated these days, then you are seriously mistaken; it was hopelessly and completely outdated even at the moment of its birth. However, millions of users liked the simple and clear interface so much that even owners of modern Windows 10 continue to download and install Windows Live Movie Studio, despite the official closure of the project in 2012.
You can do it for free from our website.
Rotating a video 90 degrees in Windows Live Movie Studio is done in just a few clicks:
- Add a video
by dragging it into the editor window; - Flip the video using the Rotate Left
and
Rotate Right - Save
the resulting movie to your computer.
To illustrate all the actions, just one screenshot is enough:
How to rotate a video on a computer when watching
Everyone knows that Windows users can use Media Player, which is installed there by default. In more modern operating systems, instead of the standard player, an updated version of it is offered. In order to change the angle of the video during viewing, we will do the following:
- Open the video file and turn on playback.
- Then we go to the context menu, which is usually available directly on the media player panel.
- Select image rotation options and click on the arrow button.
Important! You can also control the player using hotkeys, which allow you to avoid accessing various settings or the context menu.
For example, if you need to rotate the displayed image by 180 degrees, you can use the Ctrl + Alt key option. Moreover, it will also be necessary to simultaneously hold down the up arrow button. And when turning 90 degrees, the same combination is used, but with a corresponding arrow indicating a turn to the left or right. In the same way, you can use the Alt button together with the numeric keypad, if available. However, the use of these media players cannot be considered advisable due to the fact that they not only do not preserve the appearance of the picture, but also due to the limitation of playable formats. Therefore, more experienced users refuse the player's services when solving problems related to editing video files.
Is it possible to rotate a video using standard Windows tools?
Despite the abundance of functions, it is unfortunately impossible to flip videos in standard applications in Windows 7, 8 and 10. But to watch the video in the Movies and TV program or Windows Media Player once, you just need to rotate the entire screen 90 ° . To do this, press and hold the Ctrl+Alt key combination with one hand and the right or left arrow key with the other. To return the screen to its original position, press Ctrl+Alt+Up Arrow.
Unfortunately, this method does not allow you to save the video in its normal form. You will have to use third-party programs or online services, for example, YouTube.
Player WindowsMediaClassic
If you paid attention to the latest versions of Windows, you probably noticed that they do not have the classic player. In order to download it, you will need to go to the official Microsoft website. There is also an opportunity to download a media system called MediaCenter. If you subsequently need to use this system to rotate a picture in Windows 7, then the actions will be almost identical to those that we just talked about. At the same time, the presented hotkey combinations can be changed as you need and even set their own combinations, which will be used not only to rotate the video, but also to correct its size.
WW VideoRotator: good, but not enough
Released back in 2011, the WW VideoRotator program has a small size and a simple four-button interface, which does not prevent it from quickly rotating videos in avi, mpg (mpeg), mov, mod and 3gp formats by 90 degrees. At the same time, the resolution and quality of the converted video remain the same as the original.
You can do it for free from our website.
The main window of the program is divided into 3 parts, corresponding to the three steps necessary to obtain the finished video:
- Selecting the video file you want to flip
- Rotate video clockwise or counterclockwise with the ability to preview the result in a special window
- Saving the resulting video.
Screen orientation
Many users do not know that it is possible to rotate an image in Windows by 90 degrees using special settings used for the screen. This can be done using the personalization menu or the resolution settings of the monitor itself. There you just need to set a convenient orientation, which can be in portrait or landscape format. It is also possible to use inverted diagrams. I would like to note that this method is not very convenient, since although the video will be shown at the correct angle, the image itself may turn out to be completely upside down. Therefore, it is better to try using some other methods.
RotateMyVideo - online video rotation service
Sometimes the task arises to rotate a video 90 degrees. For example, when recording a video, you held your smartphone or camera vertically, not horizontally, and therefore to watch it on a computer screen (laptop, TV), you will have to either rotate the screen or take this position 
This task can be accomplished either using programs, such as windows media player, Free Video Flip and Rotate, Movavi, VirtualDub, etc., or using online services: youtube video editor, online-convert.com, etc.
Today we will look at an excellent service that allows you, for free and without registration, in just a minute, not only to rotate an online video by 90 degrees, but also to change its aspect ratio for convenient viewing on different types of monitors and TVs.
On the main page of the RotateMyVideo website, click the “Pick Video” button and select the video file on your computer that you want to rotate.
Use the arrows on the left to change the orientation of the video: you can rotate it 90, 180, 270 degrees. The result of the manipulations is displayed immediately.
You can also change the video aspect ratio (aspect ratio) so that the video can be viewed comfortably on 4:3 or 16:9 widescreen monitors. The “Ratio” button block is used for this. Aspect ratio can be left unchanged and kept as it is - by default, this option is activated (the far right button).
After changing the aspect ratio, black stripes will certainly appear on the sides from right to left or from top to bottom. By default they are black, but you can change their color at will by clicking on the “Change bands color” button and selecting the desired one from the ready-made palette.
After making all the changes, click the bottommost “Rotate Video” button, which will start the processing of your video. After some time, you will be automatically redirected to a page where you can:
- Download the rotated video to your computer as a file
- Download videos directly to your smartphone by scanning the QR code
- Send a link to it on various social networks. networks, incl. YouTube video hosting
We really liked the online service RotateMyVideo because:
- There are no unnecessary settings that are confusing and not relevant to the task of video rotation.
- The source file is not compressed, not converted, and does not change the bitrate, so the video quality remains the same as the original.
- The interface is intuitive, and the changes made are immediately visible to the eye (you do not work “blindly”, as is often the case with other video editors).
- All popular formats are supported: AVI, MP4, MKV, 3GP, etc.
- The entire process from starting to upload the file to downloading the result takes literally a couple of minutes.
Training video on working with the service:
Of the conditional disadvantages, it is worth noting only the limitation on the maximum size of the source video of 250 MB. However, this is more than twice as much as on the vast majority of similar services (usually there is a limit of 100 MB).
By the way, since people began to actively use tablets and smartphones for video shooting, the Internet has literally been flooded with videos with the wrong orientation. There was even a special term: “vertical video syndrome”, which you can learn more about from this video:
I recommend adding the article to your bookmarks, and of course recommending it to your friends (social network buttons are just below).
Settings used for graphics adapter
Few people know, but you can also use the capabilities of your computer’s video card to rotate an image 90 degrees. In this case, the PC operating system does not play any role. You just need to understand that setting certain parameters will also be required for some screen options. This must be done directly in the operating system itself and duplicated by the graphics adapter program. Here I would like to clarify that if any additional control applications are used, completely new options may appear that will not be available in Windows. This applies to a greater extent to video cards such as Radeon or Nvidia, but as for others, they do not have these settings even in DirectX.
Instead of an introduction
Having built high-quality, and sometimes not so good, cameras into modern gadgets, the ruthless hand of technological progress overnight turned millions of serene smartphone owners into video bloggers, awakening in them an irresistible craving for shooting video.
Having just realized the prospects looming on the horizon, the newly minted paparazzi unexpectedly encountered their first difficulties: filming with a video camera upside down is at least difficult, but it is much easier to position a smartphone incorrectly in space with hands that are shaking in a hurry. The result, in the form of a video rotated by 90 degrees or completely upside down, significantly reducing its artistic value, will be noticeable much later.
What made the problem worse was that, due to a stupid accident of developer negligence, Windows did not have a built-in ability to rotate video 90 or 180 degrees. Of course, most modern video players have tools for rotating the video you are watching, but this is done directly during playback and the changes are not saved in the file after viewing.
Yes, yes, I know that at least once in their life everyone has screwed up videos, but still, inverted creativity should not be brought to public attention if you do not want to forever remain in the memory of your friends as a handyman. In this guide, I will try to tell you as simply as possible and with pictures where to get programs to flip the video 90 or 180 degrees and how to save the changes made. How to quickly rotate a video in most popular players, and I’ll also tell you about online services with which you can rotate an incorrectly shot video.
When I started writing this guide, I thought that I could easily remember a couple of dozen programs that can be used to quickly rotate a vertical video taken by mistake. Literally after an hour of experimentation, I was forced to admit that most of the programs and utilities that I was counting on are outright crap: they add black bars along the edges of the image, insert watermarks into the video, require money for registration, and sometimes they are simply glitchy. As a result, this guide has turned into a large selection of free and high-quality utilities, video editors and online services with which you can rotate a video and save the result on your computer.
PlayerVLC
If we consider the question of how to rotate a video on a computer using a player, then we cannot fail to mention a player such as VLC. In addition to the fact that it can play an overwhelming number of video and audio formats, it is possible to rotate the image with its help. This is done as follows:
- First, go to the filter settings, which are located in the tools menu.
- We find a turning point there.
- Place a checkmark next to this item.
To speed up your work, you can create your own combination of buttons, just like in the classic Windows player. It would be appropriate to recall here that in order to rotate video from a phone, you will need to use slightly different technology compared to a personal computer. For example, if the rotation sensor is activated on the phone, then when you place it in the required position, it will automatically rotate. This is simply not possible with a laptop or personal computer.
Flip video in VideoMONTAZH program
“VideoMONTAZH” is a multifunctional software that can not only flip a video from a phone to a computer and perform other simple operations such as trimming. It will allow you to complement the film with beautiful titles, screensavers, make smooth transitions between fragments, apply original filters and work with the audio track. You can even change the background using the handy Chroma Key feature!
With “VideoMONTAZH” your projects can easily compete with the work of professionals. Try it now:
Watch the video tutorial to learn about all the features of the program:
Works great on Windows 10, 8, 7, Vista, XP
Flipping clips is very easy:
- Drag the desired material from the folder onto the artboard.
This can also be done by double-clicking or clicking the
"Add"
. - Now right-click on the added entry and select the rotate option. You can rotate the clip by +90° or -90°
. If the file was turned upside down (180 degrees), simply perform this operation twice. In the “Crop” section, you can flip the video along the horizontal or vertical axis. - To save changes, go to the “Create” tab. From the list, select the optimal format
: regular AVI, a file for viewing on devices, for cutting to DVD or uploading to Internet sites.
As you can see, you can deploy a video on your computer in this video editor in just a minute. If you want to transform the video, between the second and third steps, improve the picture quality, adjust the effects, and set transitions. Do you like to shoot and process footage creatively? "VideoMONTAZH" is the best choice.
Rotate an image and save its settings in programs
Now let's see how to rotate an image and save the rotation settings. Since regular media players do not have these capabilities, it would be more advisable to use special video editors. For these purposes, programs such as “Film Studio” or the same Movie Maker may be suitable, which can rotate the video and save its settings. After you open the file, you will be able to control the angles at which the picture is displayed. This is done using two buttons that have a special designation in the form of arrows. If you click on any of them, the image will rotate 90 degrees. After which you just need to save the open file under a different name. The big disadvantage of this program is that it has a number of restrictions related to formats, so not all files can be opened in it. This also applies to new formats such as FLV. To our great regret, standard Windows programs recognize only the most popular formats and focus on regular files on their system. In principle, you can solve this problem by converting the original video file into a format recognized by Windows, but in our opinion, this does not make any sense, since there are much simpler solutions.
Media players
If the computer owner does not need to edit the video for later distribution, but only needs to rotate it 90 or 180 degrees for instant viewing, the easiest way is to use the built-in player option. Most modern programs for playing movies and clips can do this; the user can choose any product to his taste.
Using the example of the most convenient, not too resource-demanding DAUM PotPlayer, the process looks like this:
- The user needs to install it, and then open his video in the program.
- Right-click on the screen and expand the “Video” item in the context menu that appears.
- Next, find the “Frame rotation” sub-item.
- And select the appropriate value for the video you want to flip: 90, 180 or 270 degrees.
- The changes will take effect immediately: the image on the screen will expand, and the user will be able to continue viewing in a convenient mode.
- In addition, you can automate the program’s processing of “wrong” videos by activating the auto-rotate function by 90 or 180 degrees in the same menu.
Important: the user must take into account that when rotating the video, black bars will appear on the sides of the screen; You can get rid of this consequence by “filling” the player window by cropping the frame - or by rotating the monitor.
It was noted above that the method is only suitable for current viewing. In fact, some media players (and, of course, DAUM PotPlayer) allow you to save the “rotated” video to your hard drive. You should not count on particularly high-quality processing in this mode - for “real” editing it is better to use professional programs.
Nevertheless, the method is completely working; To quickly flip a video using the player and save it in this form on the computer, the user will need:
- Find the sub-item “Video Capture” in the already known menu in the “Video” item.
- Go to select the folder in which the result will be saved.
- And complete it in Windows Explorer by clicking on the appropriate button.
- If necessary, set the division of the video file by size or duration of each part.
- Select your preferred extension for the new video in the top drop-down list.
- Next is the codec used for processing.
- Bitrate - it should not differ too much from the original one, either up or down.
- Frame size – it’s best to look at the current one and simply “flip” it 90 degrees; or, if you plan to rotate 180 degrees, leave it as is.
- Frame rate is also determined by the initial parameters, but can be slightly reduced or increased without damaging perception.
- Codec for the audio track.
- Its bitrate.
- Sampling frequency - usually 44100 hertz is enough.
- And the number of channels - if the original track is mono, it is recommended to convert it to stereo.
- Fabulous! All you have to do is click on the “Capture” button.
- Start the video and make sure that recording has started.
Important: the user can stop recording at any time by clicking on the button of the same name; the result will be saved almost instantly in the previously selected directory.
Third party developments
The most effective video editors are professional editors. If you want to achieve good results, then you simply cannot do without programs of this level. For more experienced users, we can recommend the very powerful Sony Vegas Pro utility. This program, unlike others, provides a convenient opportunity to independently select the desired rotation angle. Most similar applications allow you to rotate videos 90 degrees or higher. In addition, this utility also has the ability to work with various effects using the frame smoothing function. And some audio editors, such as Sound Forge, can also handle most video files. The settings used will be quite varied. For example, it is possible not only to change the position of the image on the screen, but also to affect the frame rate of the video itself. We're not even talking about the fact that you can change the sound of the original according to almost any parameters.
As a conclusion, I would like to add that each user must understand what he really wants. Simply learn how to rotate a video on your computer while watching it, or save the resulting rotation settings completely for reuse. All subsequent actions for working with programs and video files will depend on this.
How to flip a VKontakte video
The question of how to turn a video on VKontakte and whether it can be done at all worries many. The answer, unfortunately, is negative. After updating the player on the VK website, it became impossible to rotate the video. Accordingly, this should be done before the video is uploaded to the site.
Other articles on the site
- Find out what the song is
- Videos on the Internet slow down when viewed online
- How to cut music from videos online, in programs and on YouTube
- 6 best services for plotting functions online
VirtualDub: old school and hardcore
A typical representative of “old school” programs that combine unshakable reliability and a complete lack of intuitiveness, making it impossible to study using the “scientific poking” method. Despite the need to constantly look at the documentation during the learning process, this “old-school” video editor is well suited for performing simple video operations, as well as converting, transcoding and applying filters.
You can do it for free from our website.
In order to rotate a video in VirtualDub, you need to apply a special Rotate filter to it, and then save the resulting video. Here's a step-by-step description of the process:
- Upload a video file using the menu File
→
Open video file...
or simply drag it with the mouse into the program window, then open the window for applying filters to the video using the menu
Video
→
Filters… - In the Filters
, click on the
Add
and select the filter called
rotate
. - In the filter settings, choose to rotate left by 90 or 180 degrees.
- Before saving the video, you need to select the compression type, since an uncompressed video will take up a lot, or rather a LOT of space. To do this, go to the menu Video
→
Compression…
and in the window that opens, select the codec
DivX
or
Xvid
.ATTENTION!
If in points 4 and 5 the
Compression
in
the Audio
and
Video
is inactive, select the sub-item
Full processing mode
. - Similar to the fourth point, set the codec to compress the audio stream using the menu Audio
→
Compression...
and select
MPEG Layer-3
. - Save the changes using the menu File
→
Save as AVI...
, specify the location where you want to save the resulting video file and wait until the conversion process is completed.