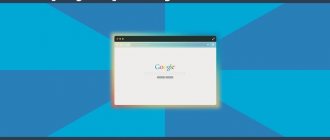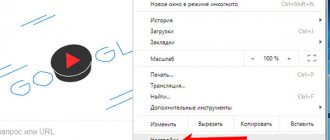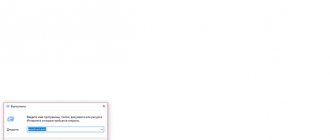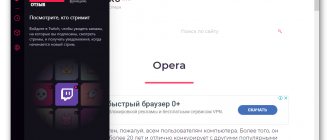The Mozilla Firefox browser is rightly considered by users to be very convenient and functional.
It can also be very flexibly customized due to the functions already built into the program and a large number of available add-ons. But, unfortunately, this program, more than other browsers, begins to work slowly over time, up to a complete freeze and lack of response to user actions. Let's look at how we can deal with this problem.
Clearing cache and history
Over time, the browser folder accumulates a long list of visited pages and information (both text and graphic) from these sites. The more of this data, the more Firefox slows down. Therefore, to speed up Mazila, the cache and history are cleared as follows:
- In the program menu, select the “tools” section;
- In this section you should go to the “settings” item;
- In the tab that opens with various browser settings, select the “privacy” section, then “delete recent history”.
In the pop-up window that appears, you can adjust which specific browser data saved on your computer to delete and for what period.
SpeedyFox utility
Make your browser work faster using special software - SpeedyFox. Download it from the official website at: https://www.crystalidea.com/downloads/speedyfox.zip. Used in Win 7 and later versions.
How it works
The browser uses SQLITE databases, which load more slowly over time. This occurs due to fragmented databases. The utility compresses them without losing information. They take up less space on the HDD. Perform the following sequence of actions:
- Close your browser;
- Download the archive with the program, run the “exe” file;
- Click the “Optimize” button.
Reboot.
Browser Cleanup
Cache and history are not the only data saved by the browser. In addition to them, Mozilla Firefox contains information about user settings of the browser and add-ons, parameters, security certificates, installed styles, etc. Periodically clearing this data will also help the browser work at a normal pace, without slowing down or freezing.
- In the upper right part of the screen you need to go to the menu;
- Select the Help section there (indicated by a question mark);
- From the list provided, select the “problem solving information” section;
- In the new tab that opens, click on “Clean up Firefox”, after which the program will close itself for cleaning.
Why is the browser slow?
First, the loading speed of the browser itself is affected by things like plugins and extensions. They just eat up a large “piece” of time that the system spends on sorting and launching all these add-ons. To speed up your Firefox, you need to disable everything unnecessary; this will speed up the work and the browser will not slow down . This is why we do this.
Launch the browser and click on the “Tools” - “Advanced” tab. A separate Manage Add-ons page will open. Here you will see several items: “Get add-ons”, “Extensions”, “Plugins” and “Appearance”. First open the “Extensions” item and disable everything there: all sorts of “Yandex. bars", "Mail. ru” and other crap that was installed “by default” by your browser.
Next, go to the “Plugins” item. How many of them do you see here?! Ten? One and a half? Now imagine how much time is spent loading all this junk?! Disable everything except Shockwave Flash: this plugin is necessary so that you can watch videos online. Close the page and browser and move on.
Now move the cursor over the browser icon on the “Desktop” and right-click. In the context menu that pops up, select the bottom line - “Properties” - and left-click on it. The Properties: Mozilla Firefox window will open. Here you will see several tabs - click on the “Shortcut” tab (although, by default, the window itself opens on this tab).
Now look: in this tab there is a field “Object”, and an address is written in it, like “”C:Program FilesMozilla Firefoxfirefox.exe”. Your task: immediately after the quotes, add the word /Prefetch 1 and click “OK”. Close the window and launch Mozilla Firefox. Now, when you launch the browser, the system will automatically add the necessary information to the “Prefetch” folder and speed up its launch.
At this stage, the browser should not slow down. So, now all that remains is to speed up minimizing and expanding the browser window. To do this, you should do this: in the running browser, in the dialog line, enter the command about:config and press “Enter”. You will see a message with a button “I promise I will be careful” - click on it.
Now you see a bunch of parameters. Right-click on some empty space in the field. A menu will appear in which you select the items “Create” - “Logical”. A separate small “New Value (Boolean)” window will appear. In this window there will be only one field “Enter the name of the setting.”
Enter the following parameter: config.trim_on_minimize (copy the command directly from here and paste it into the field).
- How to save, delete or view saved passwords in Mozilla Firefox
Click “Ok” and select “false” and “Ok” again.
Reboot the computer and voila! — the browser works like a clock. Not Swiss, of course, but nevertheless the browser will not slow down! Happy setup!
If Firefox slows down , then this is not very pleasant.
Working with a web browser becomes completely impossible. There are usually good reasons for this browser behavior. And in this material we will talk about how to solve the problem.
Checking installed add-ons
It’s rare that a user can use a browser without add-ons and extensions – small, sort of “superprograms” that allow you to expand the functionality of the browser and make working with it more convenient. Individual add-ons or simply too many simultaneously working noticeably slow down the performance of the program. You can solve this problem as follows:
- Find the “tools” section in the Mozilla Firefox menu;
- Select “add-ons” in this section;
- In the tab that opens, in the “extensions” and “plugins” sections, remove those that are not needed or used and try to sequentially disable the rest to determine which ones are slowing down Firefox.
Clear cache and cookies to make your browser faster
In order not to miss simple solutions to problems with the operation of the browser, let’s start with them. First you need to get rid of Internet browser junk. Mozilla Firefox, like other browsers, contains primarily graphics files in a storage area called cache. This is where the images and logos of all the pages you visit frequently are stored. To prevent the browser from downloading these files from the network every time, they are stored in a cache and each time the page is accessed, the browser takes them out of its storage and shows them to you.
Browser overload and interference
However, even after following all the recommendations from the previous sections, the problem with the browser being too slow may persist. This is usually due to too many tabs open at the same time and the presence of heavy content in them: multimedia files (videos, music, pictures).
It is better to close tabs that are not needed at the moment, because you can always find them later in the history of visited pages or even add them to bookmarks for convenient and quick access.
Mozilla Firefox will most likely work slowly if another Internet browser or another program that consumes a lot of RAM is open along with it (this is typical, for example, for graphic editors). There is only one way out - if possible, close all unused programs.
Disabling Mozilla Firefox extensions
Another reason why Mozilla Firefox sometimes slows down is the number of installed extensions. This browser has a variety of useful and not so useful extensions: they allow you to block ads, download videos from a contact, provide integration services with social networks, and much more. However, despite all their useful functions, a significant number of installed extensions causes the browser to slow down. Moreover, the more active extensions, the more computer resources Mozilla Firefox requires and the slower the program runs. To speed things up, you can disable unused extensions without even deleting them. When you need them again, turning them on is just as easy.
Disabling Firefox extensions
In order to disable a particular extension, in the same tab that we opened earlier (in the previous section of this article), select “Extensions”. Select the extension that you want to disable or remove and click the button corresponding to the required action. Most extensions require a restart of the Mozilla Firefox browser to disable. If, after disabling the extension, the “Restart now” link appears, as shown in the picture, click it to restart the browser.
Disabled extensions are moved to the end of the list and are grayed out. In addition, the “Settings” button is not available for disabled extensions.
Safe mode
A little higher, we looked at how to disable extensions to normalize the browser. Is it possible not to do this manually? Load the browser in safe mode, without extensions, with default settings. To do this, click on the button with three horizontal bars, then “Help” - “Restart without add-ons”. The browser will reboot.
If it stops freezing, then the problem is with the installed extensions.
Cleaning
How long have you been cleaning Firefox? If you do not understand the essence of this issue at all, or the date of performing this procedure is very difficult to remember, calculated in months, suppose then there is a high probability that after implementing the following instructions, your web browser will return to a “full life” and will begin to work like this, as needed.
To clean out all unnecessary files from the FF directory:
1. Press the “Ctrl”, “Shift” and “Del” keys together on the keyboard. The “Delete all history” window should appear.
2. In the “Delete:” period column, set the value to “All”.
3. About all the elements in the list (in our case it is extremely important to clean all the data).
4. Click the "Delete Now" button.
5. Close your browser.
And again the question is similar to the first, but more global. How long has it been since you cleaned your system? And here too - accordingly - depending on the answer.
To rid Windows of “digital junk” (by the way, not only FF freezes, but also many other programs), we use the popular CCleaner cleaning utility:
Advice! The free version of CCleaner can be downloaded from ccleaner.com.
1. Launch the program. In the panel, go to the “Cleaning” section.
2. Mark the system elements that need cleaning.
Note. On the Applications tab, you can configure Firefox to automatically clean up.
3. Click Analyze. When you're done searching for unnecessary items, click Cleanup.
4. Restart your computer. Check FF operation.
Reset
If you have manipulated the web browser settings quite a lot, especially the internal ones, which are on the about:config tab, or installed many different add-ons, themes (including those of a dubious nature), it is quite possible that something went wrong in the internal structure of Ognelis. A software glitch occurred or you made a mistake while making adjustments to the option parameters. And now FF has slowed down...
In this case, looking for what and where is not entirely justified, at least even in terms of time. There is a more rational way out - to perform a global reset of the browser configuration to the state of preset settings (and then, you see, the speed of the web navigator will improve):
1. Click the “three stripes” icon in the top panel on the right and select “Help” from the drop-down list.
2. From the submenu, select Troubleshooting Information.
3. In the “Adjustment...” block, click the “Clear...” button.
4. Confirm the operation.