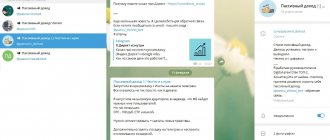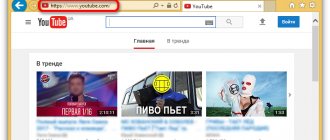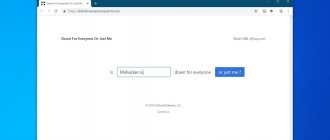This article is about how to find a free WiFi channel on your router and change it in the router settings. We’ll also talk about what wireless network channel width to choose in the 2.4 GHz or 5 GHz frequency range. Every year, with the spread of wireless technologies, the congestion of networks becomes increasingly higher, which means that the topic of changing the channel and changing its width is becoming more and more relevant. Therefore, next I will show how to check the broadcast from an Android smartphone or iPhone using a scanner program. Then conduct an analysis and find the best free WiFi channel, configure and change it at various frequencies on TP-Link, Asus, D-Link, Zyxel Keenetic, Tenda, Netis, Upvel, Mercusys, Huawei and Apple routers.
Why do you need to change the WiFi channel on your router at 2.4 GHz or 5 GHz?
As you know, now in large and small cities wireless Internet is available almost everywhere. But despite the fact that the 5 GHz frequency range has long appeared and is slowly developing, most devices still sit on the jam-packed “I can’t do it” frequency of 2.4 GHz (you can read more about the difference between these ranges in my other publication).
The number of simultaneously operating routers at 2.4 GHz and 5 GHz frequencies is steadily growing. And it turns out that many local networks are operating simultaneously in the same range on different WiFi channels. They interfere with each other with their crossing signals. Moreover, in 99% of cases, routers are configured to select a channel automatically and do not always do this adequately. As a result, the signals mix, create interference and prevent each other from working. Because of this, the speed and quality of the Internet decreases.
But everything is not so bad, since there are several wifi channels in this range, which means we can choose the one that is more free and configure our router to it. In Russia and the CIS countries, 13 channels are available for use.
This is why I advise that after the initial setup of the router, be sure to find a free WiFi channel and change it. Especially if you plan to work at 2.4 GHz.
General information about channels
Wi-Fi channels are the frequencies on which user access points operate.
Currently, almost all routers broadcast a wireless network using the 2.4 GHz frequency. For new generation devices, the operating frequency is 5 GHz, but the number of such devices is currently minimal.
Frequency bands form special channels:
- At a frequency of 2.4 GHz in the Russian Federation and Ukraine, it is permissible to use only channels 1 to 13: any Wi-Fi network operates in this channel range. This should definitely be taken into account when setting up the router, because... Each user selects the state of use of their router.
- In the United States, the permissible use of the number of channels is generally 11. For this reason, there are difficulties when connecting to a wireless network of a device brought from the USA: it cannot see Wi-Fi operating on channels 12 and 13.
How to check for congestion and find the best free WiFi channel?
In order for everything to work stably and without interference, you first need to check which channels are active on your neighbors’ access points. To find the freest wifi channel and choose the best one in your specific situation, we will use a free application - a wifi channel scanner for a smartphone called Home WiFi Alert. It is available for free for Android users, but for iPhone I could only find paid analogues.
We install it and launch it, after which we go to the “TD Structure” section and select the 2.4 Ghz band here with a checkbox.
Many will have the same picture as me - they will find many parallel networks from different access points with different reception strengths. Next to their name there is a number - this is exactly the channel on which they work. Three for “10”, three for “1”, one each for “6” and “7”.
How to find out a free Wi-Fi channel
5GHz Wifi Channels - Increase Internet Speed with the Right Channel
To find a free channel and change it, you need to use software. The most famous of them is inSSIDer. The application is free only for the Home version. It is recommended to download it from the site and then run it. The condition for the program to work is the presence of a Wi-Fi adapter at the workstation. In laptops it is built-in, but for PCs it is purchased additionally.
- After launching the software, go to the Network tab. All available Wi-Fi connections will be displayed there. The connection used by the client is marked with an asterisk.
- The Channel column shows the numbers used by each wireless device. Look through them carefully and select a rarely seen number.
- Next, go to the router configuration. In the “Wireless Network” section, set the value manually to the desired channel.
If the values in the Channel column are indicated as, for example, 1+5, this means that the user changed one of them manually, and the second was automatically selected by the network device.
It is also worth noting that routers never use three numbers: 1, 6, 11. They are always free.
An alternative to the above program is the WifiInfoView utility, which is an archive. After unpacking it, you should run the program.
The operating principle is similar to InSSIDer. Only in this way WifiInfoView displays detailed information about each wireless network. After launching it, it will scan the surrounding area, display a list of available connections, indicating the distance to each of them. Thus, it is quite possible to find the least loaded Wi-Fi network to connect to.
Which wifi channel is better to choose for the router?
For the best quality of communication, you need to reconfigure the channel and choose a frequency that is 5 units different from the most used. In our case, from the first to the tenth (by the way, there are 12 in total).
Therefore, channels five and six are best for me, but since “6” is already there, we’ll choose “5”.
There is also a similar program for a laptop - Insider. You install it, launch it, and it will begin scanning the airwaves and determine the parameters of each of the networks in the access area. We will be interested in the “Channel” parameter
For convenience, here is a detailed list of non-overlapping channels:
[1,6,11], [2,7], [3,8], [4,9], [5,10]
Notice I didn't include 12 and 13? The fact is that if you have a router made in or for the States, then it will only have 11 channels in accordance with local legislation. After you have selected the most suitable channel, you can proceed to the settings on the router.
How to change the channel on a TP-Link WiFi router
In order to change the WiFi channel on a TP-Link router, you need to log in to the admin panel at https://192.168.0.1. I talked about how to find out the authorization data in another article. Usually the login and password are the same and by default look like “admin”.
Next, you should go to the settings section of the wireless mode for which you want to change the TP-Link WiFi channel. That is, 2.4 GHz or 5 GHz if your router is dual-band. In the “Basic Settings” in the TP-Link admin of the selected frequency, look for the “Channel” drop-down list. Here we select the router we need to which we need to reconfigure. Then click on the “Save” button.
In the new version of the control panel for TP-Link routers, the menu for changing the WiFi channel is located in the “Advanced settings” tab. Here you need to go to the “Wireless Network” section and select the “Wireless Settings” menu item
Asus
Changing the channel on the router
Applications for controlling Wi-Fi networks and monitoring traffic on Androdi
Now let's look at how to change the channel of a home router from different manufacturers of network devices. There are several main ones: TP-Link, D-Link, Asus, Zyxel and Huawei.
In order to change the parameter, you will need to log into the equipment’s web interface through a browser. On the back of the router, as a rule, its IP address and credentials - login and password - for access are indicated. If for some reason they are not there, it is recommended to visit the official website and find this model there. The instructions on the portal will tell you in detail how to log into the router’s administration panel and change the value in the Channel field.
TP-Link
To change the wi-fi channel on a tp-link router, you need to go through the web interface to the Wireless section, or in Russian - “Wireless network”:
By default, the value in the Channel field is “Auto”. Using the above program, you need to find a currently free number. After that, change the “Auto” status to the found value, click the “Save” button. Next, you need to reboot the equipment for the changes to take effect.
D-Link
To change the channel on a router from the manufacturer D-Link, you need to go to the Wi-Fi menu - “Basic settings”. The “Advanced settings” item should be lit green at the bottom:
Next, select the “Channel” field and change the value based on the InSSIDer program. Click the “Save” button to remember the configuration change. The device will need to be rebooted for the wireless module to switch to new settings.
Unfortunately, the manufacturer D-Link uses several interfaces for its network devices. But in order to change the channel manually, you need to go to the advanced wireless settings and find this parameter there.
Asus
Changing the Wi-Fi channel on an Asus router is quite simple.
- Go to the Advanced Settings menu - “Advanced settings”, Wireless section, Channel parameter:
- By default, the value is Auto.
- To change manually to a number from the built-in list, click the arrow on the right and select a value.
- Next, click on the Apply button.
- Now the equipment needs to be rebooted; to do this, click Reboot - “Reboot”.
Zyxel
To change the wi-fi channel in the settings of routers from Zyxel, you need to do the following. Go to the “Wi-Fi Network” menu, select the “Connections” section. The Channel field has the “Auto Select” status. To change it, click the arrow on the right, select the digital value found through the InSSIDer program:
Next, click “Apply” and then reboot the router for the changes to take effect.
Huawei
To change the Wi-Fi channel on a router from the manufacturer Huawei, you need to go to the WLAN menu, select the WLAN Advanced Configuration section on the left:
In the Channel field, enter the value found using a special program to change the parameter to another. Next, click Apply and reboot the network device to save the changes.
How to select and change wifi channel on an Asus router?
To open the Asus configuration panel, you need to type https://192.168.1.1 in your browser. I hope you don't have any problems logging in to set it up. If yes, then be sure to read our detailed guide. In the new firmware on Asus routers, you need to change the WiFi signal channel in the “Wireless Network” section, “General” tab.
To save, click on the “Apply” button
Zyxel, Keenetic
Changing the WiFi channel in the Zyxel Keenetic router
Setting up the selection of a WiFi channel on the Zyxel Keenetic router is located in the “Wi-Fi” section (bottom menu). Here, in the “2.4 GHz Access Point” tab, all the parameters of the wireless signal are collected on one page, including changing its channel.
Select the one you need and click on the “Apply” button to activate.
To select a wireless network channel on new Keenetic routers, you need to go to the “Home network” section and click on the “Advanced settings” link
And in the “Channel” list, select the required value
And we save without rebooting.
D-Link
Changing the WiFi channel on a D-Link router
Selecting a WiFi channel on D-Link routers occurs in the “Wi-Fi - Basic settings” menu section. You can get to the settings section at the same address as on TP-Link.
After switching the channel frequency parameters, you must first click on the “Apply” button to take effect. And then on the red exclamation mark button to go to another page. All configurations are finally saved on it.
Mercusys
Changing the wireless signal channel in the Netis router
The Netis router also, by default, independently selects which WiFi channel is more preferable for operation at the moment. But it does not always do this adequately, so there is also a manual setting. In order to change it to Netis, go to the admin panel and click on the “Advanced” button to get to the advanced settings.
Here we go to the menu in the “2.4G Wireless Mode” section and open the “WiFi Settings” link. Among the many items that we will definitely consider separately another time, we find two - “Area” and “Channel”. In the first of them we will set “EU”, since some channels are prohibited in the United States (“US”).
And in the second - just the right channel.
After that, click on the “Save” button to apply the changes.
Tenda
How to find a free channel
To avoid the situations discussed above, you need to know how to select an available WiFi channel. Many routers have automatic channel selection set by default. At the moment of connection, the router itself determines the least loaded subfrequency and connects to it. But this method does not always work. For greater reliability, it is better to check the Wi-Fi channels yourself and find the best option.
For PCs on Windows, there are two popular programs. Let's look at them in more detail:
- inSSIDer is a popular program that is available for PCs or Android smartphones. You can download it on the Internet if you type the name into the search. Before scanning the network, launch WiFi on the equipment, enter the program, and then go to the Networks section. In it you will see available connections and your own network. Pay attention to the Channel section and the information contained therein. Now all that remains is to choose which WiFi channel is best to use. For example, if testing shows the presence of a free channel, you can select it. Do not be surprised if during the test the system shows the use of two subfrequencies at once. This is due to the fact that the router is configured for a channel width of 40 MHz. If you set the mark to 20 MHz, there will be no such intersections.
- WiFi Info View is another program for selecting a router's WiFi channel. Its advantage is its light weight and the absence of the need for installation. Less data is displayed here than in the program discussed above, but it is enough to obtain information about occupied subfrequencies. Before selecting a channel on your WiFi router, go to the Channel section and look at the load level.
For Android phones, you can use another program available for download on the Play Market. Its name is WiFi Analyzer.
How to change wi-fi channel in Tenda?
Now let's see how to change the channel in the settings on the Tenda router. To do this, first log in to the admin panel - it is located at the web address https://192.168.0.1.
Go to the “WiFi Settings” section and find the “Channel and Bandwidth” item
From the “WiFi Channel” drop-down list, select one of 13
And save the settings. After rebooting, the Tenda router will start working on the selected WiFi channel. If the situation with network stability and speed has not improved, try repeating the operation, changing the Wi-Fi channel to another one.
Huawei
What is a channel on a Wi-Fi router
Before changing the Wi-Fi channel on the router, it is better to understand what it is. Channels are unique radii over which routers broadcast a wireless connection. At the same time, the devices have a certain frequency: 2.4 GHz or 5 GHz. It also depends on the chosen path.
The default settings are set to automatically search for a free slot for broadcasting. But due to the fact that users buy the same routers or use a common provider serving their apartment building, most often the connection is transferred to slot 1 or 3.
To be sure which slot the equipment has chosen for broadcasting, you can use specialized programs: inSSIDer or WifiInfoView. These are applications that display all the information about the device for transmitting a wireless connection.
inSSIDer
The inSSIDer program shows all the basic information about a wireless connection, showing exactly how the network is configured, how neighboring Wi-Fi connections affect the user's connection, and makes recommendations for improving the speed and security of the Wi-Fi router.
To view which channel the equipment is using:
- Open the inSSIDer website located at https://www.metageek.com/products/inssider/.
- Install the program on a personal computer.
- Launch inSSIDer.
- In the window that opens, go to the “NETWORKS” tab.
- Find the router you are interested in in the list of connections.
The program window will display all the connection information. The channel value must be looked at in the “CHANNEL” column.
WifiInfoView
WifiInfoView is a program similar to the previous one, but has less functionality than inSSIDer.
To view the broadcast path using WifiInfoView:
- Go to the website to download the program at https://wifiinfoview.ru/.
- Install WifiInfoView on your personal computer.
- Launch the software.
- Find the equipment you are interested in in the list of connections.
- View which channel the device is using in the Channel column.
An interesting feature of WifiInfoView: the software shows information not only about the connected Wi-Fi signal, but also about all the connections to which you can connect. This way the user can find out which path is free and reconnect the router there.
Changing the wireless channel on Apple Airport
Let's move on to the settings of the Apple Airport router.
Surprisingly, it also has the ability to set your own Wireless channel. Why do I say this? Because I have long been accustomed to the fact that all Apple gadgets are some kind of “things in themselves” and access to their functionality is very limited. But even in this case, the developers from Cuppertino did not dare to give the router full automation and left us the opportunity to configure some things ourselves. So, launch the Airport Utility program, “Manual Setup”
Find the “Wireless” tab. Here, in the “Radio Channel Selection” item, change “Automatic” to “Manual”. Information about the current WiFi channels will be displayed. We are interested in 2.4 GHz - now the working channel is “1”. To change it, click on the “Edit” button
Change the 2.4 GHz section to another one and click “OK”.
Then save the settings and reboot the router with the “Update” button in the lower right corner. If the connection quality does not improve, then we do the same thing and change the wifi channel to Apple Airport again until the optimal one is found.
Changing Wireless channels on an Apple router via iPhone
Change channels on networks 2.4. and 5 GHz on the Apple AirPoert router is also possible if you don’t have a computer at hand - using an iPhone. To do this, go to the Airport application
click on the image of the router
enter the password
and click on the “Change” button
Then open the “Advanced” item and enter “Wi-Fi Settings”
Here we go to the “Radio Channel”
We deactivate the “Automatic channel” switches and manually select the one we need.
Then save all changes by clicking on the “Done” button in the upper right corner.
Upvel
Changing the channel is easy
All you need to do to change the router channel is go to the web interface of its settings, open the main Wi-Fi settings page and pay attention to the “Channel” item, then set the desired value and do not forget to save the settings . I note that when you change the wireless network settings, if you are connected via Wi-Fi, the connection will be disconnected for a short time.
You can read more about logging into the web interface of various wireless routers in the article How to log into the router settings.
Changing the wireless network channel on other routers
At the moment, changing the wifi channel is only relevant for 2.4 GHz. Those who use 5 GHz can breathe easy for now - few people use this frequency and it is not too heavily loaded.
I also attach images of the settings for changing the wifi channel on some models from other manufacturers:
Asus router channels using the RT-N10U B.1 model as an example
TP Link router channels using the example of the TL-MR3020 model
Netgear router channels on the WNDR4700 model
Setting up channels on D Link using the example of DIR-825
Setting up channels on the D Link DIR-300NRU B.6 model
Setting up channels on Trendnet TEW-639GR
When replacing a router or provider, you also need to ensure that the choice of wireless channel is not lost. Otherwise, you will then think that the culprit of the problem is a new operator or device, but in fact it’s all about unsaved network settings.