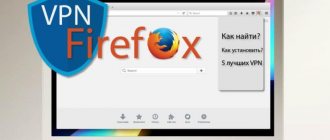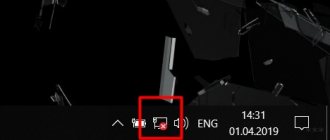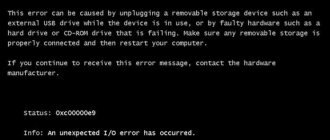Скорость подключения к интернету зависит от множества факторов. Если пользователь наблюдает проблемы с сетью: регулярную потерю соединения, долгую загрузку страниц и файлов. В некоторых случаях можно повысить скорость интернета на Windows 10 самостоятельно. Сервис ruSPEEDTEST.ru предлагает бесплатные проверки вашего подключения, советы по улучшению качества и скорости интернета.
Перечисленные в статье рекомендации подойдут также пользователям операционных систем Windows 7, 8, 10. Эта операционная система удерживает лидирующие позиции, используется большинством владельцев ПК и ноутбуков.
Основные причины низкой скорости интернета на Windows 10
Качество соединения может падать по вине провайдера или из-за действий пользователей.
Основные причины:
- Браузер, программы с подключением к сети настроены неправильно;
- Роутер, модем, сетевая карта устарели;
- В системе нет нужных драйверов;
- На подключении действует ограничение провайдера по скорости;
- На лицевом счету недостаточно средств;
- ОС заражена вирусами;
- Происходит скачивание файлов или обновлений Windows.
В редких случаях возможно подключение других пользователей к роутеру скрыто от владельца. На скорость интернета прямо влияют неполадки на стороне провайдера.
Смена провайдера или тарифа
Смотрите также: “Как изменить файл hosts в Windows 10”
Если пользователь выбрал один из недорогих тарифов провайдера, скорее всего, причина низкой скорости именно в этом. Обычно, чем дороже тариф, тем выше скорость Интернета, и наоборот. Однако, в силу различных обстоятельств, у пользователя может не быть такой возможности. Возможно, не позволяет финансовое положение, или, например, новый тариф начнет действовать лишь в начале следующего месяца.
Если смена тарифа невозможна, можно рассмотреть предложения других провайдеров. Довольно часто бывает так, что разные компании предлагают похожие тарифы, а цены на них при этом отличаются, в некоторых случаях, ощутимо.
Если пользователи живут в городских многоквартирных домах, в них на сегодняшний день чаще всего используется подключение к сети через оптоволоконные кабели. Если же дом находит за чертой города, наиболее удобным, а в некоторых случаях, единственным способом будет использование беспроводного варианта подключения. Но нельзя забывать о том, что в этом случае на качество сигнала будут оказывать влияние внешние факторы, такие как погодные условия, преграды и т. д.
Увеличить размер места под DNS кэш
Дополнительный размер кэша под DNS позволит увеличить скорость интернета на Виндовс 10:
- Войдите в реестр с помощью поиска и команды Regedit;
- Выберите адрес: HKEY_LOCAL_MACHINE\SYSTEM\CurrentControlSet\Services\Dnscache\Parameters;
- Создайте параметр с названием Dword, кликнув ПКМ по пустому пространству справа;
- Присвойте ему значение 10 в разделе TableBucket, 300 для NegativeCashe и 211 для TableSize;
- Установить значение 86400 для MaxCashe, 120 для MaxSOA;
- Сохранить изменения.
После перезагрузки новые параметры вступят в силу.
Как отключить автоподстройку TCP
TCP отвечает за скорость прогрузки отдельных сайтов. Они загружаются в разном темпе, а система подстраивается под их характеристики. Подстройка под отдельные ресурсы замедляет систему, снижает скорость интернета в целом. Отключение этой функции поможет ускорить интернет, если важно соединение, а не загрузка страниц в браузере.
Необходимо запустить командную строку от имени администратора и ввести команду:
netsh interface tcp set global autotuninglevel=disabled
Перезагрузите компьютер, чтобы подстройка отключилась.
Отключение автоподстройки TCP
Автоподстройка TPC отвечает за скорость загрузки сайтов. У каждого портала собственная скорость загрузки, поэтому постоянные изменения параметров системы, учитывающие особенности работы сайтов. Влияет на общую производительность ПК. Чтобы повысить качество соединения, нужно отключить автоподстройку. Для этого следует открыть командную строку и ввести туда netsh interface tcp set global autotuninglevel=disabled. После чего требуется перезагрузка для вступления внесённых изменений в силу.
Как отключить службы QoS
Службы предназначены для контроля трафика. Чтобы увеличить скорость интернета на Windows 10, QoS нужно отключить:
- Запустить команду gpedit.msc через командную строку;
- В списке найти папку службы QoS по названию;
- Открыть запись «Ограничение пропускной способности»;
- Задать параметр выключения функции.
После выбора параметра нужно нажать кнопку «Ок». Понадобится перезагрузить компьютер, чтобы параметр полностью выключился.
Отключаем ограничение скорости QoS
Обычно в системе стоит ограничение в 20% по скорости, хотя у всех может быть по-разному. Для увеличения скорости интернета необходимо отключить этот параметр. Для этого мы будем пользоваться локальными групповыми политиками. К сожалению, данная функция доступна только на Pro редакциях Windows.
Откройте окошко «Выполнить», с помощью комбинации Win+R и в появившемся окне напишите такую команду: gpedit.msc.
С левой стороны открывшегося окна идём в раздел: Конфигурация компьютера – Административные шаблоны – Сеть – Планировщик пакетов QoS – Ограничить резервируемую пропускную способность.
Находим там пункт «Ограничить резервную пропускную способность». Нажмите на нём дважды и установите параметр в положение «Включено», а потом впишите цифру “0” в «Ограничение пропускной способности». Нажмите «Применить».
Чтобы убедиться, работает ли сетевое устройство с планировщиком пакетов QoS нужно зайти в Центр управления сетями и общим доступом. Попасть туда можно, если нажать на панели задач по значку Wi-Fi, либо проводному подключению правой кнопкой мыши. Слева переходим в раздел «Изменение параметров адаптера». Нажимаем правой кнопкой мыши по своему подключению и выбираем «Свойства». Там должен появится параметр «QoS Packet Scheduler», отмеченный галочкой.
Это интересно: Что нужно знать при подключении модема к ноутбуку
Настройка и отключение Torrent
Программы Торрент, Медиагет и другие версии ПО для обмена файлами потребляют трафик и в момент скачивания файлов, и при раздаче другим пользователям. Если вы замечаете, что скорость заметно упала, Торрент нужно выключить.
Программа сворачивается в системный трей. Чтобы ее отключить, нажмите на значок в трее правой кнопкой мыши и выберите пункт «Выход». Последите за скоростью интернета после выключения Торрента. Скорее всего, она возрастет до нормальных значений.
Чтобы не выключать постоянно Торрент, удалите его из автозагрузки. Система перестанет запускать программу при включении устройства. Также полезно отключать другие ненужные программы в автозагрузке, это влияет на производительность ОС.
Отключение QoS через реестр
При наличии другой версии Windows, кроме PRO эта инструкция может вам подойти. Переходим в реестр, для этого используем комбинацию Win+R и вводим команду regedit.
Идём в следующий раздел:
| HKEY_LOCAL_MACHINE\SOFTWARE\Policies\Microsoft |
Здесь находим раздел Windows, нажимаем по нему правой кнопкой мыши и создаём новый раздел с именем Psched.
Переходим в созданный раздел и справа создаем параметр DWORD 32 бита с именем NonBestEffortLimit. Этому параметру мы присваиваем значение «0».
Это интересно: Как увеличить скорость загрузки торрента?
После проделанной работы перезагружаем компьютер.
Подключение турбо-режима в браузерах
Турбо-режим позволяет увеличить скорость интернета на Windows 10 на ноутбуках и ПК для быстрой работы браузера. Некоторые браузеры имеют встроенный режим «Турбо», он включается по одной кнопке. В Google Chrome нужно скачать дополнительное расширение, чтобы функция заработала.
Ускоренный режим оптимизирует информацию на страницах сайтов. Изображения, видео, звуки сжимаются, чтобы их вес был меньше. Загрузка проходит быстрее практически без потери в качестве отображения.
Как увеличить скорость интернета?
Здравствуйте, уважаемые пользователи! Я думаю, вы согласитесь со мною, что каждый пользователь хочет выжать максимум из своего компьютера, касается это и скорости интернета.
Если вы задались таким вопрос – «Как увеличить скорость интернета?», значит, стандартной скорости вам, конечно же, не хватает. В этом материале я подробно объясню, как увеличить этот параметр в таких операционных системах как в Windows 10 и 7. Скажу сразу, что сегодняшняя моя статья рассчитана на две популярные версии операционных систем, хотя также они должны работать и на «восьмерке», но я там, конечно не проверял, но все же думаю, что и на восьмерки тоже сработают сегодняшние способы по увеличению скорости интернета. Все инструкции содержат вспомогательные скриншоты, поэтому увеличить скорость интернета сможет любой начинающий пользователь.
Итак, в первую очередь необходимо будет отметить, что изучив этот материал, вы получите ответы на следующие вопросы:
— Как снять ограничения скорости в Windows 10 и 7.
— Как снять ограничения скорости в отдельных приложениях Windows 10 и 7.
— Можно ли повысить трафик за счет отключения программ в Windows 10 и 7.
— Как запустить Турбо-режим в браузерах (Opera и Яндекс).
— Как обновить прошивку.
— Тест скорости.
ВАЖНО! Инструкции, связанные с браузерами, актуальны для всех версий Windows.
1. Снимаем ограничения скорости в Windows 10
По умолчанию в «десятке» установлено ограничение скорости и составляет 20%. Оно выполняется за счет резервирования каналов связи, опция запускается автоматически. Не будем вдаваться в подробности, зачем это нужно, наша задача – отключить ограничения.
Процесс проходит по следующей схеме:
Заходим в «Пуск» и находим меню «Выполнить» – можете вписать это слово в поисковую строку. Открываем меню и вписываем туда команду gpedit.msc, после этого откроется «Редактор групповой политики».
В верхнем левом углу вы увидите разделы – переходим в «Конфигурацию компьютера», а затем кликаем на вкладку «Административные шаблоны», далее переходим в «Сеть» – «Планировщик пакетов QoS» – «Ограничить резервную пропускную способность», все эти действия отображены на скриншоте ниже:
В этом окне необходимо выставить маркер напротив положения «Включено», теперь переходим в поле «Ограничения» и вписываем значение «0». Нажимаем кнопку «Применить», а затем подтверждаем действие кликом на «ОК».
Теперь необходимо проверить, присутствует ли планировщик QoS в вашем сетевом подключении. Для этого следует зайти в «Панель управления», затем в «Центр управления сетями» – «Изменить доп. параметры доступа» и выбрать адаптер, через который вы пользуетесь подключением (он будет активным, а не серым). Теперь переходим в «Свойства» и проверяем, стоит ли галочка напротив опции «Планировщик пакетов QoS».
Поставьте галочку, если до этого она не была установлена. Готово, теперь скорость увеличится. Еще я бы хотел сказать пока не забыл, что в одной из своих прошлых статей я уже рассматривал вопрос: Как узнать скорость интернета. В ней я привел базовые понятия про скорость, в чем она измеряется, как ее вычисляют и т.д. рекомендую вам сначала прочесть эту статью:
Как узнать скорость интернета?
Как увеличить скорость интернета на своем компьютере?
Как увеличить скорость интернета в Windows 10?
2. Убираем ограничения в приложения Windows 10
Скорость нам нужна не только открытия в браузере, но и в отдельных программ. Что сразу приходит на ум у пользователей из СНГ? Конечно же, торрент! Разберем, как увеличить скорость загрузки на примере самого популярного загрузчика uTorrent.
Откройте трей, куда сворачивается клиент uTorrent.
Нажимаем на иконке программы правой кнопкой мыши. Переходим в «Пункт Ограничением приема» – нажимаем на пункт «Не ограничено», чтобы использовать максимальную скорость интернета для загрузки файлов.
Скорее всего, у вас уже выставлен этот режим. В любом случае, проверить стоит. Точно таким же образом можно увеличить скорость в аналогичных загрузчиках. Как видите, процесс проходит быстро. Вообще более подробно про торрент я уже рассказывал в этих статьях:
Что такое торрент и как им пользоваться?
Как скачивать игры через торрент?
Интересно! Клиент uTorrent не спроста является самым популярным. Он обеспечивает максимально соединение, при этом обладает простым интерфейсом. И самое главное преимущество – это наличие всех необходимых функций для скачивания и «заливки» файлов в бесплатной версии приложения. Скачать клиент вы можете на официальном сайте – выберете бесплатную версию (Free).
3. Проверяем, какие программы используют трафик в Windows 10
Возможно, какие-то приложение используют ваш трафик, отсюда и низкая скорость подключения к интернету. Это может быть отправка статистики или загрузка обновлений, передача данных и т.д. Проверять мы это будем в «Диспетчере задач». Более подробнее про диспетчер задач, вы узнаете из этой статьи:
Что такое диспетчер задач?
Его можно вызывать при помощи комбинации клавиши «Ctrl+Alt+Esc» или кликнуть на рабочем столе правой кнопкой мыши и в контекстном меню выбрать «Диспетчер задач».
В открывшемся окне необходимо перейти во вкладку «Процессы», далее кликаем на «Сеть». На скриншоте показан пример с запущенными приложениями, которые используют трафик. К примеру, больше всего скорости требуется для uTorrent, что не удивительно, после него идет браузер. Остальные программы и службы интернет не используют.
Итак, как еще можно увеличить скорость интернета и что для этого необходимо вам будет сделать?
Если у вас внезапно понизилась скорость интернета до минимума, то стоит проверить компьютер на вирусы. Существуют вредоносные программы, которые занимают весь трафик. В итоге вы не можете нормально открывать странички, просматривать видео или скачивать файлы. Воспользуйтесь надежным антивирусом (он может быть и бесплатным), чтобы убедиться, что понижение скорости не связано с появлением вирусов. Если вы не знаете какой антивирус лучше на сегодняшний день, рекомендую вам ознакомиться с этим постом:
Какой Антивирус лучше всех?
4. Запускаем Турборежим в браузере (подходит для всех версий Windows)
Современные обозреватели оснащены отличной функцией, которая ощутимо ускоряет открытие сайтов. Турборежим доступен в двух наиболее популярных браузера – Opera и Яндекс-браузер. Что касается других обозревателей, то в них нужно использовать специальные расширения. К примеру, для Chrome в магазине плагинов есть расширение «Data Saver». Установите его и наслаждайтесь мгновенным отображением информации на веб-страницах.
Браузер Opera
Заходим в браузер, нажимаем на значок Opera в левом верхнем углу и выбираем пункт «Opera Turbo». Ставим галочку напротив него, как это показано на скриншоте ниже:
Готово, теперь проверяйте результат. После активации этого режим странички в интернете будут открываться гораздо быстрее.
Яндекс
Открыв обозреватель, нам нужно зайти в раздел «Настройки», а затем кликнуть на «Показать дополнительные настройки». Здесь вы увидите блок «Турбо», выставляем флажок в опции «Всегда включен».
Браузер перезагружать не нужно, функция сразу начнет работать после активации – наслаждаемся мгновенным открытием страничек.
5. Обновление прошивки
Этот раздел актуален для пользователей, которые используют для подключения к интернету беспроводную сеть «Wi-Fi». Если у вас упала скорость, то возможно всему виной стала прошивка роутера. Я рекомендую обновить ее. Для этого вам нужно узнать модель роутера, а затем перейти на сайт производителя.
В будущем думаю, рассмотрю более подробно про прошивку роутера. Поэтому будьте всегда в курсе, а для этого если вы еще не подписаны на мои новости, то рекомендую сделать это прямо сейчас. Вот вам статья, как это правильнее и лучше всего сделать:
Как стать подписчиком блога?
В специальной графе укажите модель, который вы пользуетесь. После этого откроется страница с драйверами. Скачайте последнюю версию, и установить ее на компьютер. Затем компьютер следует перезагрузить. Возможно, после включения вам снова придется ввести пароль, чтобы подключиться к роутеру. Скорее всего, скорость интернета после обновления прошивки увеличится.
6. Проверяем результат по увеличению скорости интернета
Итак, все необходимые способы как увеличить скорость интернета мы с вами рассмотрели и теперь пора проверить выше выполненные процедуры. Рекомендую проверить скорость перед выполнением моих инструкций и после. Разумеется, существует множество приложений для теста скорости подключения, среди которых есть и бесплатные варианты. Но если вам нужно выполнить проверку несколько раз, то зачем устанавливать программы. Тест скорости подключения можно провести прямо на сайте.
Один из самых популярных сервисов для проверки – это Speed Test. Переходим по ссылке https://www.speedtest.net/
Сайт на русском языке, поэтому вы быстро разберетесь с управлением. Вам необходимо нажать всего одну кнопку – «Начать проверку».
Программа проведет тест и через минуту выдаст вам результаты. К примеру, оператор заявляет, что на вашем тарифе скорость составляет 50 Мбит/сек. А сервис показал 25 Мбит/сек.
Также вы можете проследить, как изменился показатель после выполнения инструкций из этого материала. Возможно, что результат будет незначительным. Это говорит о том, что у вас изначально была высокая скорость интернета. Также рекомендую для этих целей использовать сервис от Яндекс https://yandex.ru/internet
Помимо скорости программа покажет вам и другие полезные параметры. К примеру, IP-адрес. Вы узнаете исходящие и входящие соединение. Также вашему вниманию предлагаю посмотреть следующее видео: как увеличить скорость интернета на компьютере.
Если у вас примерно такие же показатели, то скорость достаточно хорошая. Вы должны без труда скачивать большие файлы. У меня с uTorrent файлы загружаются со скоростью 10 Мб и выше.
Завершая сегодняшний пост – «Как увеличить скорость интернета», я надеюсь, этот материал был полезен для вас, и теперь вы не испытываете недостатка скорости интернета. Если же ожидаемых результатов инструкции не перенесли, значит, пора все-таки звонить провайдеру.
Уважаемые пользователи, если у вас после прочтения этой статьи возникли вопросы или вы желаете что-то добавить относительно тематики данной статьи или всего интернет-ресурса в целом, то вы можете воспользоваться формой комментарий.Также Задавайте свои вопросы, предложения, пожелания..
Итак, на сегодня это собственно все, о чем я хотел вам рассказать в сегодняшнем выпуске. Мне остается надеяться, что вы нашли интересную и полезную для себя информацию в этой статье. Ну а я в свою очередь, жду ваши вопросы, пожелания или предложения относительно данной статьи или всего сайта в целом==>
temowind.ru
Как настроить Wi-Fi роутер
Беспроводная сеть удобна, дает достаточно высокую скорость. Чтобы избежать проблем с Wi-Fi на Windows, придерживайтесь правил:
- Обновляйте программное обеспечение на роутере. Провайдеры информируют клиентов о новом ПО на сайтах.
- Проверяйте, сколько пользователей подключено к вашей сети. Возможно, пароль от роутера взломали соседи, и отнимают часть трафика.
- Обновляйте драйвера ОС. Свежие драйвера — одно из лучших средств для улучшения работы интернета.
Ставьте роутер поближе к устройству. Качество сигнала улучшится, скорость передачи данных возрастет.
Как проверить скорость
Для начала измерьте скорость вашего подключения с помощью специального сервиса. Это необходимо для того, чтобы сверить данные с вашим тарифным планом. Возможно, что интернет ничем не ограничен, а полностью соответствует заявленной скорости. В таком случае необходимо воспользоваться сервисами для измерения скорости, пинга и других параметров.
- Самый популярный вариант – проверка на Speedtest.net. Для этого зайдите на сайт https://www.speedtest.net/ через любой браузер и нажмите кнопку Begin Test.
- Далее начнется автоматическая подборка ближайшего сервера и измерение скорости.
- В конце процедуры вы увидите на экране данные Download и Upload Speed, Ping. Сверьте полученную информацию с данными вашего провайдера о тарифном плане.
Проверка и удаление вредоносных программ
Вирусные программы отнимают трафик и наносят другой вред устройству. Установите антивирусное ПО, проведите доскональную проверку. Не забудьте проверить на вирусы съемные носители, если подключали их.
В случае заражения операционной системы, удалите выявленные угрозы посредством антивирусной программы. Если антивирусник отнимает слишком много ресурсов системы, удалите его после проверки. Рекомендуется проверять устройство на вирусы раз 1-2 месяца. Это поможет избежать заражения в будущем.
Отключение и оптимизация Torrent
Если у пользователя включён Торрент, стоит отключить программу и проверить, повлияло ли принятое решение на качество соединения. Если скорость трафика заметно выросла, проблема заключалась в использовании файлообменника.
Если пользователь не может выключить Torrent, стоит оптимизировать работу программы, ограничив уровень отдачи и приёма. Для этого достаточно открыть окно настроек файлообменника, выставить и сохранить подходящие параметры. После чего останется проверить результат.
Утилиты для увеличения скорости интернета на Windows 10
В открытом доступе можно получить официальные версии программ для ускорения операционной системы. Большинство таких утилит предлагают базовый функционал бесплатно или имеют пробный период. Они помогают отключить лишние опции ОС, очистить память и кэш от мусора.
Подобные утилиты увеличивают производительность компьютера в целом, в том числе, ускоряют интернет. При установке утилит необходимо внимательно читать условия, они часто содержат дополнительное ПО. Также руководствуйтесь отзывами других пользователей, некоторые утилиты работают по принципу вирусов.
Проверка загрузки сети
В операционной системе Windows 10 имеется встроенная функция проверки сети, которую можно использовать через Диспетчер задач. Для просмотра загрузки сети сделайте следующее:
- Вызовите диспетчер задач с помощью комбинации клавиш Ctrl+ Shift+ Esc. Перейдите во вкладку «Процессы» и нажмите на «Сеть», чтобы упорядочить список по мере использования интернета.
- В верхней части списка будут все процессы, которые как-либо используют сеть для своей работы. Если у вас медленный домашний интернет, то закройте часть из них. Подробнее посмотреть информацию о нагрузке на сеть можно во вкладке «Производительность». В нижней части окна нажмите на кнопку «Открыть монитор ресурсов».
- Во вкладке «Сеть» находятся все процессы, связанные с работой в интернете. Вы можете их закрыть с помощью ПКМ и кнопки «Завершить процесс».
После перезагрузки компьютер снова будет использовать данные процессы, поэтому полностью избавиться от проблемы с загрузкой канала сети не получится. Перейдем к снятию ограничений в системе.