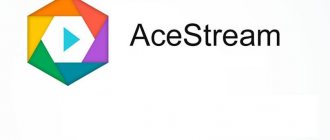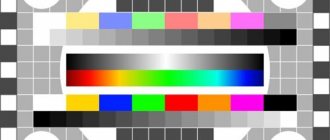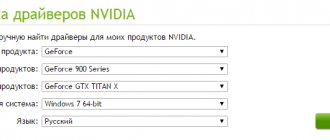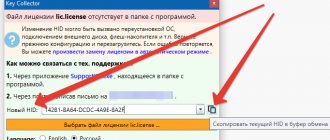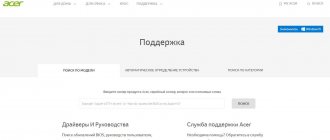New games or programs are released almost every day, and they are becoming more and more demanding on the technical characteristics of a computer or laptop, primarily with regard to the video card.
It is responsible for the processing speed and quality of the resulting image. But not every user can afford to update hardware 1-2 times a year so that all modern applications launch quickly and work at the proper level. There are only two ways out of this situation, the first is to do nothing and be content with applications of older versions, the second is to increase the performance of the video card yourself, using special programs. It is the second method that we will talk about.
Software Update
Before you start accelerating your video card, you need to update the drivers to the latest version. Drivers have a direct impact on video card performance. Because of them, the image can change beyond recognition, both for the better and for the worse.
You can download the current version of the software on the video card manufacturer's website. For Nvidia, for AMD/ATI Radeon.
After this, you need to remove the old software to avoid possible problems and errors during the update.
And only after that install a new one. They are removed in the “Control Panel” - “Programs and Features”.
basic settings
First of all, open the Nvidia control panel. In the navigation panel, in the “3D Settings” section, select “Adjust image settings with preview.” In the preview window that opens, click the “Advanced 3D image settings” menu item.
Then go to “Manage 3D Settings” in the left-side panel to open the corresponding window. By changing the characteristics in this section, you will see how to set the maximum performance of your Nvidia video card.
It is better to leave most of the settings in the “Global Settings” tab unchanged. For example, "Shader Caching" should be set to "On" because it allows you to save the game's shaders to your hard drive by pre-compiling them. At the same time, loading time is slightly reduced. This allows you to improve performance in a number of games, for example the “Open World” type).
You can try switching the “Power Management Mode” to the Nvidia Maximum Performance setting. However, you need to keep in mind that the GPU will run loudly and heat up at its maximum clock speed while gaming. Adaptive mode provides the best balance between performance and power consumption.
Note. Many of the 3D parameter settings do not produce a noticeable effect. Therefore, if they are not mentioned here, they should be left in the position in which they are found.
Testing
The third step is to check the video card in a non-overclocked state. Find out the current performance and check the stability of operation at maximum load.
Many utilities have been developed for this purpose, and I described how to work with them earlier here.
If artifacts and other errors are discovered at the testing stage, under no circumstances should you overclock the video card, but rather take it in for repair.
Anisotropic filtering
How to configure an Nvidia graphics card for maximum performance in Anisotropic Filtering mode? In games like first- and third-person shooters, gamers spend a lot of time looking at walls and floors at oblique angles. In this case, these surfaces stretch into the distance.
The lower the degree of texture filtering, the smaller the distance at which the image elements in question remain unblurred.
Setting up an Nvidia video card for maximum performance involves disabling anisotropic filtering (AF). But these days, your average GPU can handle 16x AF with little performance degradation.
For example, you can look at two pictures from the game “The Witcher 3”. In a frame where AF is disabled, just a few steps to the right the image becomes cloudy (indicated by a red line). With 16x AF enabled, the beautiful texture structure of the terrain around the path is maintained along the entire length of the path.
The list of 3D parameters for texture filtering includes one more function - anisotropic sampling optimization. It improves performance when AF is on with little loss of filtering quality.
MSI Afterburner
An excellent free program, with its help you can increase the performance of your laptop’s video card by adjusting the frequency of the memory and core; an excellent addition is the cooler control function. Supports Nvidia Geforce and AMD Radeon cards.
To use the utility, you must:
- Download to your computer, install and run.
- Next, go to the settings, to do this, click on the corresponding icon. We set the parameters, everything is as indicated in the screenshot.
- Find the “Core Clock” (MHZ) option, which is responsible for the core frequency and move the slider to the right, for the first time to a maximum of 30-40 MHZ. Save the settings by clicking the “Check” button. This will allow us to improve the performance of the video card.
- After this, it is imperative to check the functionality of the system. If no errors were found during the check, move on to the next step.
- In order to further speed up the operation of the video card, move the same slider in the “Core Clock” section another 20 points to the right. And we repeat the testing from point 4. If everything is in order, we raise the frequency again.
- Our task is to find a frequency at which the video card will operate stably. For example, in my case it is 951MHz. I recommend to secure the system by lowering this value by 10 points, the result should be 941MHz.
- Save the settings.
- In the same way, you can make your video card even more powerful by adjusting the “Memory Clock” (MHz) parameter – the frequency of the video memory.
- Move the slider to 30-40 MHZ and repeat step 4. If everything is good and no jambs are observed, move it another 20.
- We repeat points 6 and 7.
- Finally, raise the “Core Voltage” parameter 1-2% above the initial value. This way we will increase the stability of the system.
- To automatically apply the settings every time you start the PC, activate the “Startup” parameter.
It is important to approach this task with extreme caution and care. This approach will help improve performance and avoid further problems.
How to properly overclock a video card for a beginner
Overclocking a graphics card is simple and achievable for everyone, but it can be easy to overdo it. Particular care should be taken when determining the core, memory, and voltage timing output parameters. The easiest way to adjust frequencies is in MSI Afterburner, which simply and clearly displays all the necessary information. This program works with any video card, it is the most popular overclocking application.
But before you start overclocking, it’s worth answering a number of questions related to overlocking.
Which video cards can be overclocked and which cannot?
In fact, you can overclock any video card, but there are a number of conditions under which it is better to abandon this idea.
- Life time. If the video card has already worked for more than three years, then overclocking can “kill” the device after a short period of use.
- Budget video cards. There are usually no problems with overclocking such video adapters, but, as a rule, outdated models are less amenable to overlocking.
- Video cards after repair. If the device has been repaired due to some malfunction, then there is no need to overclock it.
- Mobile devices. You should also avoid overclocking the video card on a laptop, since any mistake can lead to failure, and replacement will become problematic.
Expected performance gain
It is difficult to give a definite answer to this question. The result will depend on many factors, for example, the performance of other components, the overall success of overclocking, and the specific video game.
As a rule, in the best case the increase will be from 30 to 40%, in the worst case – from 5 to 10%.
Overclocking methods
There are three types of overclocking a video card - through software, through BIOS, through mechanical modification.
- The easiest way to overclock a video adapter is with the help of programs; any beginner can do it if he follows the instructions.
- Overclocking via BIOS is more difficult, but for experienced users it will not be difficult.
- Mechanical modification is carried out only by professionals who have special equipment and have skills and experience in working with electrical equipment.
Required software
Next, we will talk about the necessary programs that will help you correctly carry out the overlocking procedure.
For overclocking
Individual manufacturers often have their own GPU overclocking software (such as NVIDIA Inspector and AMD GPU Clock Tool), but the most popular tool today is MSI Afterburner, which is universal and works with all models on the market. Therefore, beginners should use this program.
For monitoring
The same MSI Afterburner is equipped with tools for monitoring the video card, but it is also a good idea to use the GPU-Z program, which shows all the parameters in one place, without any unnecessary configurations, in a very accessible form.
For testing
Popular heating pads such as FurMark are not suitable for checking the stability of an overclocked video card. GPU manufacturers install protection in drivers that reduces card performance when heated in Furmark. This makes the application not a very good stability test.
It is better to check an overclocked video adapter in 3D games. In this case, equipment manufacturers do not set any restrictions, and the cards always work at one hundred percent of their capabilities.
Overclocking algorithm with explanations
Overclocking is recommended using MSI Afterburner. The interface of this tool is easy to understand and use. Therefore, it is necessary to discuss only the most important parameters that will regulate the operation of the entire video card.
- CoreVoltage (mV). Setting to change the voltage of the video card. The scale is in millivolts, and different models have different limits, so raising the value won't do any harm. For example, in the GTX970 the voltage can be increased by a maximum of 87 mV, and in the Radeon R9390 by 100 mV.
- PowerLimit (%). This slider can be used to increase the graphics card's power limit and therefore allow it to consume more power to maintain a certain performance or clock speed. For example, increasing the value of this parameter by 50%, at a standard clock speed, will allow the Radeon R9 to maintain its core clock speed at 1000 MHz.
- Temp Limit (C). The parameter is available for GeForce series video adapters with GPU Boost technology, which by default is associated with the card's power limit. This avoids reducing the actual clock speed if the temperature exceeds the set limit.
- CoreClock (MHz). A setting used to determine the core clock speed of the video card. GeForce owners can choose how many megahertz to boost the base clock (for example, +50 MHz), while Radeon owners specify the clock speed directly (for example, 1100 MHz).
- Memory Clock (MHz). This option, similar to that described above, allows you to speed up the memory frequency.
- FanSpeed (%). Option for fan rotation speed in the video card cooling system. Manual settings are available, for example, increase the speed by 45%.
After increasing these settings, changes must be saved and restarted. Then you should conduct tests in video games. If after 20 minutes of playing critical errors appear, for example, artifacts or emergency overheating, then you need to slightly lower the parameters in MSI Afterburner. And so continue until the optimal settings are identified.
Overclocking example
An example will be overclocking the GTX 1080 Ti. The base memory clock speed is set at 1530 MHz. We will overclock in MSI Afterburner.
First, we increase the processor core voltage and chip temperature. To do this, you need to increase the Core Voltage parameter by 3-5%, which will increase the range of permissible voltages for the video card core. The layout itself will adjust the specific value.
After checking the TDP of the card and power adapter, switch the Power Limit and Temp sliders to the maximum limit. The video card will be able to draw more current when it needs it. Then we raise the Memory Clock and Core Clock to 20 MHz and 10 MHz, respectively. That's all, save the changes and restart the computer.
Now we check the stability of the card using any computer game that has high hardware requirements (for example, “Witcher 3”, since the game heavily loads the GPU). If after several minutes of continuous operation everything is in order, the image continues to be displayed and there are no artifacts, you can proceed with further enlargement. The core clock speed for the GTX 1080 Ti is capped at 2037 MHz using the boost feature. It is advisable to reach this indicator.
NVIDIA Inspector
Another well-known utility that will help us use the video card to its full capacity. In terms of functionality, it is somewhat reminiscent of the GPU-Z program. This utility is completely free and is intended only for NVIDIA video cards. Works great on all Windows operating systems, including Windows 7, 8 and 10.
To increase the power of a video card using it, you must:
- The utility does not require installation, so you can simply download it to your PC and run it.
- After launch, at the bottom of the program window, click the “Show Overclocking” button and confirm your actions.
- The overclocking window will appear. And in order for the video card to start working at full capacity, we need to increase the “Shader Clock” parameter by 15% of the initial frequency. To do this, move the slider to the right. The “GPU Clock” parameter will also rise along with it.
- To save the changes, click the “Apply Clocks & Voltage” button.
- Now you need to test the board by running any program, such as FurMark or a demanding game. After you are sure that there are no errors, we move on.
- Find the “MemoryClock” parameter and move the slider to the right to 30-40 MHz, thereby increasing the video memory frequency, and subsequently the performance (FPS) will increase.
- We retest the board for errors.
- Additionally, for stable operation of the board, we increase the “Voltage” parameter by 1-2%.
Now you know how to increase the performance of your video card, and you can overclock it to the required frequencies without any difficulties. Thus, speeding up the work of not only graphic applications, but also games, increasing FPS.
Safely overclocking a video card: a step-by-step guide
Well, I wrote not only about 1600, but about midranges in general, here an increase in memory frequency always gives a comparable boost. On budget ones, perhaps the increase from overclocking the chip will give more, due to which the default frequencies are even lower, and since the gpu on cards of the same line and generation basically belong to the same architecture and are made according to the same technical process at the same factories, then the frequency their potential will be similar to top models... If it were not for the two “buts” mentioned in the article - a cheap cooling system and the lack of additional power connectors, which kill all hope of record overclocking of the chip.
Well, we don’t take into account the simplified layout of the board itself, power lines, etc. Often, card manufacturers, in order to reduce costs, do not develop a new board, but take them from older models in the line. So at one time, by the way, I had 4200 on a board from 4600 (well, in those days there was no such practice, I just bought it shortly before the release of the 5xxx series and the manufacturer seemed to have quite a lot of stock from the top model), and ati 9500 upgraded to 9800, and gtx 660 on a board from 670, etc. And this is not uncommon or an accident; it’s enough just to spend a little time before purchasing to read normal reviews and choose the right model.
Top cards usually race the worst, because... and so “squeezed out” by the manufacturers, don’t spoil them.
As a result, middles are the most common with excellent profit from memory overclocking.
By the way, I remembered the recent jokes from some narrow-minded comrades at the Pascal release that the gain from overclocking the chip is negligible because it’s “corn-sized gigahertz.” GPUs, unlike CPUs, are much more “direct” - vector pipelines, rasterization pipelines and a bunch of shader units, as a result of which the frequency increase should be equal to the performance increase. Only the latest generations of cards from both Nvidia and its competitor have increased their performance significantly, but the memory has lagged far behind them. As a result, memory is the bottleneck. AMD has been wanting to switch to hbm for a long time, but due to the high price of mid-price and budget cards, the wait is not coming soon. For now we're doing the best we can with overclocking.
PS I saw out of the corner of my eye a new comment about separate overclocking of memory and gpu - you need to drive both, and preferably more. If your memory artifacts when overclocking together with the gpu, then that means the cooling is crap, and overclocking will manifest itself later in any case, even if you return the CPU to default frequencies.
PPS sorry for the sheet, I was thinking about my own while I was writing