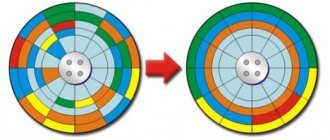Over time, the files on your computer's hard drive become fragmented, slowing down the interaction with data on the hard drive and the response of the system as a whole. This effect is not terrible if you periodically optimize clusters. This is done through utilities, since disk defragmentation on Windows 10 can only be done using software processing of all files.
Benefits of defragmentation
To better understand the benefits of this function, let's go in reverse. Data fragmentation is the breaking of a file into many fragments (blocks) of different sizes and writing them to non-sequential areas of the hard drive.
This happens when a large file is written to disk. Due to the need to quickly find the total free space, the disk writes new data both to blank partitions and to those that have been deleted but not yet overwritten. Accordingly, when recording, the entire free volume is not filled, but only the one into which the block of information could fit. This results in fragmented data.
For a clear example, consider pictures with memory presented in the form of a ruler:
- Let's record 2 programs and a game on the line.
- After some time, we delete program B, which is no longer needed.
- Later, we install a new program that takes up less space. The disk decides to place it as it sees fit.
- A small data area has formed, into which practically nothing will fit. This area is the fragmented place.
Further reading of the hard drive is difficult due to the many accumulated fragmented places. This in turn affects the speed of the system and the work with the hard drive in general.
Defragmentation eliminates this effect by redistributing the file system structure and ensuring a continuous sequence of clusters. After this is done, the disk can process data at the stated speed, and fragmented files will move to the “end of the line” and will not be taken into account when reading.
All of the above applies to hard drives. There is no need to defragment SSD drives, because they have no moving parts and their speed does not depend on this procedure.
What is disk defragmentation and why is it done?
On the new hard drive, the files are written in order. However, there comes a time when the user begins to erase information. As a result, scattered blank cells appear on the disk into which new data can be written. The Windows system is configured in such a way that repeated recording of information occurs on free fragments that are closest to the beginning.
If the file is too large, the system itself divides it into parts and fills the empty disk spaces in this way. This process of dividing information is called fragmentation. In this case, the file itself (program, movie, etc.) remains intact.
On a fragmented disk, files are written in parts in cells that are distant from each other
To play a fragmented file, the system has to look for individual pieces on the hard drive head. Naturally, this slows down the computer and affects its performance. To correct the situation, you need to regularly defragment your disks.
During this procedure, all the scattered parts of the files are collected. After this, all programs, movies, etc. will receive their own separate area on the disk, that is, they will be located close to each other. The system will no longer need to search and put together individual fragments. In Windows 10, the defragmentation option has a different name: optimization.
When defragmenting, all file elements are rewritten into cells that follow each other
Moreover, all available information is moved to the beginning of the disk. Free space for future entries will be at the end. This will also speed up the loading of utilities (especially resource-intensive ones), increase the performance of your device and the speed of writing new data to the HDD.
Do I need to defragment my media often? The frequency of the procedure depends on how many files you are transferring, installing, or deleting. It is recommended to carry out optimization at least once a month for normal PC operation if the data on the media changes frequently.
Video: why disk defragmentation is needed
How to defragment a hard drive in Windows 10 (standard utility)
Windows 10 has its own defragmentation tool. It's called "Disk Optimization". With its help, you can defragment system and non-system partitions of the drive. For this:
- In the Windows 10 search bar, write the word “ Optimization ”
and select the application. - In the window that opens, click on the disk and select “Analyze”
. - After the analysis, click “Optimize”
and do not wait for the process to complete, but close the window (it will minimize to tray) and go about your business or continue working with the computer. - If the disk has not been defragmented for a long time or has never been defragmented, this process can take a long time.
Since Windows developers know that users do not defragment properly, it runs automatically on a schedule. If desired, you can turn it off or change the time.
How to change the optimization schedule
Click on the "Change settings"
.
The following settings options are available in this window:
- Enable or disable the defragmentation schedule.
- Frequency of execution (every day, week or month). A more detailed organizer, broken down by dates and times, is not provided.
- Selecting the disks to which the application will be applied (all or individually selected).
- Increasing the priority of task execution if there were three or more optimization misses in a row.
Is disk defragmentation necessary on Windows 10?
Starting from the 8th version of the OS, this process was called optimization. It is carried out independently by the system according to the planned schedule and does not require intervention. Defragmentation may be necessary if your computer's performance has dropped. Read how to find out the performance index in Windows 10 on our website. Still, you need to know where to find disk defragmentation on Windows 10. You need to go to “Explorer” → “This_Computer” → select any disk → right-click “Properties” → “Tools” → “Optimize”.
The “Disk Optimization” dialog box will open in front of you, where you can see several buttons, including information about the previous launch and the current state. First, you need to know the state of affairs. Select the drive you need (if you don't select it, it will affect everyone). To do this, click “Analyze”.
The analysis will not take very long - if the hard drive is new or has been defragmented previously. Afterwards you will see what percentage of fragmentation. If it's small, there's no need to optimize.
Defragmentation using software
There are many utilities for defragmenting an area on a drive. Naturally, they do not specialize only in optimizing fragmented partitions, but include a complex for working with hard drives. You can take a closer look at them as an alternative user-friendly software.
EaseUS Free Defrag Software
An English-language program with an attractive interface, but without localization into Russian. The utility itself is paid, but there is a Free Trial. In addition to the stated function, the software can:
- Create a clone of the operating system on another SSD or HDD drive.
- Clone a complete disk or partition.
- Recover lost or deleted partitions.
- Find large unused files and delete them to free up space.
To defragment a partition, you need to:
- In the utility, open “ Tools ”
and select
“ System Optimization ”
. - Select “ Disk Optimization ”
. - Click “ Optimize ”
to start the operation.
The license is offered at a price of $60 per computer.
Download from the official website
Defraggler
The program was developed by Piriform Limited, the company that created the famous CCleaner. The free version of the software has only one function - defragmentation. To do it on Windows 10 using the Defraggler program:
- Open it and select the desired volume.
- Click the “ Defrag ”
for full defragmentation. - “ Quick Defrag ”
button for superficial optimization.
In the software settings, you can select the Russian language for a better understanding of the interface. Also, after completing the procedure, you can automatically turn off the computer. This is a useful feature if you set optimization at night.
Download from the official website
Auslogics Disk Defrag
A compact, functionally rich and Russian-language utility from the Sydney company Auslogics. It is free for private use and can do:
- Slow and thorough defragmentation (recommended once a week).
- Quick HDD optimization without analysis.
- Remove formatting from a selected folder or file.
- Using a special algorithm, optimize the SSD.
“Scheduler” is available in the utility
with a more advanced organizer.
Download the program for free
Smart Defrag
The utility's interface is made in dark blue tones (but can be changed to light) and is quite easy to use.
Smart Defrag, in addition to standard defragmentation, has advanced settings and tools for implementation into the system.
There is also a way to monitor the status of the hard drive.
What to do if it doesn't work
There are cases when disk defragmentation does not start in Windows 10. There may be several reasons.
- One of the reasons is SSD. It does not need this procedure, since it is solid state and its operating principle is different from HDD. As for optimization, it is being done. The principle is that TRIM is enabled by default, a command that allows the OS to report that blocks in the file system do not exist and that they can be physically deleted, extending their lifespan. In some cases, SSD defragmentation is carried out automatically if recovery points are enabled in the security settings.
Have you decided to disable automatic SSD disk defragmentation in Windows 10, but don’t know how? Select “Change parameters” → and in “Optimization schedule” uncheck “Run on a schedule (recommended)” → OK. By the way, the principle of disabling SSD and HDD disk defragmentation is the same; disabling it is also possible by stopping the service.
- Another reason why the process may not work is the installation and subsequent removal of a third-party defragmenter. First, you should check the status of the system files: right-click “Start” → “Command Prompt (Administrator)” → enter “sfc /scannow”.
If system files are damaged, restore them and run disk defragmentation on Windows 10. Otherwise, we continue to look for the cause.
- Let's check the status of the service: “Control Panel” → “Administration” → “Services” → in the list we find “Disk Optimization” → “Properties” → “Startup Type” → “Manual” → OK.
- Still no way to defragment your disk on Windows 10? Let's check the associated services, the status is "Automatic" and they should be running:
- “Module for launching DCOM server processes”;
- "RPC Endpoint Mapper";
- “Remote Procedure Call (RPC).”
- Still having trouble defragmenting your disk? Check the paging file settings: “Control Panel” → “Advanced system settings” → “Advanced” → “Options” → “Advanced” tab → “Change” → the “Automatically select paging file size” checkbox should be checked → OK.
Does not work? Check the screw for critical errors and restore the OS.
Command line
To defragment the drive using the command line:
- Type “ CMD ”
in the Windows search bar and run with administrator rights. - In the line, enter the command defrag D : /W /V,
where
D
is the name of the volume,
W
is full optimization with merging fragments of any size,
V
is information output. - When the process is finished, simply close the Command Prompt.