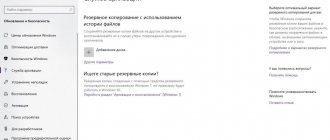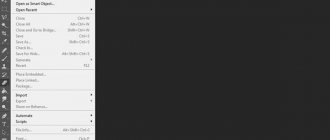Every PC user has come across such a concept as the Windows Firewall. It is a utility that was created by Microsoft to protect your computer from viruses and other malicious applications. It is updated automatically and greatly reduces the risk of incorrect PC operation.
Over time, it became clear that this system utility itself does not always work correctly. The problem of connecting to the server is especially common among gamers who cannot open an online game due to a firewall. You can disable it completely, which is not recommended, since this program is still very useful. For such cases, the developers provide inclusion in the list of exceptions.
How to add to Windows 10 Firewall exception
How to Activate Windows Firewall via Command Line
A popular method that does not take much time:
- In the lower corner you need to find “Start”, then write “cmd” or “command” in the corresponding line.
Open “Start” or the built-in search engine, write “command” in the field
- Be sure to right-click on the utility and select “Run as administrator.”
Right-click on the utility and select “Run as administrator”
Press “Win + R”, write “cmd” in the field, click “OK”
On a note! You can do the same by pressing “Win” + “R” at the same time. “Run” will open, you will need to enter “cmd” there, and then click “OK”.
- In the black window that appears, you need to write “netsh advfirewall set allprofiles state on” and click “Enter”.
Write the command “netsh advfirewall set allprofiles state on”, press “Enter”
These steps are enough to start the program.
On a note! To disable the Firewall, just type “netsh advfirewall set allprofiles state of” in the command line.
To open the firewall menu, the user needs to write “firewall.cpl” in the same “Run” window. Further steps for adding exceptions are exactly the same as the instructions described above.
In the “Open” field, enter “firewall.cpl”, click “OK”
How to add an exception to the Windows 10 firewall
Windows 10 Firewall exceptions are a set of rules that allow or restrict access to certain applications. Sometimes you need to manually add a utility to this list and create your own advanced instructions.
A firewall is a program installed on a computer, or a piece of hardware, that uses a set of rules to block or allow access to a PC, server, or network. It separates the internal network from the external one (Internet).
To implement the rules do:
- Type "Control Panel" in the Search section and follow the link.
- Go to “System and Security” and open the Firewall tab:
- Now “Advanced options”.
- A Firewall window in enhanced security mode will appear on the screen.
- Click on any of the incoming or outgoing conditions according to the type you want to generate.
- Click the "Create Rule" option on the far right side of the window.
Specify the type, of which there are only four:
- Programs block the utility itself.
- Port - allows you to open or close the port number.
- Predefined—you can use a built-in rule.
- Custom - allows you to create a combination of instructions.
Let's look at an example of blocking the connection of the Microsoft Edge browser. For this you need o.
Then we specify the path to the browser exe file. Once you manage to install it, it will appear in the text box as shown below:
Windows will ask you to select an action. We need to prevent the connection, so we check the appropriate radio button:
Now we specify the profile. There are only three of them: domain, private and public.
- Domain - The connection will be blocked only if the computer system is connected to a domain or corporate network.
- Private - blocking will occur if you are connected to your home network.
- Public - if you are connected to a public network.
You can use the checkboxes to select a combination of these profiles at the same time. In our example, we mark everything as shown in the figure:
Finally, you will be asked to give the newly formed rule a name to identify it.
You can give it any name you like, but it will be better if you give it a meaningful name so that you can easily remember it. In this example, we use “Microsoft Edge Blocking”.
Now click the “Done” button and save your changes.
When you try to search for something through Edge, access will be denied due to a newly created exception.
Using the method described in this article, you can implement as many advanced firewall regulations as you like. All you need to do is simply execute the described script.
If you don't need to meet these requirements, you can simply disable or remove them by clicking on it and checking the appropriate option.
If there is a problem with startup
There are times when everything worked fine before, but now activating the protection service has become impossible. You can use simple methods:
- When performing the above steps, it is recommended to temporarily disable the antivirus. It is likely that there is a software conflict.
- It is also very important to check your computer for malicious applications. It is quite possible that they prevent the program from working, blocking its action.
Advice! Often it is enough to simply turn off your computer and turn it on again. The program should appear.
If an error code appears upon startup, you must save it and go to the official Microsoft website in the support section, where there is information about each code.
Simplified method
Open the firewall from the classic Control Panel or with the firewall.cpl and click the “Allow interaction with the application...” link in the left menu.
In the next window, click the “Change settings” button, and after managing the list of allowed applications becomes available, click “Allow another application”.
In the window that opens, use the standard browser to specify the executable file of the program that you want to add to the Windows 10 firewall exceptions.
When the application appears in the list, you will need to indicate which network the permission will apply to - private or public. You can look at the type of your network in the “Manage networks and sharing” section, and if you are in doubt about your choice, check both boxes. Almost everything is ready, all that remains is to save the changes by clicking the “OK” button.
Where is the Windows 10 firewall located, how to configure the tools: general concepts
Before we look at how to add an element to Windows 10 Firewall exceptions, let's take a look at how this component works.
Initially, the functionality of this component was designed in such a way that permissions were issued automatically. Blocking unwanted programs (for example, those that do not have digital signatures) involves asking the user for permission to install or run them. But as it turns out, blocking occurs in such a way that sometimes applications, and at the same time the ports that they can use to access the Internet during operation, are blocked from the very beginning. And that is why some items must be added to the so-called exclusion lists manually. How to do this for different components will be discussed further.
The firewall itself in the tenth version of the system can be found in the same place where it was in systems of a lower rank - in the classic “Control Panel”. But in the new settings menu it is located in the network and internet section in the status menu. The “Control Panel” is hidden quite deeply, so it can be called up as quickly as possible through the “Run” console by entering the control command.
As for the principles of configuration, not to mention activating or disabling protection, it all comes down to two things: directly adding an element to a special list or creating certain rules for it. Next, let's look at exactly what elements can be included in exceptions.
conclusions
By using the method described in this article, you can implement as many advanced firewall regulations as you like. You can make it perform actions of your choice. All you need to do is simply implement the above scenario.
If you feel that you no longer need to use these requirements, you can simply disable or remove them by clicking on them and checking the desired option.
Windows Firewall is a system utility that was created by Microsoft to protect a personal computer from malicious network programs or unwanted traffic from the Internet that could somehow damage the installed operating system.
However, as time has shown, this function or utility does not work quite as users expected. For example, when installing some network program, it refuses to work, and sometimes does not even start, and all this is thanks to the firewall. Tunngle is the latest thing I've been trying to set up recently. Namely, after installation the program did not want to work for the reason that the network adapter was not found, after rummaging through the forum of this application, I was recommended to add the program to the list of exceptions in the Windows firewall. You won't believe it, but as soon as I did this everything worked.
The same thing sometimes happens with various online games, when the firewall simply does not allow you to connect to the server, thereby frustrating the user. Usually it’s the same with games, you just need to add the file to be launched into the Windows Firewall exceptions and everything starts working like clockwork.
Of course, you can simply disable the firewall completely, but what if for certain reasons you cannot do this? It is for such cases that there is a list of exceptions. Therefore, let's take a closer look at how you can add programs to the Windows Firewall exceptions list on all new systems and on Windows XP.
How to disable Windows Defender Firewall service in Windows 10
Even after disabling the Windows 10 firewall using the methods described above, the corresponding service will continue to work, and you cannot disable it in services.msc. However, disabling is possible:
- Press the Win+R keys on your keyboard, type regedit and press Enter.
- In the Registry Editor that opens, go to HKEY_LOCAL_MACHINE\SYSTEM\CurrentControlSet\Services\mpssvc
- Double-click on the parameter named Start in the right panel and set its value to 4.
- Apply the settings and restart your computer.
As a result, the service will be disabled.