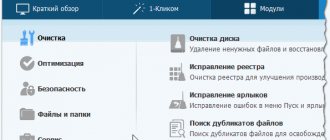Способы диагностики и поиск причин загрузки диска
Почему бы и нет? Первое что приходит в голову в такие моменты – это просмотреть все ли в порядке в Диспетчере задач. Отсортировав все процессы по процентам нагрузки на HDD, есть шанс найти виновника. Ну а комбинацию «Ctrl-Alt-Delete» знает любой школьник.
Диспетчер задач
На вкладке Процессы сортируем столбец Диск по убыванию и находим процессы, которые максимально загружают локальный диск.
Щелкнув правой кнопкой по нужной строке, можно тут же снять задачу и убедиться помогло это или нет. Хуже всего, когда диск грузит процесс System (ntoskrnl.exe), тогда выявить причину бывает непросто и тут пригодятся варианты, перечисленные в статье.
Если нужно посмотреть графическую сводку переходим на вкладку Производительность:
Монитор ресурсов
Еще один вариант – посмотреть Монитор ресурсов. В таких случаях он используется реже, но если возникла необходимость, его можно открыть, нажав ссылку «Открыть монитор ресурсов» в левом нижнем углу окна на предыдущем скриншоте, или в командной строке выполнить perfmon /res:
Здесь открываем вкладку Диск, сортируем по убыванию по столбцу “Всего (байт/c)” и находим процессы, активно использующие жесткий диск. В средней части окна вы увидите конкретные файлы, которые в данный момент читаются или в которые происходит запись выбранным процессом.
Справа в динамике можно также наблюдать графики скорости обмена с диском и длину очереди. Очередь диска обычно не должна превышать 2, в противном случае дисковая система перегружена и поступающие запросы ввода-вывода не успевают обработаться.
Системный монитор
Для продвинутых пользователей возможно понадобиться изучить счетчики производительности в Системном мониторе. Запустить его можно, командой perfmon.
Простому обывателю обычно нет необходимости пользоваться этими расширенными средствами диагностики производительности Windows, поэтому дело чаще всего ограничивается обычным Диспетчером задач.
Загрузка процессора без причины
Бывает, что в стандартной утилите «Диспетчере задач» не видно процессов, которые нагружают ЦП, но процессор все равно загружен на 100 процентов без причины. В таких случаях можно обратится к сторонним программам.
Способы устранить ошибку bootmgr или ntldr is missing
Process Explorer – программа представленная непосредственно Microsoft, которая покажет абсолютно все имеющиеся процессы у пользовательского ПК и поможет от них избавится.
Разберём программу подробнее.
System idle process – это % показателя бездействия системы. На верхней части скриншота видно, что центральный процессор (CPU) не нагружен. Это является нормальной работой ПК при учёте, что на нём не запущены «тяжелые» программы.
Interrupts – это % показателя системных прерываний (при нормальной работе не должен превышать пары процентов). На второй части скриншота его показатель в разы превышает норму, следовательно, он и есть виновником торможения ПК.
Так же часто встречается, что система тормозит из-за процесса svchosts.exe. Процесс этот является системным, но не редко под него маскируются различные вирусы. Далее разберём, как от них избавиться.
Как только вы нашли процесс, который грузит ваш ПК, можно приступать к уменьшению загрузки CPU.
Если проблема в Interrupts, то скорее всего в этом виноваты драйвера, а точнее их несовместимость с Windows или конфликты между собой.
Обратить внимание стоит на драйвера: чипсета, материнской платы, видеокарты, модуля Wi-Fi, звукового и сетевого адаптера.
Отключение индексация и Windows Search
Часто обсуждаемая, кстати, тема. Судя по отзывам пользователей, нередко здесь чаще всего и кроется причина постоянной загруженности диска на 100%. Изначально задуманная для ускорения процесса поиска файлов, служба Windows Search может неслабо нагрузить своей активностью системный диск. Остановить это можно, опять же, нажав знакомую комбинацию «Win+R» и введя «cmd». В появившемся окне командной строки необходимо ввести net.exe stop “Windows search” и подтвердить нажатием «Enter». После небольшого ожидания служба остановится, но полностью активность системного поиска можно остановить, отключив индексацию на диске. Сделать это можно, как и прежде, щелкнув правой кнопкой по диску, и на вкладке «Общие» снять галочку с параметра индексации.
Нахождение и удаление вирусов
Если проблемой загрузки ЦП является вирус, то его можно отследить в диспетчере или же программой Process Explorer. Вирусы часто маскируются под системные процессы, чтобы пользователь не мог их удалить. Чаще всего этим процессом является svchosts.exe, что создаёт проблемы с распознаванием в нём вируса, даже опытному пользователю.
Исправляем ошибку – не удается подключиться к прокси-серверу
Чтобы распознать вирусы, нужно загрузиться в «Безопасном режиме».
Если у вас Windows XP, 7 – следует при загрузке ПК нажимать F8, чтобы появилось «чёрное» окно, в котором выберете загрузку в «Безопасном режиме».
Windows 8, 8.1, 10 – требуется нажать Win+R, ввести команду msconfig, перейти в раздел «Загрузка», кликнуть по OC Windows и установить галочку «Безопасный режим», сохранить и перезапустить ПК.
После того, как попали в «Безопасный режим» можно начинать проверку на вирусы. В интернете существует достаточно программ, которые проверяют ПК на вирусы без установки. Одна из таких Dr.Web Cureit. Это может помочь снять нагрузку.
Временное отключение антивирусного ПО
Всплеск активности в работе антивирусных программ часто является причиной полной загрузки локального диска. Особенно это проявляется, если идет процесс полного сканирования. Обычно выявить нагрузку от антивирусного ПО достаточно просто в Диспетчере задач или Мониторе ресурсов, как было рассказано выше. После этого нужно попробовать временно отключить антивирус или снять процесс там же в Диспетчере задач, и оценить его влияние на производительность дисковой подсистемы. Если причина выявлена, нужно изменить настройки антивирусного софта — режима, проверяемых типов файлов, агрессивности сканирования и т.п., или искать, пробовать альтернативное ПО.
Для примера настройки в Symantec Endpoint Protection:
Основные причины максимальной загрузки
Причин загрузки процессора и снижения его работоспособности много. Среди основных выделяют:
- Неисправность драйверов;
- В режиме автозагрузки работает много приложений;
- Систему атакуют вирусы;
- Операционную систему нагружают антивирусы;
- Проблемы с жестким диском;
- Периферийное оборудование сбоит, что отражается на работе процессора;
- Одновременно запущено много приложений;
- Проблема в программном коде;
- Приложения, работающие в фоновом режиме, отнимают много ресурсов;
- Причина в неисправности оборудования;
Обратите внимание! На работоспособность процессора могут влиять сразу несколько причин.
Проблемы с драйверами
Каждый элемент компьютера работает под управлением отдельной программы, в которую заложены все алгоритмы взаимодействия с другими устройствами. Такие программы называются драйверами и порой причина загруженности процессора кроется в них. Чтобы устранить проблему с неисправными драйверами, выполните следующие действия:
- Перейдите на официальный сайт компании-производителя и скачайте новую версию программного обеспечения для устройства;
- Переустановите драйвер и перезагрузите компьютер;
Обратите внимание! Новые версии драйверов не всегда работают корректно из-за недостаточной оптимизации программного кода. При скачивании обращайте внимание на пометку «stable». Ее наличие означает, что программный код оптимизирован и при его использовании не должно возникать никаких конфликтов с системой.
Некоторые драйвера сложно найти самостоятельно и на сайтах разработчиков тое ничего не понятно. В таком случае используйте сторонними приложениями, осуществляющими поиск и установку недостающего ПО.
Большое количество программ в автозагрузке
Среди современных приложений, устанавливаемых на ПК, все чаще встречаются такие программные продукты, которые после установки начинают работать в режиме автозагрузки. Это означает:
- Программа автоматически запускается вместе с включением компьютера;
- В режиме автозагрузки, приложение получает доступ к интернету, скачивая обновления без уведомления пользователя;
Одно или два приложения не сильно нагрузят процессор, но 5 – 10 станут серьезной проблемой. Устраняется проблема так:
- Одновременно нажимаем Ctrl+Alt+Delete;
- Запускаем «Диспетчер задач»;
- Выбираем вкладку «Автозагрузки»;
- Выделяем ненужные программы и жмем кнопку «Отключить»;
Вирусная активность и вирусы майнеры
Работа в интернете сопровождается риском подцепить вирус, который загружает процессор, мешая его работе. Чаще всего, вирусы маскируются под системные процессы, и вычислить их даже с помощью антивирусной программы крайне проблематично. В таком случае поможет следующее действие:
- Перезапускаем систему и загружаем Windows 7 в «Безопасном режиме»;
- Для этого, во время перезагрузки жмем клавишу F8, после чего выбираем нужный нам режим;
- После активации операционной системы, проверьте ее на наличие вирусов. Для этого не обязательно скачивать и устанавливать отдельное антивирусное ПО. В интернете есть сервисы, позволяющие сделать это без установки на компьютер. Подобную услугу предлагает Dr.Web;
Активность антивируса
На работе центрального процессора (ЦП) может сказываться и работа антивируса. Дело в том, что даже при простое системы, когда пользователь не совершает никаких действий, подпрограммы антивируса делают свое дело, мониторя систему в поисках врага. Если компьютер слабый или работа антивируса настроена неверно, во время работы наблюдаются сбои. Устранить их можно таким образом:
- Настраиваем работу антивируса, выбирая экономичный режим или отключая ненужные элементы;
- Меняем антивирус на менее ресурсоемкий;
- Обновляем компьютерное железо на новое;
Других действенных способов, без риска повредить ОС или антивирус нет.
Жесткий диск нагружает процессор
Жесткий диск влияет на работу процессора в двух случаях:
- Винчестер выходит из строя, из-за чего страдает работоспособность ОС, а в следствии и процессора;
- Идет установка обновлений ОС, что сказывается на работоспособности процессора;
Первая проблема решается путем покупки нового оборудования. Да это дорого, но со временем жесткий диск совсем выйдет из строя, и вы просто не сможете запустить компьютер. Вторая проблема устраняется так:
- Ждем окончания загрузки и установки, после чего продолжаем заниматься своими делами;
- Отключаем автозагрузку обновлений;
Других причин падения мощности процессора из-за жесткого диска быть не должно.
Проблемы с периферийным оборудованием
При подключении стороннего оборудования — мыши, клавиатуры, принтера или сканера, драйвера могут установиться не корректно. Из-за этого, в работе периферийного устройства и ОС возникают конфликтные ситуации, что ведет к выделению дополнительных ресурсов процессора, на решение проблемы.
Действия для устранения проблемы:
- По очереди отключаем периферийное оборудование и следим за откликом процессора. Если после отключения какого-либо устройства нагрузка пропала – переустановите драйвера;
- Драйвера на устройстве установлены, но работают не корректно. Это отображается в «Диспетчере устройств»;
Зачастую, компьютер сам сигнализирует о неправильной установке драйверов, но вы просто не обращаете на это внимание, продолжая работать на «не родных» для оборудования программах.
Огромное количество запущенных процессов
Самая простая причина, по которой возникает перегрузка процессора. Дело в том, что каждый процесс, даже не видимый вами, отнимает у процессора определенную долю сил, заставляя следить за его действиями. Ресурсы не безграничны и в определенный момент компьютер начнет тормозить, показывая тем самым на перегруженность. Разобраться с проблемой легко – закройте ненужные приложения. Это разгрузит процессор и быстродействие операционной системы придет в норму. Не обязательно закрывать все приложения. Выберите те из них, которые реже всего используются на данный момент или те, которые быстро и легко открываются при возникновении необходимости.
Важно! Выработайте в себе привычку не лениться и закрывать ненужные странички в интернете, приложения, которые уже не нужны. Вы заметите как быстродействие ПК возрастет, а его работа стабилизируется.
Проблема программного типа
К проблемам программного типа относится нестабильная работа того или иного приложения. Например, Chrome грузит ваш процессор на 100 процентов. В таком случае поможет закрытие приложения, его удаление с последующим скачиванием новой версии. Часто подобные неприятности возникают по причине установки не лицензионного ПО, в котором поврежден программный код.
Такое приложение работает не оптимально, отнимая у процессора лишние ресурсы, которые при работе лицензионного продукта не потребовались. Если переустановка не помогла, значит дело не в программе. Скорее всего компьютер заражен вирусом или жесткий диск приходит в негодность.
Работа фоновых системных процессов
После включения компьютера или ноутбука, Windows автоматически совершает огромное количество системных процессов, и они не прекращаются даже когда пользователь не совершает никаких активных действий. За их работу отвечает процесс System.exe, который проверяют в первую очередь при возникновении подозрений.
Отключить их нельзя, так как от них напрямую зависит работа ОС, будь то Windows 7 или Windows 10. Другие ОС построены по аналогичному принципу. На загруженность этого процесса влияют следующие вещи:
- Служба автоматических обновлений Виндовс;
- Работа антивирусных программ;
- Действие вирусов;
Оптимизация или устранение этих причин вернут ваши системные процессы в норму, стабилизировав работу ПК.
Устаревание компьютера и процессора в частности
Как и в случае с жестким диском, процессор не вечен и его рабочий ресурс постепенно тратится. Это происходит по причине:
- Длительного срока эксплуатации оборудования;
- Неподобающих условий содержания техники;
- Брака при изготовлении;
- Компьютер работал в усиленном режиме, подвергаясь постоянным перегрузкам;
Все это не может положительно сказаться на работе техники. Решить проблему, связанную с технической стороной процесса, можно по следующему алгоритму:
- Почистить системный блок, удалив всю пыль и грязь при помощи пылесоса. Особое внимание уделите системам охлаждения, так как повышение температуры процессора перегружает его, постепенно выводя из строя. Определить греется процессор или нет можно при помощи специальных приложений, в большом количестве размещенных в Интернете. Если чистка не помогла и техника продолжает греться – смените термопасту, покрывающую верхнюю часть процессора;
- Проверьте работоспособность ОС, при запуске простых приложений, таких как блокнот или Paint. Если «Диспетчер процессов» при их запуске показывает загрузку процессора не меньше 50%, и она не падает – рекомендую обратить внимание на новые модели компьютеров, поменяв старое железо на новое;
Пошаговая проверка ПК на все перечисленные выше причины выявит проблему и работоспособность вернется в норму. Главное не спешить, тщательно выполняя все этапы проверки неисправности.
Так же вы можете прочитать статьи на темы: Компьютер не грузится дальше заставки материнской платы и Мигает лампочка на материнской плате.
Отключение обновлений Windows
Тоже неплохой вариант решения проблемы. Многим ненавистные обновления из Windows Update нередко портят жизнь простым пользователям. В какие случаях можно ожидать высокой нагрузки на дисковую подсистему:
- при автоматическом сканировании системы на предмет установленных патчей;
- при скачивании обновлений из Интерне;
- непосредственно при установке обновлений.
Высокая активность может быть для вас неожиданной, если был установлен полностью автоматический режим установки в Центре обновления Windows.
Выключение Центра обновления Windows можно сделать через оснастку Службы. Снова набираем на клавиатуре «Win+R» и вводим services.msc. Щелкнув по имени службы правой кнопкой мыши, можно ее вырубить, выбрав в контекстном меню пункт «Отключена».
Аналогичный результат с помощью команд:
sc stop wuauserv
sc config wuauserv start= disabled
Программы, активно использующие диск
Несмотря на то, что этот пункт сравнительно нечасто оказывается причиной нагрузки на HDD в Windows 10, рекомендую начать с него, особенно если вы не являетесь опытным пользователем. Проверьте, а не является ли какая-то установленная и запущенная (возможно, находящаяся в автозагрузке) программа причиной происходящего.
Для этого вы можете выполнить следующие действия
- Откройте диспетчер задач (сделать это можно через правый клик по меню пуск, выбрав соответствующий пункт в контекстном меню). Если в нижней части диспетчера задач вы увидите кнопку «Подробнее», нажмите ее.
- Отсортируйте процессы в колонке «Диск», нажав на ее заголовок.
Обратите внимание, а не какая-то из ваших собственных установленных программ вызывает нагрузку на диск (т.е. находится первой в списке). Это может быть какой-либо антивирус, выполняющий автоматическое сканирование, торрент-клиент, или просто неправильно работающее ПО. Если это так, то стоит убрать эту программу из автозагрузки, возможно, переустановить ее, то есть искать проблему с нагрузкой на диск не в системе, а именно в стороннем ПО.
Также нагружать диск на 100% может какая-либо служба Windows 10, запущенная через svchost.exe. Если вы видите, что именно этот процесс вызывает нагрузку, рекомендую посмотреть статью про svchost.exe грузит процессор — в ней приводится информация о том, как с помощью Process Explorer узнать, какие именно службы запущены через конкретный экземпляр svchost, вызывающий нагрузку.
Отключение телеметрии
На самом деле телеметрия оказывает влияние на диск небольшое, но оно все же есть. Редки те случаи, когда сбор телеметрии настолько мощно нагружал винчестер, однако и отключение его лишним не будет. Сделать это можно через Редактор реестра. Снова комбинация «Win+R», затем вводим regedit. Конечная цель – это создать ключ с запретом на телеметрию. Для этого необходимо найти пункт под названием «DataCollection», находящийся по адресу:
HKEY_LOCAL_MACHINE/SOFTWARE/Policies/Microsoft/Windows/DataCollection.
Здесь-то и нужно создать новое значение DWORD с именем AllowTelemetry, присвоить этому ключу значение «0» и перезагрузить компьютер.
Диск загружен на 100% на Windows 10: почему, что делать и как исправить проблему
От безошибочной работы жесткого диска напрямую зависит стабильность Windows и программ, с которыми взаимодействует пользователь. В операционной системе Windows 10 имеется проблема, которая перешла в новую систему Microsoft из Windows 8.1. Речь идет о загрузке жесткого диска на 100% без видимых причин во время работы компьютера.
В «Диспетчере задач» можно посмотреть, в какой мере загружены различные компоненты компьютера, в том числе и жесткий диск. Если жесткий диск загружен на 100%, то компьютер начнет сильно тормозить даже при обработке интерфейса. Каждое действие будет происходить с задержкой, и даже простая работа за компьютером станет настоящим мучением. При этом максимально грузить жесткий диск может определенная служба или проблема будет возникать без явной причины.
Если диск загружен на 100%, есть несколько способов, как избавиться от проблемы. Они помогут решить неисправность, которая возникает кратковременно или сохраняется продолжительно.
Отключение индексации файлов и остановка поиска в Windows
Чаще всего проблема с загрузкой жесткого диска на 100% возникает по причине зацикливания процесса поиска файла средой Windows. В такой ситуации нужно отключить поиск на один раз, если ситуация не повторяется при каждой новой загрузке компьютера, или же полностью отключить индексацию файлов.
Чтобы остановить зацикленный поиск в Windows 10 и снизить нагрузку на жесткий диск потребуется:
На экране появится сообщение, что служба Windows Search была остановлена. В этот момент необходимо запустить «Диспетчер задач» и проверить, сохраняется ли проблема. Если жесткий диск по-прежнему загружен на 100%, можно попробовать полностью отключить индексацию файлов.
Для остановки индексации файлов на Windows 10 сделайте следующее:
- Нажмите на клавиатуре сочетание Windows+R, чтобы запустить строку «Выполнить»;
- Далее пропишите в ней команду services.msc, чтобы открыть утилиту взаимодействия со службами;
- В списке служб отыщите «Windows Search», нажмите на нее правой кнопкой мыши и выберите в выпадающем меню пункт «Свойства»;
- В графе «Общие» нужно остановить службу, нажав на соответствующую кнопку в «Состоянии», а после перевести «Тип запуска» в положение «Отключена» и нажать «ОК».
После этого индексация файлов на компьютере будет отключена даже после перезагрузки. Стоит отметить, что отключение данной опции не проходит бесследно, и поиск файлов по компьютеру начнет требовать несколько больше времени.
Отключение службы SuperFetch
Также часто на Windows 10 диск загружается до 100% из-за службы SuperFetch. Она впервые появилась в операционной системе Windows 7, и ее задача – это увеличение скорости загрузки папок, файлов и приложений. В неактивном состоянии компьютера SuperFetch снижает до минимума потребление ресурсов программами, которые не используются.
На практике SuperFetch приносит сомнительную пользу, особенно на мощных компьютерах. При этом из-за данной службы могут возникать проблемы с загрузкой жесткого диска. Чтобы отключить функцию SuperFetch необходимо:
- Запустить «Службы», для этого нажмите сочетание клавиш Windows+R и пропишите команду services.msc;
- После того как утилита управления службами откроется, найдите в списке доступных SuperFetch;
- Нажмите на нее дважды левой кнопкой мыши и остановите ее, а после переведите «Тип запуска» в положение «Отключена».
Далее остается сохранить внесенные изменения и перезагрузить компьютер, чтобы протестировать, повлияло ли на загрузку жесткого диска отключение функции SuperFetch.
Отключение режима MSI
Если операционная система установлена на твердотельный жесткий диск (SSD), то проблем с его загрузкой не должно возникать. При этом такая ситуация имеет место быть из-за режима MSI, который включен в операционной системе Windows 10 изначально. Некоторые твердотельные накопители не могут самостоятельно завершать команды ввода/вывода, когда активирован режим MSI, соответственно, его нужно отключить.
Чтобы отключить режим MSI на Windows 10 необходимо:
- Нажать на клавиатуре сочетание клавиш Windows+R и ввести в строке «Выполнить» команду devmgmt.msc, после чего нажать Enter;
- Откроется «Диспетчер устройств», в котором требуется раскрыть меню «Контроллеры IDE ATA/ATAPI»;
- Далее необходимо зайти в свойства стандартного контроллера SATA HCI, нажав на него правой кнопкой и выбрав соответствующий пункт;
- После этого перейдите в верхнем меню на вкладку «Драйвер» и нажмите на кнопку «Сведения»;
- Откроется окно, в котором требуется убедиться, что используется стандартный драйвер Microsoft. Об этом говорит надпись «Storahci.sys» в качестве исполняемого файла драйвера;
- Далее можно это окно закрыть и вернуться в свойства контроллера, где необходимо переключиться на вкладку «Сведения»;
- На ней нам нужно скопировать свойство «Путь к экземпляру устройства». Сохраните значение, которое отображается при переходе на данный пункт выпадающего списка;
- После этого потребуется запустить редактор реестра. Для этого нажмите сочетание клавиш Windows+R и пропишите команду regedit;
- Далее в левой части реестра необходимо проследовать по следующему пути: HKEY_LOCAL_MACHINE\SYSTEM\CurrentControlSet\Enum\PCI\Значение контроллера AHCI\Device Parameters\Interrupt Management\MessageSignaledInterruptProperties
Обратите внимание: В качестве названия папки «Значение контроллера AHCI» будет выступать комбинация букв и цифр, которая была скопирована на 7 шаге инструкции; - Добравшись до необходимой папки, в правой части окна реестра нажмите дважды левой кнопкой на параметр MSISupported. В открывшемся окне поменяйте «Значение» на «0».
Когда описанная выше инструкция будет выполнена, необходимо сохранить результат и перезагрузить компьютер, чтобы изменения вступили в силу.
(83 голос., средний: 4,67 из 5)
OkeyGeek.ru
Отключение службы Connected User Experiences and Telemetry
Очередная служба сбора диагностики, в точнее слежки, за пользователем, которая маловероятно кому-то пригодится. Предыдущее название службы — Diagnostics Tracking Service. В Диспетчере задач, во вкладке «Службы» она зовется «DiagTrack». Ее и вырубаем, выбрав пункт «Остановить». Теперь, когда она временно приостановлена, необходимо выбрать «Отключена», а перейдя на вкладку «Восстановление» не забыть поставить в меню Первого сбоя «Не выполнять никаких действий».
Аналогичные действия можно выполнить с помощью команд:
sc stop DiagTrack
sc config DiagTrack start= disabled
Подробную стать про отключение всей телеметрии в «десятке» читайте здесь.
Остановка Windows Performance Recorder (WPR)
WPR — он же Регистратор производительности Windows, он же еще одна телеметрия. Не стоит объяснять, что он делает на самом деле, все и так понятно. Снова командная строка в окне «Выполнить» и очередная команда:
WPR –cancel
К сожалению, данный способ только приостановит эту службу на текущий сеанс пользования, и при следующем запуске системы это действие придется повторять.
Подробнее про опции команды читайте на сайте Microsoft.
Обновление драйверов контроллера SATA AHCI
Раз уж пошел детальный разбор всех возможных причин, нельзя и эту тему не затронуть. Самыми частыми причинами проблем в ОС Windows — синих экранов (BSOD), зависаний, тормозов — являются устаревшие драйверы устройств.
Стандартный драйвер контроллера SATA AHCI (storahci.sys) стоит в Диспетчере устройств, когда не установлен свой «родной» драйвер на материнскую плату. Этого драйвера хватает, чтобы в большинстве ситуаций не вызывать проблем во время работы, но если на то пошло – простая установка или обновление драйверов «материнки» часто решает проблему стопроцентной загрузки диска.
До установки драйвера:
После
После обновления драйверов перезагрузка Windows обязательна.
Нагрузка на ЦП из-за перегрева
Ключевым параметром для стабильной работы компьютера является его температура. Если ЦП начинает перегреваться, то пользователь замечает нестабильную работу системы, зависания, «синий экран» и внезапные выключения ПК.
Как исправить ошибку 0x80240017 в Windows
Чтобы узнать температуру ЦП следует воспользоваться сторонними программами, например Aida 64.
Перегреваться компьютер может по нескольким причинам:
- Загрязнение. Компьютер или ноутбук требует постоянной очистки (раз в 6-12 месяцев), потому что за время использования в нём скапливается пыль, которая ухудшает работу кулеров и теплопередачу радиатора, тем самым способствуя перегреву. Решение: отнести компьютер в сервисный центр для его очистки или же самостоятельно открыть боковую крышку и аккуратно, но тщательно удалить всю скопившуюся пыль. (Если вы владелец ноутбука, то придётся нести в сервисный центр)
- Неисправности кулера. Главной задачей кулера является непрерывная подача холодного воздуха на радиатор для охлаждения ЦП. В случае его неисправности компьютер начинает сильно перегреваться. Убедиться в неисправности можно самостоятельно, следует открыть боковую крышку компьютера и посмотреть нормально ли вращается кулер (нет ли каких-то скрипов, потрескивание) Решение: Если кулер действительно неисправен следует немедленно обратится в сервисный центр для последующей его замены.
- Высокая температура в помещении. Эта проблема очень актуальна в летнее время года, дома и на улице жара, следовательно, кулер будет затягивать горячий воздух. Из-за этого его эффективность в плане охлаждения существенно падает. Решение: Можно самостоятельно открыть боковую крышку компьютера и направить туда обычный вентилятор. Для ноутбуков выпускают специальные подставки с охлаждением.
Проверка диска
Так же стоит убедиться в целостности жесткого диска и файловой системной встроенной утилитой проверки chkdsk. Особенно это актуально, если компьютер часто подвергался внезапному отключению из сети питания во время работы. Проверить диск можно, введя в командной строке:
chkdsk.exe буква_диска: /f /r
Скриншот с ключами запуска утилиты:
Предупреждение: Запуск утилиты нужны производить с административными правами. Если будет проверяться системный диск или диск, на котором в данный момент открыты файлы, то утилита предупредит об этом и предложит провести проверку после следующей перезагрузки ОС. Если выбран ключ /R и диск большой, то проверка может занять очень много времени.
Конечно, никто не запрещает воспользоваться и сторонними утилитами, например, TestDisk или SSDLife для владельцев накопителей SSD — есть уже огромное множество подобных программ, и платных, и бесплатных, но сегодня не об этом.
Прочие возможные решения
Помимо всего вышеперечисленного рассмотрим все возможные причины загруженности диска, пусть и самые малые. Отключение дополнительных параметров слежения за пользователем так же может подкинуть свежих сил системному диску. Сделать это действие можно, набрав сочетание клавиш «Windows+I», далее в разделе «Конфиденциальность» поискать, что в данный момент включено.
Настройка параметров конфиденциальности
Отключение уведомлений
Так же, после нажатия «Win+R» в «Параметрах Windows» не лишним будет заглянуть в настройки различных уведомлений. Находятся они в разделе «Система» на вкладке «Уведомления и действия».
Отключение OneDrive
Если верить отзывам пользователей, сервис OneDrive тоже может быть причастен к загруженности диска. Явление это довольно редкое, поэтому и описано оно здесь, в самом конце статьи. Разорвать связь с этим сервисом довольно просто: обычно его иконка находится в нижнем правом углу экрана, правый щелчок мыши откроет его контекстное меню, в котором следует выбрать «Параметры». На вкладке «Учетная запись» есть та самая ссылка «Удалить связь OneDrive», и далее появится кнопка «Отвязать учетную запись». Так же в «Программах и компонентах» на «Панели управления» можно полностью удалить Microsoft OneDrive.