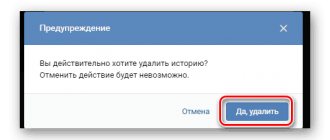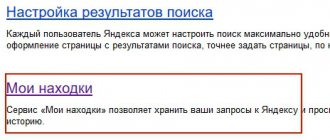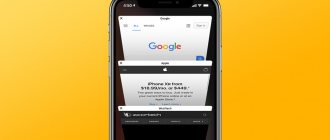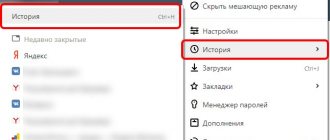How to delete history in Safari on iPhone
In Safari, the user can clear the browsing history. Thus, all sites that the user has visited are stored in a special section. They can be accessed even after closing. If the list of visits is not needed, you can delete it.
The Safari browser allows you to delete history for a certain period of time or selectively.
To clear your browsing history, you must:
- Open browser.
- Click on the bookmarks icon located at the bottom of the page.
- Select the “History” section.
- Click on the “Clear” command or swipe left on the resource name to remove it from the list.
- If the entire history is cleared, you must select a time period from those proposed.
This method does not allow you to delete the cache, cookies and entered passwords. If the user needs to clear all browser information, they should go to the smartphone settings. After that, follow the instructions:
- Find the Safari application in the list.
- Select "Clear history and data".
- Confirm actions.
This method will allow you to delete all browser information in a few minutes. At the same time, not only the entire browsing history will be cleared, but also passwords and cookies.
Browser history
You can install different Internet browsers on your iPhone. Some people prefer the utilities that are included in the basic package. Someone is downloading new ones. Everyone uses those browsers that are convenient to work with. Browsers have different interfaces, settings and menus.
Safari
Here's how to view history on iPhone in the Safari web browser.
- Launch it.
- Open a new tab. To do this, click on the plus icon at the top right.
- Bookmarks will appear in the middle. On the right are visited resources.
- To remove an individual link from the list, “slide” it to the left. A Delete button will appear.
- To erase all information, click "Clear" below.
The same can be done through the parameters. Available only with browsers that are installed on the device by default.
- Go to iPhone settings.
- Find the “Safari” tab there. You cannot view visited services there.
- Scroll down the page. Tap on “Clear history and data”. Not only the list of previously opened sites will be erased, but also the cache.
If the button is grayed out, it means web page restrictions are enabled. To remove the lock:
- Go to Settings - General.
- Click on the "Restrictions" item.
- Enter password.
- Tap on "Websites".
- Select "All".
If you do not have a restriction password, you will not be able to delete the information. You will have to reset all iPhone settings.
Chrome
Here's how to clear history on iPhone in the Google Chrome browser:
- Launch it.
- Click on the icon in the form of three dots at the top right.
- Select Settings.
- Section "Personal data".
- “Cleaning” item.
- Check the required options. Decide what you want to erase: cookies, cache, autofill data, and so on.
- Confirm the action.
This can be done faster:
- Click on the three dot image again.
- Now you need the “History” of your iPhone and Internet browser.
- You can click “Edit” to remove individual sites from the list. Or “Clear” to delete all visited websites.
How to clear history in Yandex on iPhone
Like other browsers, Yandex saves all browsing history, passwords and other information. When there is too much data, it takes up too much memory and slows down the smartphone. To clear history in the Yandex browser, you must:
- Open the application.
- Click on the icon of three vertical dots to go to settings.
- Select the “Confidentiality” section from the list.
- Go to the “Data Clearing” item.
After this, the screen will display all the information that can be deleted. So, the user does not need to clear all the data, just check the required boxes.
Under each item there is information about how much memory is occupied by data on the device. This way the user will know how much storage will be cleared. As for history, it shows how many records have been saved. This also affects the device's memory.
This sequence of actions is suitable for all versions of the iOS operating system. It is worth considering that the latest version of the browser itself must be installed.
Saving and clearing history
As you can understand from the previous part of the article, viewing history in Yandex on an iPhone is a fairly simple task, but sometimes this section of the application needs to be opened not to obtain information about previously visited sites, but to clear it. If you want to do just that, follow the following algorithm.
- Call the Yandex Browser menu and open its “Settings”.
- Scroll down the list of available options to the “Privacy” block. If you do not want to “Save history” anymore, disable the switch located opposite this item.
Note: If the history of visited sites, on the contrary, was not saved previously and this needs to be corrected, activate this function.
- In order to not only disable saving, but also “Clear data” of the web browser, select the section of the same name, and then check the necessary boxes (be sure to check about), then click on the “Clear” button and “Yes” in the pop-up window, to confirm your intentions.
In this way, the data accumulated during the use of the Yandex web browser on the iPhone is cleared.
How to Clear Browsing History in Chrome
Another browser that can be installed on iOS is Chrome. Most users prefer it, especially if they have a computer with Windows OS. This is due to fast data synchronization.
There are several ways to clear your browsing history for this browser. The first method also allows you to delete data from sites, cookies, caches and saved passwords. To clear this information, you must:
- Open a browser on your smartphone.
- Click on the three dots icon located in the lower right corner of the screen.
- Select "Settings".
- Go to the “Personal Data” section.
- Click on “Clear history”.
After this, the screen will display all the partitions that can be cleared. Here the user needs to check the boxes on the required items. At this moment, they will be highlighted in blue. Then, click on “Clear history”. After confirming the actions, all data will be deleted. To exit the window, you must click on “Done”.
In some cases, the user does not need to clear the entire history, but only some entries. Then you need to use the second method. First you need to open the application, and then follow the instructions:
- Click on the three dots icon located in the lower right corner.
- Select "History".
- All sites that have been visited will be displayed on the screen. To select one resource, click on “Edit”.
- Select a site name.
- Click on “Delete”.
After this, the selected resource will be deleted from the history.
How to Extract Safari History and Searches from an iOS or Mac Device
With iPhone Backup Extractor, you can access data from Apple's built-in apps.
Whether you want to restore your Safari history or check your recent searches, here's how to do it and more. Go to "App View" in iPhone Backup Extractor, then select the Safari app and extract all the files.
Exploring Safari Data with iPhone Backup Extractor
You may notice that some of the extracted files have a .plist extension. You can view/edit these files by going to the iPhone Backup Extractor's File menu and clicking View/Edit PList. Select the file you want to view and click Open.
Opening Plist files
To view your Safari browsing history, you need to open the History.db file.
To view your most recent searches made in Safari, open the RecentSearches.plist file.
If your backup is pre-deleted history on an iPhone, iPad—or a Mac with a shared iCloud account—you'll be able to see all the deleted data. Neat, huh?