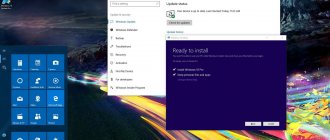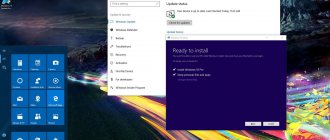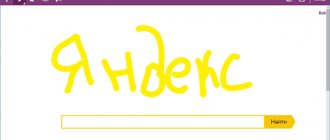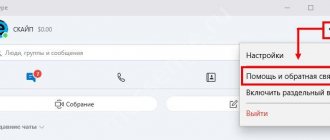To update the Windows 10 operating system, you can use the free Media Creation Tool. The Windows 10 operating system is constantly evolving, “major” updates are released every year, after which the functions are updated and many system parameters are changed.
Essentially, Windows is reinstalled, preserving settings, settings, programs and personal data. As a result of the update, a new, latest, current version of Windows 10 appears on the computer.
How to use
Double-click on the installation “exe” file and agree to the license. The program will offer to update the OS or create installation media. We choose the second option.
Specify the OS version to record. The application offers to install a Windows 10 Pro image. Select bit depth.
My program correctly installed the architecture - x64 bit. When you select the “ISO file” option, the OS image will be written to the HDD. Next, burn it to disk yourself. How to do this was discussed in detail in the article “Create an image using UltraISO.” We will select the “Flash Memory Device” option.
When you select a drive, all information from it will be deleted
The installation will start and then write it to the USB flash drive. This takes a long time.
After the installation is complete, click the “Finish” button. A drive with the original Windows 10 will be created. Use it to install it on your PC, or restore the system.
For information on creating a bootable flash drive, see the article “WINToBootic Utility - How to Use.”
How to Use Media Creation Tool to Download ISO File with Latest Windows 10 Installation
You can use the Media Creation Tool to create an ISO image of Windows 10. Start by running the MediaCreationTool1809.exe file using a user account with administrator rights. When User Account Control (UAC) asks if you are sure you want to run this application, click or tap Yes.
Media Creation Tool downloads and asks you to accept its license terms. Click Accept to continue.
You are asked what you want to do. Select "Create installation media (USB drive, DVD, or ISO file) for another PC" and click Next.
Select the language, edition, and architecture you want to use for the ISO installation file you are about to download. You can also select "Use recommended settings for this PC," which automatically selects the language, edition, and architecture appropriate for the PC you're currently using. Then click Next.
You will be asked to select which media to use. Select "ISO file" and click Next.
Media Creation Tool will ask you to select the location where you want to save the ISO file and the name you want to give it. Find your computer or device, select the desired location, choose a name, and then click the Save button to begin downloading the ISO file.
Media Creation Tool begins downloading the latest Windows 10 installation files to your computer or device. Depending on the speed of your Internet connection and the load on Microsoft's servers, this may take some time. Wait a couple of minutes.
Once the download is complete, an integrity check is performed to ensure everything is in order. The ISO file is then created in the location you specify. When the file is created, you are shown where it was saved. Click or tap Finish and you can then burn the ISO file to a DVD or mount it in a virtual machine.
Some features of the work
External HDD uses the FAT32 file system. What to do? Press “Win+R”, then enter the command “diskmgmt.msc” to go to the disk management utility.
All disk partitions will be displayed. Format it.
The program does not see the flash drive
When working, a message appears that the USB drive was not found. This error is relevant for Windows 7/10 32/64 bit. What to do? Download the previous version of the utility, for example, 10.0.14393.0 Some flash drives are detected as a drive, but are not recognized as a hard drive. Format it to FAT32 via the command line. This is described in detail in the article: “How to format a hard drive? 4 clear ways!
Checking the device for errors
Open it in a new window. Next, select Command Prompt with administrator rights. In the latest versions of the OS, Power Shell will be written instead of the command line. Type “File” - “Launch Power Shell”.
Next, enter the command CHKDSK /G (specify the drive letter). Next, we agree to unlock (write “Y”, press the “Enter” key). We are waiting for the work to finish. The utility will check the disk, correct errors automatically, or indicate possible causes of the problem.
Media Creation Tool won't launch
The failure occurs due to incorrect recognition of the utility by the security system, which blocks suspicious activity. Disable your antivirus. For example, if Smart Security is installed, right-click its icon and disable the antivirus.
Insufficient permissions to run
Open the utility with administrator rights. Right-click on the downloaded file and select the appropriate item.
Clearing temporary files
In the address bar of Explorer, write: %TEMP%. Next, press “Enter”. A folder will open where temporary files of the software that was running are located.
Delete all its contents, restart your PC. How can I make it easier? Use special software. Read more about this in the article: “How Wise Registry Cleaner works.”
How to fix corrupted files on a bootable USB flash drive
Description
If you created a bootable USB flash drive to install Windows 10 Creators Update, the update may not complete or an error may appear that will stop the installation process. This common problem is most often caused by corrupted files.
Solution
Re-download the ISO installation files from the Microsoft website and re-create a bootable USB flash drive.
When using the Media Creation Tool, make sure you use the Disk Cleanup tool as shown above and delete temporary Windows installation files before creating a bootable USB drive. Otherwise, the same error may appear.
Download Windows 10 April 2020 update (1803) using the update assistant
The first thing you need to do to download the Windows 10 April 2020 Update is to open your favorite web browser and visit the Microsoft website: . It has a section called "Windows 10 April 2018 Update." Click the "Update Now" button.
A 6MB file called Windows10Upgrade9252.exe will download. Now navigate to the location where you saved the executable and double click it to run it. If UAC (User Account Control) is enabled, you may need to confirm that you want to run Windows 10 Upgrader.
Windows 10 Update Assistant will detect your installed version of Windows 10 and prompt you to install the Windows 10 April 2020 Update. “[…] This computer is running version 1709. The latest version is 1803 […].” Click "Update Now" in the lower right corner of the window.
If your PC meets all the requirements to install the April 2020 Update, the Update Assistant will automatically start the download and installation processes.
Your Windows 10 PC will begin downloading all the files needed to install the April 2020 Update. Since this is a large update, it will take some time until it is downloaded. If you are using a laptop or tablet, make sure its power cord is connected. Then grab yourself a cup of coffee or tea and relax.
After downloading the files, Windows 10 Update Assistant will begin installing the update. After a while, you will receive a notification that “your computer needs to restart to complete the update.” Please note that this part of the update process may take up to 90 minutes.
How to successfully install Windows 10 Creators Update
Typically, installing a new version of Windows 10 is a straightforward process, no more complicated than installing cumulative updates, but it takes longer.
However, it is not easy to create an operating system that will run smoothly on millions of computers with countless hardware configurations. Below are tips on how to avoid errors when installing Windows 10 Creators Update on your device.
Create a full backup to undo changes
Although Windows 10 has a mechanism to roll back changes during installation, it doesn't always work perfectly. Therefore, it is recommended that you back up your operating system before installing the update.
If something goes wrong while installing an update, you can use the backup to return to a previous state of the operating system.
Make a note of your settings before installing the update
There have been cases in the past where the operating system settings were reset during an update. If you have set certain Windows 10 settings, it is advisable to write them down before upgrading.
Some settings you'll want to record may relate to notifications, tablet mode, virtual desktops, default apps, and privacy settings. This may also include applications pinned to the taskbar and group policies.
Removing conflicting applications
Sometimes it is impossible to install a new version of Windows 10 due to incompatible applications. It is advisable to uninstall any potentially problematic applications beforehand, especially classic desktop applications.
To uninstall apps on Windows 10, do the following:
- Open Settings.
- Click System.
- Click the Apps & Features section.
- Select the application you want and click the Remove button.
- Click the Delete button again to confirm.
- Follow the onscreen instructions to complete the uninstallation.
- Follow the same steps to remove other apps.
Most often, problems when installing operating system updates are caused by antiviruses and other security programs.
Although it is not recommended to leave your computer unprotected, you should disable or uninstall your antivirus before installing the Creators Update. If you use Windows Defender, you can disable it as follows:
- Open Settings.
- Open Update & Security.
- Select Windows Defender.
- Disable the Real-time Protection setting.
The Windows Firewall may also interfere with the installation of updates. You can temporarily disable it as follows:
- Open Control Panel.
- Click System and Security.
- Select Windows Firewall.
- In the left pane, click Turn Windows Firewall on or off.
- Click on Turn off Windows Firewall for private and public networks.
- Click OK.
Don't block updates
If you have Windows 10 Pro, check that updates are not blocked.
- Open Settings.
- Open Update & Security.
- Click More options.
- Uncheck the Defer updates checkbox.
If your computer has metered connections, updates will not be installed on it. Therefore, you need to check that you do not have a metered connection set:
- Open Settings.
- Open Networks and the Internet.
- Click Wi-Fi.
- Select the wireless network you are using.
- The switch in the Metered connection section should be turned off.
Disable unimportant devices
When installing major operating system updates, peripheral devices may cause errors, especially storage devices. For this reason, it is recommended to disable peripheral devices that you can do without. These include external hard drives and flash drives, SD memory cards, Bluetooth devices, printers, scanners. During the update process, you need a monitor, keyboard, mouse and Internet access.
After successful installation of the update, you can connect all devices back.
Clean install as a last resort
If all the above tips did not help and you cannot update your operating system, you should consider installing Windows 10 from scratch.
Using the Media Creation Tool, you can create bootable media for a clean installation of the Creators Update. To do this, connect a USB flash drive with at least 4 GB of capacity and follow these steps:
- Download the Media Creation Tool from the Microsoft website.
- Double click on the MediaCreationTool.exe file to start the process.
- Click Accept on the license agreement.
- Select the Create installation media option.
- Click Next.
- You can use the established parameters or uncheck the box and choose your own.
- Click Next.
- Click Next.
- Select the USB flash drive option.
- Click Next.
- Select a removable storage medium for recording.
- Click Next.
- Click Finish.
To clean install Windows 10 Creators Update using a USB flash drive, do the following:
Warning: Performing a clean install of Windows 10 will delete all your files on your device. Therefore, before starting the installation, back up your data and check that you have the keys for the software products that you will install on the system.
- Boot your computer from a flash drive. To do this, you need to change the BIOS setting, which opens when the computer boots by pressing the Esc or Del button.
- In the Windows installation window, click Next to begin the process.
- Click "Install Now".
- Click "I don't have a product key" if your device was already running an activated version of Windows 10.
- Click Next.
- Select the edition of Windows 10 that is the same as was installed before.
- Click Next.
- Click "Accept" on the license agreement.
- Click Next.
- Use the custom installation option for Windows 10.
- Select the partition on your hard drive to install the operating system, usually designated as Drive 0, and click the Delete button.
- Select the hard drive (unallocated space Drive 0).
- Click Next to begin the installation process.
After the installation is complete, you will need to configure the system. Next, you need to restore your personal files from backup and install the necessary applications.
How to fix driver problems during installation
Errors
• 0xC1900101 - 0x20004 • 0xC1900101 - 0x2000s • 0xC1900101 - 0x20017 • 0xC1900101 - 0x30018 • 0xC1900101 - 0x3000D • 0xC1900101 - 0x 4000D • 0xC1900101 - 0x40017
Description
Any error code that starts with 0xC1900101 is most likely related to the device driver.
Solution
There are a number of actions you can take.
Solution 1:
update drivers to the latest version. You can download it from the device manufacturer’s website.
- Open the Start menu.
- Type “Device Manager” in the search.
- There may be a yellow icon with an exclamation mark near the problematic device. Open this device.
- Right-click and select Update Driver.
If you downloaded a new driver, install it instead of the steps above.
Solution 2:
Unplug the problematic device, install the Creators Update, then plug the device back in. Disable all non-essential peripherals such as removable hard drives, printers, Bluetooth, etc.
Solution 3:
use the SFC command line tool on Windows 10 to repair the installation process.
If problems persist, you can try the Deployment Image Servicing and Management tool.
Solution 4:
The problem may occur due to lack of free disk space. Make sure you have at least 16 GB of disk space. If not, free up some free space as described above.
Solution 5:
Use the Media Creation Tool to clean install Windows 10 Creators Update.