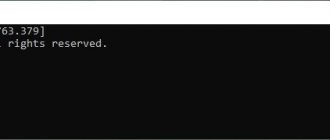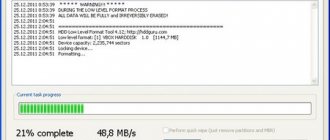The question of how to format a flash drive on a Mac most often arises among users of the Windows operating system who, for some reason, had to use an Apple computer and copy some information from it to an external drive.
In this case, the formatting process using the usual methods (right-clicking and selecting the appropriate command) is not suitable.
But the problem can be solved quite simply - moreover, you can even format it in Mac OS in such a way as to transfer information to a standard PC with Windows and even Linux.
Important! It is worth noting that when formatting, the information that was on the media will be destroyed, so if you have important data, it is worth transferring it to another device.
Basic Formatting Principles
For users who are just starting to use Mac, and have previously worked only with Microsoft products, it is not immediately clear how to format a flash drive in a system that is new to them.
Although all you need for this is to know about the existence of the Disk Utility utility (or in Russian translation “Disk Utility”).
The next steps should be:
- Insert a USB flash drive into the USB port;
- Open Finder (analogous to Windows Explorer);
- Select “Applications”;
- Click on the “Utilities” icon.
Opening the Applications Menu on Mac OS
After this, a list of applications will appear on the screen, from which you should select Disk Utility. Further work is carried out in the Disk Utility window that opens.
Mac OS Disk Utility
Working with Disk Utility
When the Disk Utility panel appears on the screen, you should find your USB drive in the list of devices and select the “Erase” tab.
You should be aware that older Apple operating systems only support formatting in a format suitable for Mac.
And then the information can only be read on another Mac, and your data transfer using a flash drive may be useless.
But such systems are only installed on outdated computers, and Mac OS X is capable of formatting in several ways:
Disk Utility Appearance
The regular Disk Utility has all these capabilities, although it is possible that converting to NTFS will require installing additional drivers on the Mac.
Method number 1. Formatting for use on Mac OS
If you need to format a flash drive only for use on Macs running any version of Mac OS, you should:
Formatting in Mac format
Now your drive is clean and waiting for information to be written. But it will no longer be possible to read a flash drive formatted for Mac on a Windows computer.
In order for the system to detect the USB drive after the Mac, another formatting will be required.
HFS+ (Mac OS Extended)
HFS+ was introduced on January 19, 1998 with Mac OS 8.1, but was first introduced as a test file system for the never-released OS Copland (1994–1996). Beginning on November 11, 2002, with the release of update 10.2.2, Apple Inc. made logging possible to increase the reliability of information storage. It was readily available with the server version of Mac OS X, but only through the command line interface from desktop clients. Starting with Mac OS X v10.3, journaling became enabled by default, and the journal volume was named HFSJ
.
HFS+ journaled became the primary file system used by Apple on its Mac computers.
About the HFS+ file system
- Basic file system type in Mac OS X
- Time Machine archiving programs or alternatives like Carbon Copy Cloner or SuperDuper .
- In order for Windows to work with this format, additional software is required - MacDrive (read/write) or HFSExplorer (read only)
- Maximum file name length 255 characters
- Maximum disk size: approximately 8,000 petaBytes (9,223,372,034,707,292,160 Bytes or 263-231)
- Maximum file size: approximately 8,000 petaBytes
- Maximum number of files: 2.13 billion (231)
journal option - when the system keeps a log file of changes (log), which makes it easier to restore a disk after a failure and speeds up Time Machine.
Ideal format for use as a built-in drive on a Mac and as an archiving drive. Inconvenient if you need to connect as an external drive to computers with other operating systems. HFS+ can be easily connected to the GNU Linux operating system, but even in 2020 it is still not compatible with the Windows operating system. It’s difficult to judge whose fault it is, which company is preventing this, but reading, viewing files and editing files located on a hard drive with the HFS+ file system is impossible without installing additional software in Windows, most of them are paid, which is not at all surprising, when it comes to Macs and Apple. This is why many users consider this file system to be one of the worst file systems ever created.
We will not condemn the opinion of Windows fans and immediately note that HFS+ journaled is the most common and frequently used FS on the Mac OS operating system to this day.
And one more interesting fact. If you are using an SSD drive with the HFS+ file system, then the amount of available disk space is almost equal to what is stated on the package. So a 120GB SSD drive with the NTFS file system in Windows is defined as 111 GB, but if the same drive is formatted in HFS+, then it is defined as 119.17 GB. Agree, the difference is not small, considering such a small storage capacity.
Method number 2. Converting a flash drive to FAT and ExFAT format
The utility also includes formatting into standard formats such as FAT32. Most modern computers, even with Windows, no longer use it.
However, it is possible that you are going to connect a flash drive with data (for example, with a movie that has the same extension, regardless of the system where it is launched) to a TV or DVD player, which works much more easily with this format.
Your steps when choosing this method are almost the same as in the case of formatting for Mac OS:
Formatting in one of the FAT formats on Mac OS
It is worth noting that multimedia devices such as TVs or DVD players may not work with the exFAT format.
At the same time, it is universal and allows you to use the same flash drive on both a PC and a Mac.
Moreover, it is supported by both modern Mac OS and Windows XP SP2, 7 and, naturally, later versions.
FAT32
FAT32 is the oldest file system discussed in this article. It began to be actively used starting from Windows 95 and replaced an even more outdated system - FAT16. The great age of this file system has its advantages and disadvantages.
The advantages in this case include the fact that FAT32 has become a kind of standard and is still used by default in all removable media. If you buy a flash drive or SD card today, the FAT32 file system will be installed on it from the factory. This was done primarily so that your removable media could be supported not only by modern computers and gadgets, but also by old devices and game consoles that have a USB port and can only work with the FAT32 file system.
However, due to the age of this system, it also has some disadvantages, the main of which is the limitation on the size of the file and the entire volume. Each individual file on this file system cannot be larger than 4 gigabytes, and the entire FAT32 partition cannot be larger than 8 terabytes.
And if you can still come to terms with the second disadvantage (so far few people use drives larger than 8TB), then the limitation on file size is a rather serious disadvantage - most high-quality videos now no longer fit into the 4GB size, especially if they are in a modern format 4K.
Devices with the FAT32 file system are the most universal and compatible with all versions of Windows, Mac OS, Linux operating systems, any game consoles and, in general, almost everything that has a USB port.
And a few more words about compatibility
Oddly enough, although in Mac OS it is impossible to create a partition or NTFS media, which is the main one for Windows, but at the same time it is perfectly readable, and readable. You can copy a file to another partition and edit it, copy a folder, or simply view its contents from the Mac OS system. And here lies another big stone. If you try to edit from Mac OS the NTFS partition on which Windows was installed, then in 90% of cases, you will no longer be able to start Windows from it, and it is not necessary to climb into system or hidden folders and files. This fact has been repeatedly noticed not only by me, but also by a huge number of Mac OS users around the world. What causes this phenomenon is not known. But keep in mind for the future that you should only edit files located on the Windows partition using third-party software, such as Paragon, if, of course, you want to start Windows after editing.
You may be interested in:
Comments that are not related to the topics of the pages, that mislead users of our resource, that are of an advertising or provocative nature will be mercilessly deleted. Best regards, administration of DDR5.RU.
Use Disk Utility to erase (format) your hard drive, solid state drive, flash drive, or other storage device.
When you erase a disk or volume, all files on it are permanently deleted. Before you continue, make sure you have a backup of all the files you need.
Method number 3. Formatting to NTSF
The disadvantage of FAT is that it can only use files whose size does not exceed 4 GB.
Which, given the size of modern games, programs, films and even the flash drives themselves (32 GB is considered a completely normal volume for a storage device) is not always enough.
In order to transfer information and not split the file into parts, it is better to format it in NTFS.
The format is also listed in Disk Utility. However, to use it you will have to do the following:
Selecting Windows NT Filesystem
Some more interesting articles on the topic:
Download adobe application manager free for MAC, Windows 7
Method number 4. Splitting across multiple disks
There is another interesting option. Part of the same flash drive can be formatted in NTFS, and the other in Mac format.
Thus, it will be readable both, for example, on a TV and on a MacBook.
In addition, this formatting will be preserved, and on a computer with Windows, both partitions can be used and formatted separately, making the second part, for example, FAT.
Splitting a flash drive into 2 parts on Mac OS
To create one drive in 2 formats, you must first open disk utility, then go to the partitions tab and select the number.
For example, 2 - one will be in NTFS, the second in Mac OS.
You can change the size of the parts using the mouse by moving the partition to one side or the other.
Video on the topic:
How to format a flash drive on Mac?
In this video, I tried to explain in more detail the process of formatting flash drives, external hard drives and other storage media on a Mac.
If you have Telegram, you can now download any software or game through our bot, just follow the link and try it!
« Previous entry
How to format a flash drive on Mac
To begin the process of deleting information from a flash drive or external hard drive on MacOS, you need to launch Disk Utility and insert the drive into the USB connector of your computer. Next, the scenario of actions depends on the format in which the device is intended to be formatted.
Formatting on Mac with NTFS
The most common format for external storage is NTFS. Flash drives and hard drives formatted in NTFS format can write files larger than 4 GB, which is a limitation for FAT.
To format a flash drive to NTFS on a Mac, you will need to do the following:
- Download additional drivers from the Internet: Paragon NTFS or Seagate NTFS. Standard Disk Utility does not support NTFS formatting. When the drivers are downloaded, you will need to install them, and then restart the computer;
- Next, launch “Disk Utility” and in the left part of the window, select the flash drive that needs to be formatted;
- Go to the “Erase” item on the right side of the window, and in the list of available formats, install “Windows NT Filesystem”;
- Click “Erase”, after which all information from the drive will be deleted, and the format of the flash drive will change to NTFS.
Please note that you will not be able to format a flash drive on a MAC to NTFS without installing additional drivers.
Formatting on Mac in FAT
The storage format widely supported by various devices is FAT32. The FAT and ExFAT formats are almost identical to it.
The “FAT family” formats have some limitations compared to NTFS, but a number of devices (TVs, radios, external TV players) can only accept information recorded on a flash drive or hard drive in FAT format.
To format a USB flash drive in FAT format on a Mac, you only need standard tools:
- In Disk Utility on the left, select the flash drive you want to format;
- Next, in the “Erase” item, select the “MS-DOS (FAT)” option in the “Format” column and click “Erase”.
Please note: If necessary, you can select the "ExFAT" format, but it is less universal and many devices do not work with it. However, there will be no problems with it if you plan to connect the drive to a computer running Windows.
Formatting into a special format for MacOS
Apple has developed a special format for drives, data from which can be read by the MacOS operating system, but not by Windows. If in the future you plan to use the flash drive only on Apple computers running the original operating system, you can format the drive in a special format, which will reduce the risk of data loss.
To format a flash drive in a special format for MacOS, you must:
- Launch “Disk Utility”, and in its left part select the flash drive that you want to format;
- Next, select “Erase” from the top;
- A window will open in which you need to set a name and select a format. After that, click “Erase” to delete all information from the flash drive.
Please note that the standard utility for Mac allows you not only to format a flash drive or external hard drive, but also to split it into several partitions. If the drive has a large capacity, then this may be an interesting solution, since the user can format each partition in a separate format.
( 177 votes, average: 4.47 out of 5)
How to remove a program on Mac
How to open multiple applications at once on MacOS