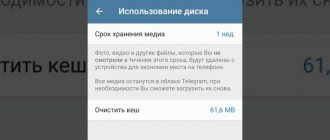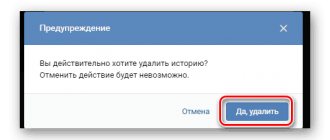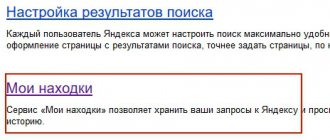It's common practice for macOS to use part of the user's hard drive for day-to-day operations. Your web browser is constantly downloading new data, which it then stores for faster loading times in future sessions. Apps such as video editors and iTunes (Music app) also store a cache of exported files and album art.
♥ BY TOPIC: How to delete files on macOS past the trash can.
However, you might be surprised at how much hard drive space you can recover by deleting unnecessary files if you know where to look for them. At the same time, such manipulations with disk space must be carried out with caution.
Below we will describe in detail how and why to clear the cache on macOS. In addition, we will look at several applications that can make this process easier.
♥ ON TOPIC: The most complex passwords: how to come up with them correctly and not forget them - 2 tips from a hacker.
What is cache and why delete it?
Cache is basically temporary files created by the operating system and the applications used. For example, these can be temporary files, such as images and HTML documents created by a web browser, messenger clients (Vkontakte, Twitter, Viber, Skype, etc.).
If the user edits a lot of photos and videos, he may notice that the editing program also saves temporary data that is placed on the hard drive. In addition, video editors with the function of displaying applied effects during editing do not always delete such files upon completion of work.
The cache of most applications is too small to pay attention to. System components such as Spotlight, Contacts, and Maps create relatively small caches that won't free up much hard drive space even if you remove them.
One important point to note here is that it is not necessary to delete caches . If you don't urgently need to free up space on your hard drive, and at the same time you constantly use many different applications and files, it is better to leave the cache to improve the speed of your Mac. Additionally, many apps clear their cache themselves or have an option to manually clear them.
Delete cache button in the Tweetbot application:
Cache delete button in the VK Messenger application (Official VKontakte client for Mac):
However, besides the desire to free up space, there may be other reasons for deleting caches, in particular:
- Fixing problems with web pages loading outdated data.
- Deleting personal data stored on websites and applications.
- Force deletion of outdated cached information in an application.
Important! backup your files first.
It is recommended that you regularly back up files on your Mac, either using Apple's Time Machine app or using a third-party tool or online backup services. When you start to put things in order in your Library folder, there is always a risk of breaking something important.
Although most applications do not typically store critical information in a cache, it is possible that deleting a file will result in unwanted data loss and program malfunctions. With a recent backup, you can easily restore your cache folders if something goes wrong.
♥ ON TOPIC: 10 macOS features that everyone should know.
How to free up space on Mac
To access the cleaning menu, follow these steps:
- Go to the Apple menu, then About This Mac
- Go to the “Storage” tab and click “Manage”
You will find yourself in the storage management section. But if previously its functionality was very limited, then with macOS High Sierra it became possible to delete individual sections - from backups and iTunes files to large documents and mail. And all this in one place - yes, just like in one well-known third-party application. Moreover, before this, the system itself will offer you the necessary recommendations for keeping the drive clean: for example, enable automatic cleaning of the recycle bin or optimize the storage.
Section "Storage management"
In the "Junk Removal" menu, you can quickly see the largest files, clean out the downloads folder, and so on. For example, I didn’t even know that the wedding archive with photos and videos was saved on the computer, which, by the way, occupied almost 100 GB. Considering that these files have long been transferred to external drives and to the cloud, I don’t need them on my computer.
You have no idea how many unnecessary and large files you have on your Mac.
Another good thing to do is clean out your “Downloads” folder. Yes, no need to be surprised, have you been looking at it for a long time? I still have last year's files and folders of several gigabytes each. Over time, as a rule, you forget about them, and they remain a burden on your hard drive or SSD.
What everyone forgets about is old iTunes device backups. It’s okay if there are copies of 3-4 gigabytes, but what if they are 30-40? Previously, you had to open iTunes, select “Settings” - the “Devices” tab, and delete backups there. But now there is such an option in the storage management menu.
1: clear cache
You may have heard about how to “clear cache” as one of the steps to troubleshoot your browser.
In fact, there is a good chance that your Mac may be storing a lot of information about your files, which is called your cache.
However, these files can actually take up a lot of space on your Mac computer, and instead of boosting your Mac, it will cause it to slow down.
So, here you should clear your cache regularly.
2: Uninstall all apps you don't use
All the applications that you have on your Mac actually take up a lot of space on your Mac.
Once your Mac is filled with various applications, there is a high chance that your Mac will become slower.
Make sure you delete all the apps you no longer use and don't just put them in the trash, because this will still leave you with some leftovers or leftover apps that will still take up some of your storage space.
3: Delete all email attachments
After you receive an email on your Mac using PDF files, Word documents, images, etc., we mistakenly double-click on them.
Once this happens, all files will be saved in your mail download folders. The easiest way to do this is to use Spotlight.
All you have to do is press Command plus Spacebar
so the search box will appear on your screen. Once it appears on your screen, enter “Mail Downloads.” This will take you to your Mail Downloads folder.
Once you're in this folder, select the files you want to delete to free up space on your Mac.
Removing unnecessary items from the recycle bin
The first thing you need to do is “take out the trash,” no matter how funny it may sound, empty the trash. The Recycle Bin on a Mac works similarly to the Recycle Bin on Windows; instead of deleting it from your hard drive, files are first moved to the Recycle Bin so they can be recovered. Regularly empty the Recycle Bin of unnecessary files; do not forget that some applications, such as Mail or iMovie, have their own Recycle Bin, which also needs to be emptied periodically.
5: Delete your large and old files that you have on your Mac
Deleting your large and old files is one easy way to clean up your Mac and gain more disk space.
So that you can delete your large and old files on your Mac, you can use a tool to do it or you can delete them manually.
6: Pull out all your old iOS backups
Of course, having a backup is a great idea, so that in any case, if you accidentally delete your data, you will have easy access to it and can restore it to your device using your backup.
However, over time, your Mac becomes overwhelmed with old backups that you no longer need.
This can take up gigabytes of space on your disk. Because of this, you may want to consider deleting any old backup files you have on your Mac that you no longer need.
Remember that every backup that remains on your computer can be accessed through your iTunes.
So, to delete your old backups on your Mac computer, you can follow these simple steps that we provide.
- Launch iTunes on your Mac.
- In the menu bar, go forward and click iTunes and then Settings.
- After that, go to the device tab to find the list of backup files.
- Then, once you have found your entire list of backups, go ahead and select all the backups that you no longer need.
- Once you have confirmed all the selected backups, click the “ Delete Backup ” button.
Removing language packs
The macOS operating system comes with pre-installed language packs so that you can switch the system language to the desired one at the right time. Often 1-2 languages are used, which means unnecessary ones can be deleted, freeing up space on your hard drive. You can remove unnecessary language packs using the CleanMyMac or Monolingual apps.
8: Delete old Dmgs and Ipsw
DMGs stand for "Disk Images" and IPSW stands for "iPhone Software Packages" and both of them are unnecessary and take up space on your Mac.
So that you can get rid of this, do the following.
REMOVING DMG – Once you have mounted the disk image and installed the application, you can now remove and trash your DMG. Just do this and drag the mounted volume to the trash can.
UNINSTALLING IPSW - Simply select "Library", then go to iTunes and select "Software Updates". Here you can find all the software packages you don't need and remove them.
9: Remove all duplicate files
All those unwanted copies of your documents, files, and photos are actually just taking up space on your Mac.
Therefore, you need to get rid of these duplicate files so that you clean up your Mac and free up the space they occupy.
If you are going to do this manually, you will need more patience and of course more time, but you can also try downloading a tool that will help you with this task.
Erase voice files
Mac can read text you select out loud in different voices. If you do not use this feature, you can delete the voice files. To do this, enter the command in Terminal:
sudo rm -rf /System/Library/Speech/Voices/*
You can install voices back by clicking “System Settings” → “Universal Access” → “Speaking Text”.
Click on the drop-down list, select "Customize" and indicate which voices you need.
10: Make your desktop neat
Your desktop is actually the most important place where we usually do all our work. And because of this, we tend to store files that we use frequently and collect them until our desktop becomes a disaster.
This is actually one of the reasons why your Mac is slowing down, so you better consider cleaning up your Mac. Instead of putting all your files on your desktop, why not try to organize them and let them be in one folder.
This way, it will also be easier for you to find your files on your Mac computer. You also have the option of using Google Drive, your Dropbox, or other external storage devices to save your files to keep your desktop looking tidy.
Manage Login Objects
When you boot your computer, macOS also loads various programs. You'll need some, but most can be safely disabled. Otherwise, they will run in the background, consuming resources and slowing down your Mac.
To remove login items manually, go to System Preferences > Users & Groups and click on your username. Next, click Login Items and select all the programs that you want to disable from running. Then, click the "-" button at the bottom. Ready! By disabling login items, your Mac will be faster the next time it boots up.
Enable selective sync
If you have Dropbox, Google Drive, or some other cloud storage client installed, it makes sense to force it to sync only a portion of the folders contained in the cloud.
Go to the client settings and look for an item called “Select folders to sync” in Dropbox or “Sync only these folders” in Google Drive. In other applications, settings may be named slightly differently.
Uncheck unnecessary folders and click OK.
Checking for gluttonous processes
If you notice a drop in performance while working on your Mac, using System Monitor you can easily determine which application is eating up all your resources.
- Open System Monitoring from the Programs - Utilities .
- By switching between the CPU and Memory and viewing running processes, we find applications that consume excessive amounts of resources.
- If you find a process consuming more than 90% (not a root process), feel free to terminate it using the Terminate .
Delete watched iTunes movies
If you buy a lot of movies from the iTunes Store (in macOS Catalina the app is simply called TV), some of them may remain on your hard drive after watching them.
To remove them, click Apple → About This Mac → Storage → Manage → Optimize Storage and the movies will be deleted. You can still download them again if you wish.
In older versions of macOS, you can open your iTunes movie folder by clicking Finder → Go → Go to Folder and entering the address:
~/Music/iTunes Media/Movies
Then simply erase the contents of the folder manually.
Create a map of your storage
Any computer is basically a tree of folders. What if you drew a map of all the folders on your Mac to see their size?
Apparently there is a very easy way to do this. Programs like Daisy Disk or CleanMyMac can create these fun “folder trees.”
For example, this is the Filescope tool available in CleanMyMac X:
Blue bubbles represent large and small folders. You can drill down into each folder, exploring the contents of a drive in a completely new and more informative way than Finder allows. You may find long-forgotten folders taking up a lot of space.
- To use this tool, download the program (see button above)
- Select Filescope in the sidebar
How to Clear Safari Cache on Mac
Clearing the cache in Safari is very simple:
1. Launch the Safari browser and go to the menu bar along the path “Safari” → “Settings”.
2. Open the "Add-ons" tab and check the box next to "Show the Develop menu in the menu bar."
3. Close the Settings window, then select the Develop menu from the menu bar.
4. From the Develop menu, select Clear Caches.
Note: This method is somewhat more radical than simply clearing history, available through Safari → History → Clear History. At the same time, clearing the cache in development mode does not delete personal information, except that which is stored in temporary files (history, bookmarks, the “Downloads” folder, etc. will not be deleted).
♥ BY TOPIC: Clean installation of macOS, or how to reinstall (restore factory settings) Mac.
There is another reason for "disappearing" memory on Mac
Sometimes a certain amount of disk space is not occupied by any data, and the system simply does not perceive it.
This happens if you haven’t done a clean installation of macOS on your Mac for a long time, but only updated it on top of the installed system.
You need to check the disk for errors using standard means.
1. FileVault encryption while checking and fixing errors.
Go to System Preferences - Security & Privacy and go to the FileVault tab. Click on the lock icon and enter the administrator password. Disable FileVault.
2. Boot your Mac into Safe Mode . To do this, hold down the Shift key at the very beginning of the computer boot.
The computer will boot from a special area on the disk. This way you can quickly test the system partition for errors.
3. Use Disk Utility . Launch the application from the safe mode menu, select the system drive and go to the First Aid section.
Run disk check and wait for it to complete. If errors appear during the process, use the Fix Disk button.
4. After completing the verification procedure, restart your Mac and do not forget to re-enable FileVault encryption (System Preferences – Security and Safety).
After all the manipulations done, the “Other” section is simply obliged to seriously lose weight.
( 4 votes, overall rating: 4.50 out of 5)