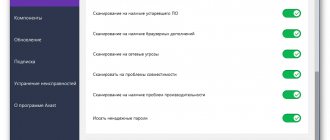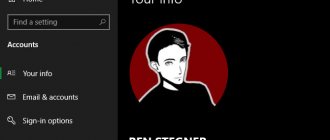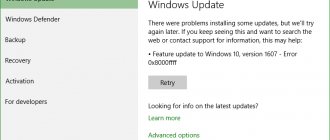Often during the installation of any Windows 10 update, you may encounter a terrible message, for example: “Feature update to Windows 10, version 1607 – Error 0x80004005.”
The error is due to a number of reasons, the most common of which are the following:
- problems with activation (the copy of Windows 10 is not official or was not activated properly);
- problems associated with a device driver (it slows down the update process);
- problems with the update itself (sometimes this happens);
- system files such as “OpenCL.dll” are damaged (this is quite common for users installing service pack 1511).
Fortunately, workarounds have been developed for each of these scenarios.
0x80004005 Windows 10 network access
Driver problems
The next thing we need to do is check if there are any device drivers that are stopping the Windows update process. Most likely they are preventing it from starting.
This is a fairly common scenario, and the fix is quite simple:
- Open Device Manager, right-click the Start icon and find the tool in the list.
Right-click on the Start menu and open Device Manager
- Next, check to see if there is an unknown device or a yellow triangle nearby. Most likely, it is this problem that is slowing down the update process.
We are looking for unknown devices or devices with a yellow triangle next to them
If you can identify an unknown or damaged device, then check for driver updates for it online, then download and install them. This method may not be able to solve your problem. In any case, it's worth trying.
Solution options
Below are possible options for fixing the error.
Note! After each instruction performed, it is worth restarting the computer and checking for the problem.
Troubleshoot system activation
At this stage, you need to check that Windows is activated correctly.
- Open Start → Settings.
- Go to Update & Security.
- Select Activation → Troubleshooting.
If problems are detected, the OS will fix them and Windows will activate correctly.
Installing drivers
Here you need to check whether all the drivers necessary to update Windows are installed.
- Right-click on “Start” → “Device Manager”.
- In the list of devices on the left, notice if there are devices with yellow triangles next to their icons.
In this case, install the missing drivers in the same window by right-clicking on the problematic device → “Update drivers” and follow the suggested instructions.
Advice! If you know exactly which devices are missing drivers, download them from the official websites of their manufacturers. As a last resort, use a utility that automatically installs the necessary packages, such as DriverPack Solution.
Update Center Fix
Sometimes the problem lies in Windows Update itself, and is fixed by the built-in utility.
- Open search → type “troubleshooting” → select the item related to system parameters.
- Select "Troubleshoot" → "Run Tool...".
- The search for problems will begin. If necessary, click “Apply this fix” during the process.
- At the end of the action, a report about the detected problems will open. Click Close.
It is also worth deleting the OS update log.
- Open search → type “Command Prompt” → right-click on the desktop application → “Run as administrator.”
- Run the following commands in turn:
- net stop wuauserv;
- net stop bits;
- net stop cryptsvc;
- ren %systemroot%System32Catroot2 Catroot2.old;
- ren %systemroot%SoftwareDistribution SoftwareDistribution.old;
- net start wuauserv;
- net start bits;
- net start cryptsvc.
After that, check if Windows can be updated.
Recovering damaged files
Often, system files become damaged due to intentional or accidental user actions. Viruses are also to blame. Such files must be restored using a standard tool.
- Press Win + R → type cmd → “OK”.
- Run sfc /scannow.
Upon completion of the process, the utility will display information about the result of its execution.
Editing the Registry
It would be a good idea to reinitialize the offline files cache.
- Press Win + R → type regedit → “OK”.
- Go to the branch \HKEY_LOCAL_MACHINE\SYSTEM\CurrentControlSet\services\CSC\Parameters.
- Right-click on the empty area → “New” → “DWORD Value (32-bit).”
- Rename the created object to FormatDatabase.
- Double click on the object → set the value 1 in the “Value data” field → “OK”.
Restart your computer and check for the error.
Fixes
Methods for correcting a malfunction depend on the reasons that contributed to its occurrence. If the error occurs for no reason, then it is recommended to follow our instructions one by one. As you complete the steps, the problem will be resolved.
Antivirus problems
Third-party antivirus software that is installed on a PC quite often blocks even non-suspicious files. Too much vigilance of the antivirus may deny access to the necessary data, which results in the occurrence of an unidentified error 0x80004005.
To fix this, just disable your antivirus for a while and make sure that the error no longer bothers you. If this does not help, then you should try removing the antivirus and restarting the computer.
Incorrect firewall settings
Windows Firewall is designed to protect your device from network attacks and threats. Sometimes its operation is incorrect, which hinders the user. In the case of a firewall, you need to do the following:
- Press the Win+ R and run the command services.msc .
- find the firewall in the list and see how it turns on. If this does not happen automatically, you will have to reconfigure it.
- By clicking on the service, a new window will appear where you can change settings .
- After making changes, you must restart the service .
Windows cannot complete formatting a flash drive - how to fix it
You also need to disable the rules in the firewall:
- Through the control panel go to the firewall settings .
- Select additional options .
- Select the entire list of rules and disable them.
- Close all windows and restart the system.
User Account Control is triggered
User Account Control, like a firewall, may not always work correctly and cause problems with sharing. To prevent it from blocking everything the user needs, the protection will need to be reduced to a minimum level. This is done this way:
- Go to Start and click on the user icon .
- Go to User Account Control settings
- the security level slider to the very bottom and save the changes.
- After this, you need to restart your computer .
No administrator rights
If the account does not have administrator rights, some actions will not be available. To solve the problem, just log in under another account with the necessary rights or give this one administrative rights.
To do this, you need to log in as an administrator and follow the instructions:
- Click on Start and click on icon .
- Switch rights to administrator and save changes.
Update conflict
When updating the system, a similar error may also occur. This happens due to a conflict between installed updates and installed ones. To fix the problems, just uninstall the updates and install them again.
We use SFC
To launch the utility, just do the following:
- Press the key combination Win + R.
- Type cmd and press Enter sfc /scannow into the command line and execute.
Then you just have to wait until the utility finds damaged files and restores them.
Cleaning the SoftwareDistribution folder
In some cases, error 0x80004005 appears because corrupted updates have been downloaded to your computer. You can remove them this way:
- Press the key combination Win + R.
- Enter %systemroot%\SoftwareDistribution\Download .
- All files in the folder must be deleted .
- Then close all windows and restart your PC.
The process of “system inactivity” - what is it and why does it load the system
After turning it on, you should try to download updates and check that the error no longer bothers you.
Downloading updates manually
You can get around the error by downloading the necessary updates from the official Microsoft website. the update number in the search engine . It usually begins with the letters KV and numbers.
Method 3
The error “E-FAIL 0x80004005” in VirtualBox Windows 10 may appear when virtualization is disabled in the BIOS. You need to go into basic settings upon boot. For many PCs, this is done using the F2 button, which is pressed immediately after turning on the computer. Laptops may have a special button. For example, on Lenovo it is located next to the power key.
If this does not work for you, then a new version is installed - UEFI. In this case, you need to press [WIN]+[I] at the same time and go to the updates and security section.
Here in the recovery area, click the reboot button.
During the startup process, different menus will appear on a blue background. Continue through: Troubleshooting – Advanced Settings – UEFI Firmware Settings.
To get rid of error 0x80004005 in VirtualBox, look for the Intel Virtualization section and enable it (the “Enabled” value).
Cannot allow sharing
If the firewall is completely disabled, sometimes you cannot log into the network and an error occurs. To fix it, you need to re -enable Defender . This is done as follows through the system services console:
- Press the Win+ R and execute the command services.msc .
- Find the firewall in the branch and click on it.
- Launch Defender and set the enable type to automatic .
You can also automatically enable the firewall via the command line. Just open it as an administrator and run the command sc config MpsSvc start= auto , which automatically starts the defender.
Method 1
The E-FAIL error code 0x80004005 can be resolved by simply renaming the files in the virtual machine folder. If a failure occurs, the session is still saved, but the prefix –prev, sometimes –tmp, is added to the vbox extension. In this case, the source file that is being searched is missing, but the information can be retrieved.
The reason 0x80004005 appears in VirtualBox Windows 10 is located in the user folders of the system drive. Open a directory such as C:/Users/[Current NAME]/VirtualBox VMs.
Go to the directory with the machine name. Here you will see not only the “native” file with a normal extension, but also one that was saved with problems.
Save the original file with the .vbox extension to another location just in case. And rename the one with an unwanted prefix.
We proceed in the same way with the .VirtualBox folder. After this, restart the application, error 0x80004005 should disappear.
Other ways to fix error 0x80004005
If error 0x80004005 appears while running a certain program, try updating it to the latest version. Also, go to your antivirus and check the virus repository, there may be a program file that is causing the error. In this case, it must be removed from the storage and the program reinstalled.
In some versions of Windows, the error may be caused by an installed update that Microsoft itself has recognized as faulty. It must be removed if it is installed on your computer. Open a command window (WIN+R):
- enter "cmd";
- in the next window, enter the command “wusa /uninstall /kb:3004394”;
- press the Enter key.
The system will try to find the harmful update and remove it automatically. Once the procedure is completed, restart your computer. Then try again the steps that caused error 0x80004005 in Windows. One of these tips should definitely help you fix this system glitch.
Windows cannot access network folder
When setting up a local network on Windows 7,8 and 10, you need to correctly assign user access and configure services.
Otherwise, a network error with codes 0x800070035, 0x80004005, or 0x800704cf occurs and a message appears that Windows cannot access the desired network folder, drive, device, or file.
The error message, depending on the OS version, may look like this:
- Windows cannot access a computer on the local network. Network path not found. Error code:
- Windows cannot access a network folder/drive/other location on the local network.
- Windows cannot access *Folder or file*. There is no permission to access *Folder Path*. Contact your network administrator to gain access.
[Update] It is possible to quickly fix errors with code 0x80004005 (and sometimes with others) with just one registry entry:
- Open Start -> Run, type regedet and press Enter.
- In the HKEY_LOCAL_MACHINE registry key, go to the path \Software \Policies \Microsoft \Windows\LanmanWorkstation.
- RMB - create a new parameter name AllowInsecureGuestAuth type REG_DWORD Enabled Value 1 (value 1 - enabled). Restart your PC.
Contents of the article:
Fixing network errors 0x800070035 and 0x80004005
The reasons why Windows 7 or 10 can access a network folder or files almost always lie in incorrectly configured system settings rather than in any errors.
For similar reasons, there may be no access to another computer on the local network, and the system will display the error “The connection could not be established. Network path not found." with similar codes.
Most problems can be easily fixed with simple settings changes.
If Windows cannot access a network folder and displays errors 0x800070035 or 0x80004005, you need to:
- Check your sharing settings.
- Make sure that the “Server” network service is enabled.
Checking sharing settings
Errors when accessing a network folder often occur in Windows due to incorrect access settings. If a disk, folder, file or computer is not shared, other participants on the local network will not be able to establish a connection.
Sequencing:
- Select the network folder or drive that you want to share.
- Right-click and select “Sharing” from the context menu.
- Go to the submenu item “Specific users”.
- In the window that opens, click on the triangular arrow located next to the “Add” button.
- Select from the list that appears the user to whom you want to grant access. If there are no users in the list, you should select the “All” option.
- Set access rights for the user: read only (view files), or read and write (the ability to change, add and delete files from a network folder).
After this, you need to click on the “Sharing” button and, if the system does not show any errors or warnings, click on the “Finish” button.
In Windows 8 and 10, there is an easier way to share the contents of a folder or drive with HomeGroup users:
- Right-click on the desired folder.
- Select the "" item in the context menu.
- Select the sub-item “Home group (view and change)”.
After this, the system should open access to the specified path for all users of the local network.
Checking the functionality of the Server service
“Server” is a built-in service in Windows necessary for the operation of the local network and connection to remote computers, devices or files.
If the computer has not previously been used as a server or to connect to a home network, the service may be disabled.
This often causes errors in accessing network folders, even when the rights for all users are set correctly and other OS settings are normal.
Turning services on and off in Windows 7 and 10 occurs in the Control Panel:
- Click “Start” - “Administration” - “Services”.
- If the “Administrative Tools” tab is not in the “Start” menu, go to “Control Panel” and find the “Services” item in the list in the “Administration” tab.
- A window will open with all services in which you need to find “Server”.
- Right-click on the “Server” line and select “Properties” from the context menu that appears.
- In the window that opens, in the “General” tab, select “Startup type”: automatically or manually.