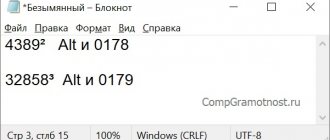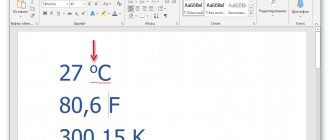While working in the Word text editor, users have a question about how to make an em dash in Word. The fact is that typing an em dash on the keyboard is not so easy because there is no suitable key on the keyboard.
The keyboard has a key for entering the “hyphen” sign (more precisely, it’s not even a hyphen, but a “hyphen minus”) located in the upper numeric block, sharing the key with the underscore (lower hyphen). The minus key is located in a separate numeric keypad located on the right side of the product. There is no key for the middle or em dash.
Due to the fact that the “dash” sign is not on the keyboard, many users enter a “hyphen” or even a “minus sign” instead, which is generally incorrect. The minus sign should not be used in regular text to separate words, it is not a mathematical example or equation. Many authors use completely different signs than they should, and don’t even think about it.
When working with an important document, for example, a report or diploma, you must follow the rules of spelling and punctuation of the Russian language.
In the Microsoft Word office editor, hyphens can be added to text without any problems using a keyboard key; the program automatically converts the hyphen into a middle dash, subject to certain conditions. To add an em dash in Word, you will have to use other methods, instructions for which you will find in this article.
First, let's figure out in what cases you should write a dash or hyphen. Many users do not pay attention to the correct spelling of dashes and hyphens in the text. And this is a mistake and incorrect from the point of view of Russian typography. Look at the text in any book; em dashes and hyphens are used correctly.
Hyphen and dash: what is the difference, when to use
Externally, a dash and a hyphen are similar to each other; they are written in the form of a short horizontal line of different lengths, but they differ in use.
A hyphen is used to separate parts of words into syllables or parts of compound words (for example, “north-east”, “Soloviev-Sedoy”). Abbreviations are written with a hyphen, prefixes and particles are added (for example, “rn”, “in German”). The hyphen is used in words with numbers (for example, "3rd", "10th anniversary").
A hyphen is a spelling connecting sign separating parts of a word, written as a short line between letters, without spaces. Exception: in words consisting of two parts, the first and second parts of the word are substituted for the first part (for example, “audio and video track”).
A dash is a punctuation mark in a sentence; it separates words in a sentence and is separated by spaces. Dashes are used in direct speech, between the subject and the predicate, instead of a part of a sentence, to highlight pauses in speech. A dash is separated from other words in a sentence by spaces.
In text editors, the so-called “middle” (in everyday life, the middle dash is often called the “en dash”) and “long” dash are used as dashes:
- The em dash is a character called “n dash”, equal in width to the letter “N”. The em dash is used between numbers, for example, “3–10”. In this case, the dash is not separated by a space. The en dash is used in Western typography.
- The em dash is a character called “m dash”, equal in width to the letter “M”. Actually, the real, true typographic dash is the “em dash”.
There is also a so-called figure dash, which is no different in length from the middle dash and is used to separate numbers. This character is entered in the middle of the height of the numbers. This is not a minus.
Look at the comparison table with the spelling of hyphen, minus, em dash and em dash. As you can see from the table, the lengths of the signs are different.
Using additional keyboard keys, you can add an em dash or em dash to the edited text. Required condition: the “Num Lock” key must be turned on. Press the key, the indicator on the keyboard will light up, indicating that the number input mode is on.
Types of dashes and hyphens
Important
There is only one button on the keyboard that can display a horizontal stick. This stick is a hyphen, not a dash.
A hyphen is a sign that is used to separate parts of words into syllables or parts of compound words. To make it clearer, let's give a few examples. “Quantity”, “district”, “45th”, “in Russian” and so on. All of these words use a hyphen, which can be added simply from the keyboard.
A dash is a sign that separates words in a sentence. There must be spaces to the left and right of the dash. It is customary to distinguish 2 types of dashes: medium and long. In English, a dash is dash. It is customary to separate “EN dash” and “EM dash”, respectively, between the middle and em dashes.
note
It is generally accepted that the “real” dash for texts is an em dash, that is, “EM dash”. Whereas the middle dash is used, for example, to indicate the range of numbers “1941–1945”. But simplifications associated with typesetting have led to the em dash replacing the em dash in English-language literature.
After a little theory, we will clearly show how the hyphen, em dash and em dash differ:
| Hyphen | NN |
| Em dash | N–N |
| Em dash | N—N |
Visually, the differences are noticeable to the naked eye. Moreover, dashes are placed higher than hyphens.
note
From the table above, you can copy the dash (or hyphen) you need and paste it into your text.
How to make a em dash in Word - 4 ways
First, let's see how to type a middle (short) dash on the keyboard in Word in four ways:
- The MS Word program automatically changes a hyphen to an en dash in the following case: separate the hyphen with spaces on both sides, and after the word following the hyphen, add a space. The hyphen will become a middle dash.
- Press the “Ctrl” + “-” keys (minus on the numeric pad of the keyboard), the result will be a middle dash.
- Press the "Alt" key, type "0150" on the numeric pad, and then release the keys. A middle dash will appear in the text.
- Type “2013” on the number pad and then press the “Alt” + “X” keys.
How to make an em dash in Word?
It’s easy to write an em dash in Word: there is a key on the keyboard for it. With a long one it is more difficult, because there is no button corresponding to the symbol. However, there are four options for how to put an em dash in Word, and they are relevant for all versions of the editor.
AutoCorrect
The text editor has a symbol table. With its help, automatic replacement is configured: the character that the user enters from the keyboard is changed to the desired one. In this case, to insert the em dash symbol.
- On the top panel of Word, open the “Insert” section.
- Click on the “Symbols” line, then in the menu that opens – “Other symbols”. A table with signs will appear.
- Among them, find the one you need (to speed up the search, select the “Punctuation Marks” set) and click on the “AutoCorrect” button.
- A new window will open. It will have two fields: “Replace” and “Replace with”. In the first, enter those characters that are convenient for you to replace: it could be a minus, two hyphens and a space, a combination of letters, etc.
- Click “Add”, then “Ok”.
It is enough to enter the selected combination to add an em dash.
Button additional symbols
There are two methods to use the table, and both help you insert an em dash into Word without any problems.
- Repeat steps 1 and 2 from the previous method to open the table.
- Find the sign, select it and click the “Insert” button. It will appear in the text at the cursor location.
Key combination
You can write a symbol using the correct keyboard shortcut. Click the cursor at the place in the text where the sign is needed. Then simultaneously hold down the “Ctrl”, “Alt” and “-” keys.
Click on the “-” sign located on the number pad on the right. If the combination doesn't work, check if the keyboard is enabled. Click on the NumLock button to turn it on. If there is no number pad (like Apple's MacBook), use the on-screen version.
Also, for computers and laptops running MacOS, the combination “Option” and “-” will work.
ALT key and special code
The symbol is also placed when a special code is entered. A group of Alt codes is used to enter characters that are not on the keyboard.
While holding "Alt", type the command "0151". To enter numbers, use the numeric keypad on the right. After you release “Alt”, the desired character will appear in the place where the cursor is.
This is a universal method. A group of Alt codes for entering special characters is suitable for any text, spreadsheet or html editor.
How to put an em dash in Word - 5th method
The Word application has a symbol table, which is located in the “Insert” tab.
- In Word or Word Online, click the Insert tab.
- In the window that appears, select "Other symbols".
- In the "Characters" window, open the "Characters" tab, in the "Font" field, select the "plain text" option, and in the "Type" field, select the "punctuation" option.
- Select the em dash and click the “Insert” button.
- An em dash will be added to the text of the document.
LiveInternetLiveInternet
Quote from Akella_Fleischwolf
Read in full In your quotation book or community!
Dash, hyphen and minus.
How to use hyphen, dash, and minus when typing in Microsoft Word , and what is the difference between them? After all, on a computer keyboard we usually type all these icons using one key in the top row of the keyboard.
However, there is a difference, and if you are preparing a document for publication and want it to look well-written, it is better to know what to use and when. And how to depict this in an electronic document correctly.
So, in Word documents we use:
- en dash – ;
- em dash - ;
- hyphens - ;
- cons −.
En dashes ( – ) are commonly used to indicate a range, such as “pages 3-9”, and in contexts such as “Fig. 3-13". An en dash has no spaces on the right or left. To insert an en dash, use the keyboard shortcut "Ctrl" + "-" (this is the dash key on the side numeric keypad).
The em dash is a punctuation mark in a sentence. For example, a dash is placed between the subject and the predicate where the connective is missing: A book is a source of knowledge. This sign in Russian is separated by spaces on both sides. To put an em dash, use the key combination “Ctrl” + “Alt” + “-” (the first two keys together, and then the dash key on the side numeric keypad), and we get: - .
The hyphen is used in compound words, for example, in compound nouns made of two words without connecting vowels: Prime Minister, Tsar Cannon, etc. There are still a lot of rules, but I won’t present them here, but will refer you to the grammar reference book of the Russian language. For typing, it is important to remember that a hyphen does not have spaces on the right and left (like an en dash), and you can type it by pressing the “-” key on the top number row of the keyboard.
To place a mathematical minus in the text correctly, use Insert Symbols (mathematical operators, Minus Sign) in the Word program menu.
And don't forget to save the document while you work! Otherwise, God forbid, there is a power failure, or you simply accidentally close the program, and all your printed text will disappear. To do this, in addition to the “Save” button in the program menu, you can use the F12 (for the first save) and, for subsequent saves, the key combinations “Shift” + “F12” or “ Ctrl” + “S” .
By the way, for faster and more convenient work with Microsoft Word documents, there are other so-called word hotkeys and key combinations that are useful to know.
Series of messages “working with programs”:
Part 1 - Dash, hyphen and minus sign.
Setting autocorrect parameters for inserting an em dash - method 6
In the character table, you can configure autoreplacement parameters to automatically replace characters entered from the keyboard with the desired character.
- Select the em dash in the “Symbols” window, click on the “AutoCorrect...” button.
- In the “AutoCorrect: Russian (Russia)” window, in the “AutoCorrect” tab, in the “replace” field, enter the characters to replace with an em dash. I entered two hyphens in a row, you can enter three hyphens, so it’s closer visually.
- Click on the "Add" button and then on "OK".
After applying the settings, in the Word document you are editing, after entering two hyphens in a row, an em dash will automatically appear.
Setting up automatic replacement
When working with large amounts of text, it is advisable to set up autocorrect. Then, when we type certain elements specified in the parameters, after entering them we will get the selected character. To do this, perform the following steps:
- Go to the “Insert” tab, where we select “Symbol” – “Other symbols...”.
- In the “Font” field, “plain text” should be selected, and in the “Set” line, select “punctuation marks” from the list.
- From the available elements, select the one for which we will configure the replacement.
- Click “AutoCorrect...”.
- In the window that appears, in the field under the “Replace” function, enter “—” or use another convenient combination of elements.
- Click “Add” – “Ok” and close the function window.
- Ready.
After these manipulations, when you type three hyphens in a row, a dash will automatically appear instead.
Now you know what possibilities Microsoft Word offers for using symbols and, despite the lack of a separate button on the keyboard, you can easily put the necessary punctuation marks in any convenient way.