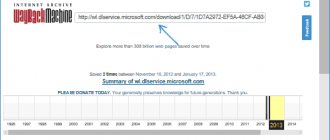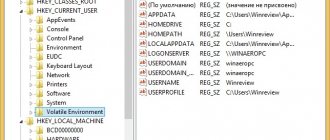Многие пользователи хотят из своих фотографий или видеозаписей создать полноценный видеоклип или фильм, который бы по качеству не уступал профессиональным роликам. Для этого вовсе необязательно использовать сложные программы, применяемые при съемке фильмов или клипов. Достаточно обратиться к приложению Windows Movie Maker. Как пользоваться этой программой, мы и рассмотрим далее в статье.
Сразу обратите внимание, что данная утилита входит в состав всех версий операционных систем Windows кроме восьмой и десятой модификаций. Поэтому, если работать с приложением предполагается именно в этих средах, программу сначала придется самостоятельно скачать и установить на компьютер.
Что за программа Movie Maker?
Как встроенное в систему или дополнительно установленное приложение, Movie Maker представляет собой самый простой видеоредактор, позволяющий в считанные минуты даже человеку, абсолютно далекому от создания клипов и фильмов, сделать небольшой ролик из чередующихся фотографий и картинок отснятого на камеру видеоматериала с наложением звуковой дорожки и визуальных эффектов.
Конечно, о профессиональном редактировании речь сейчас не идет. Да это, по большому счету, обычному пользователю и не нужно. Зато пользоваться Window Movie Maker очень просто. Программа на то и рассчитана.
Первое знакомство с интерфейсом
Итак, перед нами Windows Movie Maker. Как пользоваться этим приложением, мы рассмотрим на основе его версии 2.6. Она, что важно знать, входит в стандартный набор Windows 7 или XP.
Прежде чем приступать к непосредственному изучению вопроса — как пользоваться программой Windows Movie Maker 2.6, следует изучить ее интерфейс. Здесь имеется несколько основных элементов:
- главная панель с разделами меню;
- область разделов задач и операций;
- шкала раскадровки и времени;
- окно содержимого (элементов, которые вставляются в ролик);
- окно предварительного просмотра готового видео.
Как пользоваться Windows Movie Maker? Рабочее пространство.
Все «рабочее пространство» приложения состоит из 5 основных частей:
- строчки меню.
- области задач.
- шкалы времени (раскадровки).
- окна предварительного просмотра.
- области содержимого.
Строка меню состоит из 7 пунктов: «файл», «правка», «вид», «сервис», «клип», «воспроизведение», «справка». В левой части рабочего экрана находится область задач, где отображаются все основные операции от загрузки отснятого на видеокамеру материала (или просто какого-нибудь видео) до сохранения видеоролика на компьютере. Посредине находится область содержимого это ваши ролики и музыкальные файлы, которые будут обрабатываться.
Монитор предварительного просмотра позволяет просматривать как отдельный фрагмент всего ролика, так и весь видеоряд, от начала до конца. Клипы можно перетаскивать из области содержимого на раскадровку или прямо на монитор предварительного просмотра. Внеся изменения в клип, вы при этом ничего не меняете в исходном файле. Под монитором находятся кнопки воспроизведения клипа, покадрового перемещения по фильму, кнопка разделения фильма на две части.
Раскадровка позволяет просмотреть последовательность клипов в рабочем проекте, и, если нужно, поменять порядок их следования. В режиме «раскадровки» также можно просматривать добавленные вами визуальные эффекты или переходы.
Шкала времени дает возможность более тонкой настройки вашего проекта: так, вы можете обрезать видеоклипы, регулировать продолжительность звучания музыкального ряда или визуальных переходов.
Основные возможности и начальные настройки программы
Среди тех средств, которые предлагаются приложением, в первую очередь следует отметить возможность добавления графики, видео и аудио практически всех известных на сегодня форматов (за редким исключением) с возможностью синхронизации.
Здесь главным инструментом является специальная временная шкала, расположенная внизу основного окна программы. В панели задач, которая находится слева, доступно большинство операций, которые будут применяться для импорта содержимого, наложения эффектов, добавления звука, титров и т. д. В принципе, решая вопрос — как пользоваться программой Windows Movie Maker, меню на главной панели сверху можно и не открывать, поскольку все основные команды, предполагающие то или иное действие, всегда находятся под рукой и во всех меню просто дублируются (собственно, как и во всех других редакторах от Microsoft). Теперь переходим непосредственно к процессу создания ролика.
Что это за программа?
Справка. Windows Movie Maker – это бесплатная программа для видеомонтажа и создания слайд-шоу с инструкцией на русском языке.
Конечно, ей очень далеко до аналогичных профессиональных приложений, и Adobe Premier она не сможет заменить, но она отлично подойдет для простых, любительских операций с видео и графикой. Она проста в освоении и это не делает ее хуже – наоборот ее интерфейс будет интуитивно понятен даже человеку, который никогда не сталкивался с видеомонтажом.
С помощью этой программы можно:
- Монтировать видео простыми манипуляциями мышью.
- Создавать слайд-шоу.
- Вставлять специальные эффекты.
- Надиктовывать текст.
- Писать звук.
- Накладывать музыку.
- Добавлять заголовки.
- Работать с цифровой или аналоговой записью.
- Готовый фильм можно сразу записать на жесткий диск и отправить вашим друзьям по электронной почте, или выложить в сети.
Как пользоваться Windows Movie Maker 2.6: добавление видео и графики
Изначально, чтобы создать полноценный ролик, в него нужно добавить элементы, которые предполагается использовать. Первым делом в панели задач можно использовать импорт видео или изображений.
При нажатии на каждую ссылку, открывается окно навигации, в которое с помощью выбора местоположения искомых файлов можно добавить нужные элементы. Они сначала отобразятся в вышеупомянутой области содержимого программы Windows Movie Maker.
Как пользоваться добавленными файлами для установки очередности их показа?
Делается это путем перетаскивания каждого элемента на шкалу раскадровки (все файлы сразу перетащить нельзя, поэтому добавлять их в шкалу будущего ролика придется по одному). При необходимости, выбранный пользователем порядок можно поменять прямо в шкале.
В случае добавления видеоматериала, опять же, в шкале, его можно редактировать и по продолжительности. Например, для уменьшения времени воспроизведения вставленный клип можно сократить, используя для этого пункт разделения клипа. Далее следует левый клик на кадре, после чего на экране появятся две красные стрелки. Передвижением их в разные стороны можно увеличивать или сокращать продолжительность каждой части.
Как создать эффектный видеоролик в Windows Movie Maker?
Бывает так, что по роду своей деятельности или просто от того, что хочется как-то удивить своих родственников и друзей, возникает необходимость создать видеоролик с презентацией или просто с подборкой фотографий и видеоклипов.
При этом хочется, чтобы картинки или склеенные видеоролики сопровождала любимая музыка или просто очень подходящая по тематике проекта мелодия и плавные переходы от одного элемента к другому.
Именно созданию такого ролика и посвящен данный урок. Причем упор мы сделаем на создание действительно чего-то аккуратного и изящного, а главное, чтобы все это можно было сделать просто и бесплатно, т.е. без необходимости использования дорогостоящего ПО.
Cофт, который нам понадобиться для создания качественного видеоролика:
- 1. Самой главной программой будет естественно приложение под названием Windows Movie Maker. Для тех, кто не знает, напомним, что это ПО предназначено для создания видеороликов. При этом также следует отметить, что Windows Movie Maker – это один из самых простых и удобных в освоении видеоредакторов, с которым легко сможет разобраться даже неопытный пользователь.
- 2. К сожалению, простота не всегда является достоинством, поэтому для того чтобы иметь возможность создать эффектный короткометражный фильм нам понадобится еще и графический редактор, позволяющий налаживать картинки друг на друга, что, к сожалению не умеет делать Windows Movie Maker. Одним из неплохих и бесплатных фоторедакторов является программа Paint.Net. Собственно на ней мы и будет иллюстрировать примеры.
- 3. Также нам понадобится аудиоредактор под названием Audacity.
- 4. Еще одна важная утилита, которая может нам пригодится – это Mobile Media Converter, предназначенная для конвертирования аудио и видео форматов.
- 5. Ну, и последняя программа, которая может оказаться полезной — это K-Lite Codec Pack. По сути, это пакет кодеков, который позволит без каких либо проблем работать программе Windows Movie Maker с различными форматами файлов.
Все программы легко инсталлируются, а благодаря простому интерфейсу в любой из них довольно легко научиться работать.
Еще отметим, что если у вас возникли какие-то проблемы с видеоредактором Windows Movie Maker, то для их решения мы советуем ознакомиться со следующими статьями:
- Обзор программы Windows Movie Maker 2.6
- Windows Movie Maker — FAQ. Ответы на все вопросы
- Windows Movie Maker: импорт материалов/подключение видеоустройства/кодеки
- Windows Movie Maker для Windows 7
Что ж, теперь, когда все нужные программы скачаны и установлены, давайте приступим к созданию собственного видеоролика.
Пошаговая инструкция создания видеоролика в Windows Movie Maker с использованием некоторых других программ:
Составление плана видеоролика
Многие пользователи недооценивают важность этого аспекта и часто выполняют создание видеоролика без какого-либо плана. Безусловно, такое решение оправдано, если видеоролик представляет собой, лишь что-то вроде обычной подборки семейных фотографий, некоторые из которых хочется подписать. Ну, а для качественных презентаций или образовательных видеоуроков все-таки лучше продумывать план и саму идею видеоролика заранее, т.к. это позволит очень сильно сэкономить время.
Найдите всю нужную информацию по теме, воспользовавшись поисковыми системами Google или Яндекс. Задайте ей четкую структуру и последовательность. При этом помните, что тексты должны быть максимально краткими и содержательными.
Подборка аудио, видео и фотоматериалов
После того, как текст был хотя бы примерно набросан, необходимо для него подобрать фото и видеоматериалы, а также подходящую музыку, которые также можно легко найти с помощью указанных выше поисковиков. Возможно, во время поиска вам попадутся хорошие изображения или видео, подходящие под тему вашего проекта, но не совсем отвечающие тому тексту, который вы составили. Но ничего страшного. Вначале пишется текст, чтобы был примерный план, но его ведь всегда можно откорректировать или дополнить.
Кстати, фото и видео материалы можно сделать и самостоятельно, как в прочем и аудиоспопровождение, например, запечатлив их на свой цифровой фотоаппарат или видеокамеру. Ну, а чтобы подкорректировать найденные изображения и музыку нам пригодятся программы Paint.Net и Audacit соответственно.
Обработка фотографий в программе Paint.Net
3.1. Обрезание картинок по строгому соотношению длины к ширине в программе Paint.Net
Чтобы ваш видеоролик выглядел солидно все картинки нужно как минимум подогнать хотя бы под формат 4 на 3, т.е. соотношение длинны картинки и ширины, должно строго соответствовать кратности этих цифр.
| программа Paint.Net |
Для этого мы откроем фоторедактор Paint.Net, загрузим в него необходимые картинки, кликнув в главном меню на «Файл -> Открыть», а после этого нажмем на клавишу «S», чтобы выбрать инструмент «Прямоугольная область». Затем в панели инструментов мы изменим тип выделения с «Нормальное» на «Сохраненные пропорции» и установим ширину «4» и длину «3».
| настройки для выбеления прямоугольной области в программе Paint.Net |
Теперь нам необходимо выделить по заданным пропорциям прямоугольную область на изображении, которую мы хотим по краям обрезать, а затем нужно просто нажать в меню «Изображение -> Обрезать по выделению».
В итоге нам удастся избежать того, чтобы при добавлении в проект картинок не соответствующих по размеру соотношению 4 на 3 по их краям не было черного фона, например, вот так:
| пример некорректно довавленного изображения в Windows Movie Maker |
3.2. Создание фонового изображения в программе Paint.Net
Однако иногда на картинках плохо видно текст титров или же просто хочется сделать все стильно и красиво и поместить изображения на каком-нибудь красивом фоне. Но, к сожалению, в самой программе Windows Movie Maker такая функция не предусмотрена, поэтому и здесь нам пригодиться приложение Paint.Net.
Просто создаем в этой программе новый графический документ, например, размером 800 на 600 пикселей, если нам нужен будет высококачественный видеоролик или с разрешением 640 на 480, если будет достаточно стандартного качества.
Для того чтобы создать новый документ нужно в главном меню выбрать пункт «Файл -> Создать», затем задать необходимые размеры и нажать на кнопку «ОК».
Теперь, если у вас не открыто окно «Палитра», то выбираем в главном меню «Окно -> Палитра» или просто нажимаем на клавишу «F8». Затем в появившемся окошке выбираем цвет фона, который вам по душе кликая, например, на разноцветный кружок.
Когда вы выберите цвет, вам нужно будет нажать на клавишу «F», чтобы активировать инструмент под названием «Заливка». Теперь просто нужно кликнуть по рабочей поверхности вашего изображения (которая по умолчанию при создании имеет белый цвет). После этого цвет картинки изменится на тот, что вы выбрали. Затем нажимаем на клавишу «G» чтобы выбрать инструмент «Градиент» и кликаем по центру картинки в самом низу и, удерживая кнопку, ведем курсор к ее верхнему центральному краю. В результате у вас должно получиться что-то вроде этого:
| пример создания фонового рисунка для проетка Windows Movie Maker |
Теперь при желании можно еще использовать какой-нибудь эффект. Например, выбрав «Эффекты -> Искажение -> Вмятины» и поиграв с ползунками можно получить более интересный фон:
| пример создания фонового рисунка с применением эффектов для проетка Windows Movie Maker |
Можно и другие эффекты применять, хоть их в программе и не много. Но все зависит, прежде всего, от вашей фантазии. Ведь можно налаживать один эффект на другой, что позволяет получить совершенно новый результат. Поэтому количество возможных комбинаций фона может быть намного больше чем самих эффектов.
Для одного видеоролика вы можете сделать сразу несколько фоновых изображений, но чтобы все аккуратно смотрелось, следует придерживаться следующих правил:
- Во-первых, все фоновые картинки должны быть примерно одного и того же цвета. Безусловно, в некоторых случаях, чтобы подчеркнуть значение какого-либо основного изображения, можно использовать фон с другим цветом, но это лучше делать крайне редко.
- Во-вторых, если вы используете несколько цветов, то лучше придерживаться, либо только холодных (фиолетовый, синий, голубой), либо только теплых (красный, желтый, зеленый) цветов.
- В третьих, для того чтобы фон был более привлекательным следует использовать инструмент «Градиент» и/или спецэффекты. При этом градиент можно применять не только снизу-вверх, как мы описывали выше, но и наоборот, сверху-вниз, а также по диагонали. В общем, тут вы можете просто поэкспериментировать.
3.3. Наложение одной картинки на другую в программе Paint.Net
Итак, когда фон будет готов, на него нужно будет вставить картинку.
Еще раз напомним, что если вы делаете видео стандартного качества, то изображение с фоном должно быть строго размера 640 на 480 пикселей, иначе, если картинка будет больше, то программа все равно изменит ее качество и вполне возможно, что не самым лучшим образом, поэтому лучше сразу делать все в фоторедакторе.
При добавлении главной картинки следует ее стараться разместить в верхней половине фонового изображения, если вы конечно хотите чтобы к ней, потом показывались какие-либо титры.
Чтобы обрезать главную картинку до нужных размеров вам следует просто открыть ее в этой же программе (нажав «Файл -> Открыть» и выбрав нужную картинку), затем выбираем инструмент «Прямоугольная область» нажав на клавиатуре клавишу «S». Только теперь не нужно задавать пропорции, ширины и длинны при выделении, а просто примерно выделить прямоугольник или квадрат и нажать в меню «Изображение -> Обрезать по выделенному краю». Затем нужно нажать в программе на Ctrl+A чтобы выделить все изображение и Ctrl+C чтобы его скопировать. После этого открываем фоновую картинку и нажимаем комбинацию горячих клавиш Ctrl+V, чтобы вставить изображение из буфера обмена. Теперь вам нужно только разместить его в удобном месте просто перетащив мышкой и нажать на клавишу Enter.
Все должно выглядеть примерно следующим образом:
| пример наложения в программе Paint.Net главной картинки на фоновую |
Сам текст мы на картинке писать в графическом редакторе не рекомендуем, поскольку это не очень удобно, ведь его можно добавить в виде титров в программе Windows Movie Maker. К тому же потом его легко будет корректировать, и изменять, а также налаживать эффекты на появление текста и т.д.
Добавление фото и видеоматериалов в проект Windows Movie Maker
После того, как вы подготовите фотографии и подберете необходимые видеоролики, их нужно будет добавить в программу Windows Movie Maker.
| программа Windows Movie Maker |
Для этого сначала открываем ее, затем нажимаем в панели «Операции с фильмами» на пункты «Импорт видео» и «Импорт изображений». Выбранные вами файлы появятся в панели под названием «Сборники». После чего их можно будет перетащить на временную линию в том порядке, в котором вы хотите, чтобы они отображались.
Стоит отметить, что раскадровка видеороликов при добавлении в проект происходит автоматически, т.е. видеоролик сразу же режется на кусочки и добавляется в «Сборники», где и можно взять любой нужный кусочек или несколько и перетащить их на временную линию. Если вас такой формат работы не устраивает, то можно вырезать нужный фрагмент с помощью другого видеоредактора, например, такого, как VirtualDub.
Добавление титров в Windows Movie Maker
Теперь для каждой картинки и видеофрагмента, добавленного на временную линию, вы можете создать один или несколько титров.
Но здесь есть один нюанс, который касается расстановки продолжительности показа слайдов на временной линии. Ведь, если поспешно добавить картинки и текст к ним, то можно не рассчитать правильно длительность их показа. В таком случае слайды будут показываться либо слишком быстро и зрителям придется останавливать видео, чтобы прочитать текст к иллюстрациям, либо слишком медленно и людям, которые будут просматривать ваш ролик, придется напрасно тратить время, чтобы дождаться пока же будет отображен следующий слайд.
Конечно, в проекте можно будет потом выставить все правильно, но тем людям, которые не пробовали в объемном видеопроекте, созданном в программе Windows Movie Maker делать это хотя бы один раз для всех кадров (а по неопытности иногда приходится выполнять корректировку длительности показа всех слайдов и титров по нескольку раз), скажем сразу, что это дело весьма времязатратное и трудоемкое.
Поэтому после того, когда вы добавите к каждой фотографии или видеофрагменту на временной линии соответствующий титр, рекомендуется сразу же установить продолжительность его проигрывания, а также продолжительность отображения самой фотографии или видеоотрезка. Для этого просто засеките, сколько нужно секунд, чтобы прочитать текст титра, а в случае с текстом для картинок еще добавьте к этому количеству времени 2-5 секунд, чтобы зритель имел возможность и посмотреть на само изображение.
Отметим, что для составления текста нужно придерживаться нескольких правил:
- 1. На обычном видеоролике с разрешением 640 на 480 пикселей в каждом слайде можно разместить не так уж и много текста, как хотелось бы, а если текст будет идти в качестве дополнения к картинке, то его можно будет добавить еще меньше. Хотя, конечно, можно будет просто менять сам текст по мере проигрывания ролика, который описывает картинку, без ее замены, пока вся информация, необходимая для правильного восприятия этого блока не будет донесена конечному пользователю. Это можно будет сделать путем добавления нескольких титров подряд к одному изображению.
- 2. При добавлении титров следует помнить, что для заголовка (текста в первом поле) можно использовать примерно 128 символов с пробелами или около 16 -20 слов, а для текста ниже заголовка (во втором поле) можно прописать около 96 символов с пробелами или порядка 12-15 слов
Для того чтобы добавить титры в Windows Movie Maker вам нужно всего лишь нажать в панели «Операции с фильмами» в разделе «2. Монтаж фильма» на пункт «Создание названий и титров».
Затем выберите соответствующий пункт, например, «Добавить название на выбранном клипе на шкале времени». Все теперь вы можете написать нужный текст, который будет отображаться в вашем ролике. При этом следует обратить внимание, что данном окошке прокрутив колесико мышки, вы сможете еще увидеть такие опции, как возможность «Изменить анимацию названия» и «Изменить шрифт и цвет текста». Кстати, можно легко увидеть, как будут отображаться все сделанные изменения, которые вы сможете посмотреть в проигрывателе, находщемся в правом верхнем углу программы.
Добавление эффектов и переходов в программе Windows Movie Maker
Чтобы добавить видеоэффекты и переходы в программе Windows Movie Maker прежде всего нужно выбрать из панели задач пункт под названием «Просмотр видео эффектов» или «Просмотр видео переходов» соответственно. Только после этого вы сможете посмотреть на небольшие миниатюры переходов и в открывшемся окне. Для того чтобы посмотреть, как работает тот или иной эффект или переход нужно просто кликнуть на любую понравившуюся миниатюру и она автоматически запустит процесс демонстрации возможностей данного элемента во встроенном плеере. Ну, а чтобы добавить понравившийся элемент вам нужно всего лишь перетянуть его на на нужный кадр.
Обработка аудиофайлов в программе Audacity
Когда вы разместите все фотографии и видео, создадите для них титры и установите оптимальные интервалы времени, для отображения всех этих элементов вы сможете увидеть, сколько же в целом будет занимать ваш видеоролик.
Теперь для того, чтобы добавить музыкальное сопровождение, которое будет на протяжении всего ролика проигрывать одну или несколько мелодий нужное количество времени вам понадобится аудиоредактор под названием Audacity. Стоит отметить, что если у вас не получается добавить какой-либо аудиофайл в эту программу, то вам пригодится отличный конвертер — Mobile Media Converter, который поможет решить эту проблему. Конвертировать файлы лучше всего сразу в формат WMA.
| программа Audacity |
Итак, например, ваш ролик длится 5-ть минут, а мелодия, которую вы хотите поставить для сопровождения длиной всего 3,5 минут.
Для того, чтобы «удлинить» мелодию вам нужно просто открыть ее в программе Audacity, затем прослушать и найти отрезок или несколько из них, которые будут в сумме по времени составлять недостающие 1,5 минуты и просто скопировать их с помощью горячих клавиш Ctrl+C и вставить в нужное место комбинацией Ctrl+V.
Для того чтобы упростить процесс поиска фрагментов можно изменять масштаб графика колебаний звуковых волн мелодии клавишами Ctrl+1 (приблизить) и Ctrl+3 (отдалить).
Если вам сложно искать, таким образом, фрагменты мелодии и вставлять их в нее же, то можно просто скопировать аудиофайл с этой музыкальной композицией, затем удалить в нем все лишнее, выделяя мышкой фрагмент музыки и нажимая на клавишу «Del», оставив звуковую дорожку нужной длинны. После чего можно будет легко скопировать и вставить оставшееся фрагменты в полноценный дубликат оригинала мелодии. Для этого просто нужно нажть на Ctrl+A чтобы выделить весь трек и Ctel+C чтобы его скопировать. Потом открываем оригинальную копию мелодии находим в ней нужное место, куда можно вставить нашу заготовку и нажимаем Ctrl+V чтобы вставить ее из буфера обмена.
Добавление музыки в проект Windows Movie Maker
После того, как вы отредактируете мелодию, сохраните ее в формате WAV и импортируйте в программу Windows Movie Maker, нажав на панели «Операции с фильмами» в рубрике «1. Запись видео» на пункт «Импорт звука или музыки», а потом перетащите ее из панели «Сборники» на временную линию в самое ее начало.
Сохранение проекта в виде фильма в программе Windows Movie Maker
Последним этапом создания видеоролика в программе Windows Movie Maker является его сохранение в виде фильма.
Для этого нужно в главном меню Windows Movie Maker нажать «Файл -> Сохранить файл фильма…», затем щелкните на иконке с надписью «Мой компьютер». После чего в появившемся поле «Введите имя файла для сохраняемого фильма» нужно написать название для вашего ролика, а в поле «Выберите папку для сохранения фильма» нужно в раскрывающемся списке выбрать папку, где будет сохраняться файл фильма. Можно также выбрать другую папку, которой нет в списке нажав на кнопку «Обзор…».
Потом на странице «Параметры фильма» можно оставить все настройки по умолчанию и нажать на кнопку «Далее», после чего нужно будет подождать, пока Windows Movie Maker выполнит процесс сохранения ролика. Затем просто нажмите на кнопку «Готово».
Подробнее почитать о процессе сохранения можно здесь.
А если у вас не получается сохранить проект в файл, то читайте этот ответ.
Итог
Все ваш видеоролик готов. И его создание заняло не так уж и много времени. Однако при этом он должен получиться качественным и аккуратным, чего мы и пытались достичь.
Если у вас есть какие-либо вопросы или пожелания, то оставляйте свои комментарии, на которые мы постараемся ответить.
Удачного вам монтажа!
Наложение звуковой дорожки
Вставка звукового сопровождения производится точно таким же методом импорта, как и в случаях с изображениями, но в данный момент выбирается импорт аудио. Выбранные аудиофайлы тоже нужно поместить на шкалу времени.
Естественно, продолжительность аудио- и видеофрагментов может не совпадать. Аудио редактируется путем сокращения или увеличения продолжительности звучания. При желании можно добавить новый аудиофайл в место окончания предыдущего (длительность звука тоже отображается на шкале времени). Но даже не это главное.
По сути, если хочется сделать по-настоящему привлекательный ролик, в первую очередь нужно обратить внимание на то, чтобы смысловая нагрузка изображения соответствовала музыкальному сопровождению. Согласитесь, совершенно нелепо будет выглядеть расслабляющий ролик с дикой природой со звуковой дорожкой какой-нибудь «тяжелой» группы.
Применение эффектов и переходов
Итак, предварительные действия закончены. Теперь, чтобы ролик стал более привлекательным, а картинки не сменялись резко, нужно вставить переходы (перетекание или преобразование одного изображения в другое при их смене).
Для этого используется строка видеопереходов в меню клипа (иногда это сервисный раздел) на главной панели. Выбранный переход нужно перетащить на шкалу и поместить между двумя соседними фрагментами.
Далее в вопросе того, как пользоваться Movie Maker для Windows 7, например, нельзя обойти стороной и добавление спецэффектов, от применения которых конечное видео только выиграет.
Для этого используется соответствующая строка в панели задач. Выбранные эффекты, опять же, нужно просто перетянуть на нужный кадр в шкале. При этом к каждому кадру (или к разбитым частям основного импортированного элемента) можно применять свой собственный эффект.
Добавление титров
Наконец, при желании можно добавить титры и название. Многие пользователи любят подписывать свои клипы или вставлять информацию, скажем, с описанием места, в котором производилась съемка.
Для этой операции все в той же панели задач используется строка названий и титров, после чего нужно будет указать программе место вставки (например, название — в начале ролика, и титры — в конце) и отредактировать текст.
Добавление контента для работы
Для этого можно воспользоваться панелью управления вкладки «Главная», где на этот случай имеется целый набор опций в соответствующем разделе:
- Добавить видео и фото (загрузить материал с компьютера);
- Добавить музыку (найти на компьютере или в интернете);
- Видео с веб-камеры (захват с записью вашего видеообращения);
- Записать закадровый текст (удобная функция для озвучивания ваших видеороликов);
- Моментальный снимок (своеобразный принтскрин вашей работы);
- Название и Титры (добавить текстовое сопровождение в начале и в конце видеоролика).
Добавить материал можно и более простым способом – перетянув нужный файл на рабочую область проекта. Удобный интерфейс программы достался Windows 7 по наследству от Муви МЕйкер, однако набор возможностей, к сожалению, был заметно урезан.
Внимание! Как только вы добавите видео или фото для своего нового проекта, появится новая вкладка «Средства для работы с видео» — «Правка».
Вместо итога
Вот кратко и все, что касается программы Windows Movie Maker. Как пользоваться этим приложением, думается, уже понятно. Весь процесс, как уже можно было заметить, сводится к перетаскиванию на шкалу нужных элементов. Такое редактирование видео и аудио, конечно же, к профессиональному отнести нельзя, но для быстрого создания простенького ролика из какого-то собственного набора графики, видео и аудио (особенно начинающим пользователям, только вникающим в азы работы с клипами), программа пойдет как нельзя лучше.