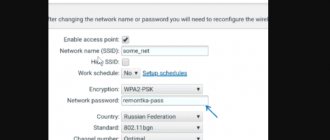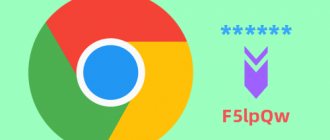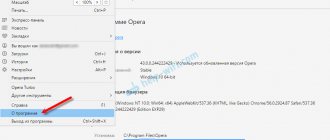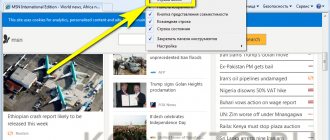Internet Explorer is one of the most popular browser programs developed by Microsoft. Development began in 1995 and continued until 2020, after which it was replaced by Microsoft Edge. Why is this browser so popular among users? This was influenced by many factors, here are the main ones: it was the default browser in Windows OS, the browser's speed, intuitive interface and ease of use stand out. While the browser itself is fairly easy to use, viewing passwords is not so easy. This article details how to view passwords in Internet Explorer.
How to save passwords in Internet Explorer
Many people know that this browser has a built-in “autofill” function; this feature helps users save frequently entered information in the Internet browser’s memory. “Information” means logins, email addresses, and passwords. If the user enters information once into the form that appears, then he will not have to constantly enter his login and/or data from any site.
Usually IE itself offers to remember the material; if for some reason this does not happen, it is possible to do it manually.
Instructions:
- At the top, in the right corner of the program, you need to click on the “Service” button. In the window that appears at the bottom there is an item called “Internet Options”.
- In the menu that appears, click on the “Contents” section.
- In the “Contents” tab, you need to find the “Autofill” item. Near this item there is a “Options” button, you should click it.
- When the “Autofill Settings” menu opens, you need to check those items that require this function.
- It is important to check the “Display prompt before saving passwords” checkbox. This feature will allow the user to choose which password to save and which not. This will happen in a convenient pop-up window format.
- To save the setting, you need to click on the “Ok” button in the “Autofill settings” menu. After this, the settings become active and this function appears in the browser again.
Note! You should not save your passwords on someone else’s computer, because its owner will be able to see the saved data and use it at any time.
How can I view a forgotten website password that was previously saved in the browser?
- Where can you see saved passwords in the browser?
- How to remove those that are no longer used,
- How to get rid of authorization data in all browsers installed on the system in a couple of clicks -
In order not to search for the required parameter for a long time, enter its name “Passwords and forms” in the search field. Next to the “Offer to save passwords for sites” option, click the settings option.
A new window will appear, where we will see a list of sites on which authorization has ever been carried out in Chrome, logins and hidden passwords of these sites.
re-enter the already changed login and/or password,
And then, when you reinstall Google Chrome, install it on a new operating system or on a new computer, you can enter the site without unnecessary fuss.
- – In the main menu of Opera, select settings,
- – in the settings search field, enter “passwords”, and in the “Passwords” section, click the “Manage saved passwords” button.
In the settings, go to the “Protection” tab and click “Saved Passwords” at the bottom left.
We get into the database of all previously saved authorization data on various sites. By default, Mozilla Firefox, like other browsers, hides passwords. To see them, click “Display passwords”.
To delete authorization data - for individual sites or all those available in the browser database, click the corresponding buttons below.
In the window that appears, go to the “Content” tab and click “Options” in the autofill section.
In older versions of Internet Explorer (before 10), as already mentioned, if you follow this path, you will not find the ability to see saved passwords. But we can remove passwords.
How to delete saved passwords?
Review and configuration of the D-Link Dir-320 modem
In the Internet Explorer browser, deleting saved information is quite easy; to do this, you need to follow a few simple steps.
First you need to open IE, then click on the “Tools” tab, after that you need to open “Internet Options”, this item is at the very bottom.
The manager opened up. In the window, you need to select the “Contents” item in the top menu, then “Autofill” and the “Options” button.
Then you need to select “Delete Autofill”. In the new window that appears, it is advisable to check the box to the left of the line “User names and passwords in forms”; in order to successfully complete what you started, you need to click on the “delete autofill history” button. After this, the PC will “stop recognizing” the saved data and will not offer to enter it for the user.
Viewing passwords in Google Chrome
Viewing passwords in the Google Chrome browser is also not too difficult. Click the menu button in the form of three horizontal bars in the upper right corner and select “Settings”. At the very bottom of the page, click the “Show advanced settings” link. Scroll to the “Passwords and Forms” item and click on the “Manage saved passwords” link.
By default, passwords are replaced with dots. To find out the required password, select the site in the list and click the “Show” button. It is possible that you will be asked to enter your account password.
Autofill to help
There is a similar way to save login data for different resources - this is by using the “autofill” form. Saving in IE this way is very easy, you don’t even need to use the registry. As soon as the user begins to type the saved information for authorization on the site in special fields, the browser itself instantly completes the operation. All that remains is to confirm your login to the service.
A nick generator
To enable the feature in your browser, you must do the following:
- Open the “Service” menu tab. By default, it looks like a gear button.
- Visit “Properties” - “Contents” - “Options”.
- Check the box next to “Forms”.
- Double-click on the button labeled “Ok.”
Note! After everything is done, the user needs to log in to the desired site. If the function works, then everything was done correctly. Now the user can use this feature without much difficulty.
How to remember your password in Mozilla Firefox browser
The pop-up window in the Mozilla Firefox browser looks like this:
To enable the password saving function, select Settings - Security and check the appropriate box.
Also, if you once selected “Never for this site”, and now you want the browser to still save the password, then you need to select “Exceptions” in the “Protection” settings and remove the site you need from the field.
Looking at the saved data
As mentioned in the introduction, this is not so easy to do. There are three methods.
Viewing saved data by searching for its location on the PC
There are several steps you need to take:
- Press Windows + R.
- In the window that appears, enter the regedit command.
- Press the “enter” button.
- Using the search bar, find the path HKEY_CURRENT_USER\Software\Microsoft\Internet Explorer\IntelliForms\Storage2.
This folder stores encrypted “passwords” from IE. But this method is used very rarely due to its complexity and it does not always work.
Viewing saved passwords in IE by installing third-party software
You need to do the following:
- Open browser.
- Download and install a program called IE PassView.
- Open the application and find the information you need.
Method for Windows 8 OS
In Windows 8, you can view your saved files without installing other programs. To do this you need to follow several steps:
- Open Control Panel, then select “User Accounts”.
- Click on “Device Manager” and then “Internet Credentials”.
- Expand the “Web Passwords” menu.
- Click the “Show” button.
How can I view passwords after saving?
Experienced users identify a number of methods on how to view saved passwords in Internet Explorer. Let us immediately note that the implementation of the recommendations discussed is necessary after logging into the Administrator account. For example, on Windows 10 such work is carried out through the BIOS. Take these steps:
- restart the PC and enter the BIOS;
- set booting from a flash drive or disk as a priority;
- wait until the Windows screen appears and press Shift+10;
- enter net users and confirm;
- Find yours among the accounts and enter the command net localgroup Administrators “username” /add;
- press enter and write net localgroup Users “username”/delete.
You can then view the saved information using one of the following methods.
Deleting data
Of all the information that Explorer accumulates, cache data is the most useless. When you enter the site, saving occurs automatically. If you remove them, nothing will happen. Why do this? To clear disk memory. Caching is designed to optimize the browser and speed it up, albeit insignificantly. If too much cache has accumulated, it can even slow down your Internet surfing. How to clear cache?
- Open the Internet Options dialog box by clicking on the icon.
- Go to the "General" tab.
- Click on the “Delete files” button in the “Temporary Internet files” line.
For older browser versions
Where can I view saved passwords in Internet Explorer? In older versions of the software, users will not find the “Manage Passwords” buttons. And that’s why it’s sometimes really difficult to see saved passwords in Explorer. No such problems were found in Internet Explorer 11.
If you need to study the list of passwords for older versions of browsers, it is recommended to use additional software. For example, for Explorer 9 (and below) they use software called IE PassView.
How to stop saving passwords in Internet Explorer
The user can disable remembering the login at any time. For example, on someone else's PC. To do this, follow steps similar to those required to enable the function:
- At the top, in the right corner of the program, you need to click on the “Service” button. In the window that appears at the bottom there is an item called “Internet Options”.
- In the menu that appears, click on the “Contents” section.
- In the “contents” tab you need to find the “Autofill” item. Near this item there is a “Options” button, you should click it.
- When the “Autofill Settings” menu opens, you need to uncheck all the items.
- It is important to uncheck the box “Display a prompt before saving passwords.”
- To save the setting, you need to click on the “Ok” button in the “Autofill settings” menu. After this, the function will be disabled.
Looking at the saved data
How to view saved passwords in Internet Explorer? To do this, as we have already said, is problematic. More precisely, users will encounter some difficulties during the implementation of the task.
The thing is that it’s not so easy to view saved information in Explorer. You will have to have some knowledge and prepare the operating system. Otherwise, it will not be possible to cope with the task.
To view saved passwords in Internet Explorer 11 (or any other version), the user will need:
- Launch an Internet browser. You need to wait until it is fully loaded.
- Open the main browser menu. To do this, you need to click on the button with the image of a gear.
- Look at the “Properties” section. ".
- Go to “Contents” - “Autofill” - “Options”.
- Click on the “Manage” button. ".
- Select the site for which the password was saved.
- Click on the “Show” hyperlink.
- Specify the operating system password.
That's all. Now in the window that appears, the user will see the saved password. There is nothing difficult or incomprehensible about this.
Important: if the operating system does not have a password for protection, you will not be able to see information about passwords in Explorer. That is why problems may arise during the implementation of ideas.