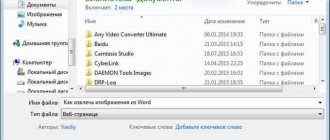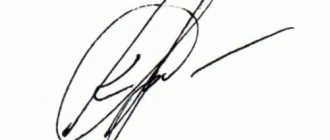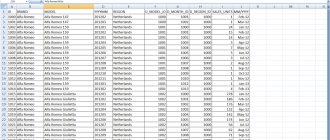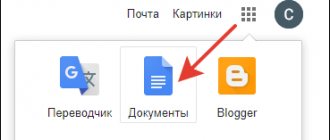To publish Word documents to a website and share them online, you may need to convert them to JPEG image files. A document saved in JPEG format is compatible with any Internet browser and does not require the installation of additional plugins to display it. By converting Word files to JPEGs, you can also create thumbnail images of your documents, making it easier to view the information they contain.
On this page:
- How to Convert Word Files to JPEG Image Format
- How to combine multiple document pages into one JPEG file
- How to preserve document background in output JPEG file
- How to put a watermark on a document
- Batch conversion from Word to JPEG
- Automatically convert Word files to JPEGs in the office
- Examples of Word to JPEG conversion code for developers
How to combine multiple document pages into one JPEG file
To combine multiple pages of a document into one JPEG file, do the following:
- Open your document and click Print
- In the Print
, specify a number of pages equal to or greater than the number of pages in the document. For example, if a document has 3 pages, you can specify “4 pages per sheet” in the print settings. - Select Universal Document Converter
from the list of printers and click
Properties - In the Universal Document Converter settings, open File Format
and select
JPEG Image - Click OK
to save the settings and start converting your Word document to JPEG format
How to save a picture from Word to jpg?
Category ~ Word, Excel, OpenOffice – Author: Igor (Administrator)
As part of this note, I will tell you how to save a picture from Word to jpg using several different methods.
From time to time, in Word documents there are pictures that I would like to save separately for convenience. However, not all users know how to do this. Therefore, next we will consider several useful methods.
We save the picture from Word as jpg through the context menu:
1. Open a document.
2. Right-click on the picture.
3. In the context menu that appears, select “Save image as...”.
4. A window will open to select files.
5. Specify the desired path and file name (by default, the file type is selected as jpg).
6. Click OK.
Note: This method is available with Word 2010 (2013, 2016). In earlier versions, unfortunately, there is no such item.
Simple copying of a picture:
The method can be used because of the following trick. If you select and copy an image, it will be saved to the clipboard of the Windows operating system. Therefore, if you open any graphics editor, even the regular Paint editor, you can always paste the copied image.
Note: This method is not applicable to special Word objects (graphic text, diagrams, etc.).
Note: The easiest way to do this is to use the key combination “Ctrl + C” (copy) and “Ctrl + V” (paste).
We save the picture from Word as jpg in a non-standard way:
If the picture is a diagram or other object drawn using the special features of Word, then it usually won’t be possible to copy such a picture. But, you can always take a screenshot of the screen. This is perhaps one of the most guaranteed methods.
How to extract images from DOCX files?
Starting with Word 2007, a special DOCX file format appeared. It will be useful for readers to know that this is nothing more than a regular ZIP archive with a special directory and file structure. Therefore, if you rename a document with a DOCX extension into an archive with the same name and ZIP extension, it can be unpacked with any archiver. In this case, all pictures will be located in the “word\media” directory and will be in JPG (.jpeg) format.
Note: This method is especially convenient because you don't need any office software to use it. Plus, it allows you to save all the pictures at once, and not separately.
If you know more methods, feel free to share them in the comments.
☕ Would you like to express your gratitude to the author? Share with your friends!
- How to add a sheet in Excel?
- How to create a page break in Word?
- How to add a sheet in Excel? Word, Excel, OpenOffice
- How to make a link in Word? Word, Excel, OpenOffice
- How to merge cells in Excel? Word, Excel, OpenOffice
- How to create a page break in Word? Word, Excel, OpenOffice
- How to make a fraction in Word? Word, Excel, OpenOffice
- How to remove large spaces between words in Word? Word, Excel, OpenOffice
Add a comment/review
A comment is a polite and meaningful message (rules).
How to preserve document background in output JPEG file
If the background of the document was not printed, do the following:
- In the Print
, in the lower left corner, select
Options... - In the Printing options
select
Print background colors and images. - Your Word document will now print as a JPEG image thanks to Universal Document Converter
Taking a screenshot
If you have the Windows XP operating system installed and the Scissors utility is not available in standard programs, then you can turn a page from a file into a picture using a screenshot and any graphics editor; we will consider the Paint program.
Open the desired file and make normally readable text. To make the page larger than the sheet itself, collapse the toolbar by clicking on the small arrow in the upper right corner.
Next, you need to press the “Print Screen” or “Prt Sc” button on your keyboard and the screenshot will be saved to the clipboard. If you press the combination “Alt+Prt Sc”, then you will get a screenshot of only the currently active window - for us this is Word.
Now click on the “Start” button and in standard programs look for the Paint program. Or type “paint” into the search bar and click on the result found.
The Paint window will open. Press Ctrl+V on your keyboard to paste the screenshot you took. To see the entire page, zoom out in the lower right corner. Next we need to select the part where there is a Word page. Click on the corresponding button and select the desired piece of the image.
The selected fragment will be outlined with a dotted line. Now click on the word “Select” and select “Invert Selection” from the menu. After that, click on the button with the image of scissors.
As a result, the sheet will turn white and only the page from the Word document will remain on it. Let's remove all the white part of the sheet. Select the desired text again using the appropriate tool and click on the “Crop” button.
Now you can save the resulting image. Click on the blue button in the upper left corner.
From the list that opens, select “Save As” and then click on the appropriate format. Since we are converting Word text to jpeg, we select “Image in JPEG format”.
Specify where to save the picture, name it and check the selected format in the “File type” field. Click on the “Save” button.
A picture of a Word document taken using a screenshot looks like this.
How to put a watermark on a document
Watermarks are used to protect the copyright of a document. If a document is protected by a watermark, its importance is undeniable. To add a watermark to the converted Word document, do the following:
- Open the document in Microsoft Word and click Print
- Select Universal Document Converter
from the list of printers and click
Properties - Select JPEG Image
as the output format - Go to the Watermark
and select a text or graphic watermark. Set the desired settings. - Click OK
to start the Word to JPEG conversion process.
Convert JPEG Image to Text in MS Word
We are all already accustomed to photographing schedules, documents, book pages and much more, but for a number of reasons it is still necessary to “extract” text from a photograph or picture, making it suitable for editing.
Schoolchildren and students especially often face the need to convert photos into text. This is natural, because no one will rewrite or type text, knowing that there are simpler methods. It would be absolutely ideal if you could convert a picture into text in Microsoft Word, but this program can neither recognize text nor convert image files into text documents.
The only way to “put” text from a JPEG file (jipeg) into Word is to recognize it in a third-party program, and then copy and paste it from there, or simply export it to a text document.
Text recognising
ABBYY FineReader is rightfully the most popular text recognition program. It is the main function of this product that we will use for our purposes - converting photos into text. From the article on our website you can learn in more detail about the capabilities of Abby Fine Reader, as well as where to download this program if it is not already installed on your PC.
Text recognition using ABBYY FineReader
After downloading the program, install it on your computer and run it. Add an image to the window whose text you want to recognize. You can do this by simply dragging and dropping, or you can click the “Open” button located on the toolbar and then select the desired graphic file.
Now click on the "Recognize" button and wait while Abby Fine Reader scans the image and extracts all the text from it.
Inserting text into a document and exporting
Once FineReader recognizes the text, it can be selected and copied. To select text, use the mouse; to copy it, press “CTRL + C”.
Now open a Microsoft Word document and paste the text that is currently on the clipboard into it. To do this, press the “CTRL+V” keys on your keyboard.
Lesson: Using hotkeys in Word
In addition to simply copying/pasting text from one program to another, Abby Fine Reader allows you to export the text it recognizes to a DOCX file, which is the main one for MS Word. What do you need to do for this? Everything is extremely simple:
- select the required format (program) from the “Save” button menu located on the quick access panel;
- click on this item and specify the location to save;
- Set a name for the exported document.
After the text is inserted or exported to Word, you can edit it, change the style, font and formatting. Our material on this topic will help you with this.
Note: The exported document will contain all the text recognized by the program, even those that you may not need, or those that are not recognized quite correctly.
Lesson: Formatting text in MS Word
Video tutorial on translating text from a photo into a Word file
Converting text on a photo into a Word document online
If you do not want to download and install any third-party programs on your computer, you can convert an image with text into a text document online. There are many web services for this, but the best of them, in our opinion, is FineReader Online, which uses the capabilities of the same ABBY scanner software.
ABBY FineReader Online
Go to the above link and follow these steps:
1. Log in to the site using your Facebook, Google or Microsoft profile and confirm your details.
Note: If none of the options suits you, you will have to go through the full registration procedure. In any case, it is no more difficult to do this than on any other site.
2. Select “Recognize” on the main page and upload an image with the text you want to extract to the site.
3. Select the document language.
4. Select the format in which you want to save the recognized text. In our case, this is DOCX, Microsoft Word programs.
5. Click the “Recognize” button and wait until the service scans the file and converts it into a text document.
6. Save, or rather, download the file with the text to your computer.
Note: The ABBY FineReader online service allows you not only to save a text document to your computer, but also to export it to cloud storage and other services. These include BOX, Dropbox, Microsoft OneDrive, Google Drive and Evernote.
After the file is saved to your computer, you can open it and change or edit it.
That's all, from this article you learned how to translate text in Word. Despite the fact that this program is not able to cope with such a seemingly simple task on its own, this can be done using third-party software - the Abby Fine Reader program, or specialized online services.
We are glad that we were able to help you solve the problem. Add the Lumpics.ru website to your bookmarks and we will be useful to you. Thank the author and share the article on social networks.
Describe what didn't work for you. Our specialists will try to answer as quickly as possible.
Did this article help you?
NO
Batch conversion from Word to JPEG
Print Conductor is a program that will help you convert Word documents to JPEG format in batch mode.
- Add documents to Print Conductor
- Select Universal Document Converter
from the list of printers - Click Change Settings
, select your desired output format (JPEG) and click
Start
How to convert an image to text in the browser?
To turn an image into text, you can use the OnlineOCR website. It will help you convert an image to a file directly in the browser window.
To do this you need:
- Go to the website.
- Click “Select File...” and upload an image (or .pdf file) that contains text. You can also simply drag the file into the site window.
- Wait until the document is completely uploaded to the site.
- Select a format for the result. The extracted text can be saved as a file; to do this, specify the document format: plain text file, Microsoft Word or Microsoft Excel.
- From the drop-down list, select the language in which the document is written.
- Activate the “Convert” button.
The extracted text will appear below and can be freely copied or downloaded as a file. A nice addition: OnlineOCR will preserve the formatting of the original document.
Automatically convert Word files to JPEGs in the office
If you need to automatically convert a large number of files, the Folder Mill program, which is built on the key principles of the Universal Document Converter, will help you with this. After installing Folder Mill on a corporate server and specifying individual conversion settings, all files will be automatically converted to the required formats according to the preferences of company employees.
Save by copying
If you need to insert a picture from Word, for example, into a graphics editor, be it Photoshop or Paint, the old copying method will help.
- Right-click on the picture, an auxiliary menu will open, in which click on “Copy”.
Note. You can also use the key combination “Ctrl+C” to copy the desired object.
- Having opened the desired graphic editor, you need to paste it using the keyboard shortcut “Ctrl + V” or click on the right mouse button and select “Paste”.
- The previously copied image will appear in the editor.
October 2020 Update:
Now we recommend using this tool for your error. Additionally, this tool fixes common computer errors, protects you from file loss, malware, hardware failures, and optimizes your computer for maximum performance. You can quickly fix problems with your PC and prevent other programs from appearing with this software:
- Step 1: (Windows 10, 8, 7, XP, Vista - Microsoft Gold Certified).
- Step 2: Click “ Start Scan ” to find Windows registry issues that may be causing problems with your PC.
- Step 3: Click " Fix All " to fix all problems.
- Open the document you want to save as an image in Microsoft Word.
- Maximize the Microsoft Word window. Zoom in or out on the document and scroll until what you want to save as an image is visible on the screen.
- Press the Alt key and the Print Screen key at the same time. This copies what you see to the clipboard on your computer. You just took a screenshot.
- Open a new image in an image editing program such as Paint or Photoshop.
- Press Ctrl and V together or click Edit, then select Paste from the drop-down menu to paste a screenshot of the Word document from the clipboard into a new image file.
- If you wish, you can crop the image so that the window around the Word document is no longer visible in the final image.
- Click File, then select Save As from the drop-down menu.
- Click the down arrow to the right of the Save As field. Select the type of image you want to save as a photo. JPEG is a compressed file that may lose a few pixels, but it is ideal for use on the web or in emails. GIF and PNG are lossless file types that are compressed by removing unused colors. Some web browsers may not support PNG files.
- Enter a name for your file in the File name field.
- Make sure all information is correct and click Save.
- Repeat this procedure if you want to save more than one page of your document as an image.
- You've just saved your Word document as an image.