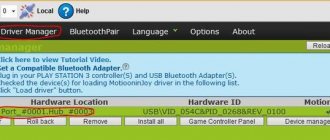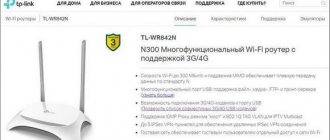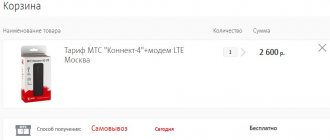Differences between 3G and 4G in speed and complexity of setup
Before considering how to connect a modem to a router to distribute the Internet, you need to understand how 3G and 4G networks function and what they are capable of. They are available to the user depending on location and have their own characteristics.
| Specifications | 3G | 4G |
| Maximum speed | 2 Mbit/s | 1 Gbit/s |
| Minimum speed | 144 Kbps | 100 Mbit/s |
| Connection stability | High | During peak loads it is possible to switch to 3G |
| Coverage area | Available throughout Russia | Common near large cities, within 100 km of a cell tower. |
| Security | Individual IP address, standard encryption. | Additional level of protection. |
| Comfortable level of use | Internet surfing, instant messengers, social networks, listening to audio. | IP telephony, watching videos, downloading and uploading large amounts of data. |
| Interaction with other networks | 4G | 3G and LTE |
| Difficulty setting up | Simple, suitable for equipment of any age. | Medium, the installation itself is similar to the “junior” Network, support is provided for equipment from 2012, a modern SIM card. |
Almost all modems of the current generation operate at four G and provide a high-quality connection in any conditions.
Preparing to connect
First, open the box and carefully remove all the components. Among them, for the third generation, a USB extension cable was included: a special cord, one end of which is connected to the router, and the other to the 4G modem. Using this extender, you can increase the connection speed by adjusting the location of the modem, for example, placing it near a window. One of the ends of the cord is equipped with a special glass mount, so you can get the maximum available speed without moving the Internet station itself.
Next, connect the power supply to the router. Press the power key next to the unit connector. On the side, find the USB port we need and insert your modem or extension cable into it. If you use wired Internet, the network cable must be inserted into the outermost WAN port, highlighted in blue. As soon as the lights on the indicator panel light up, you can proceed to the software setup.
Types and types of modems and their differences
Installing and setting up the Internet on a laptop via a modem
There are many devices on the market, so in order to make the right choice, you should understand the advantages and disadvantages of each of them.
Internal and external modems
Is it possible to insert a 4g modem into a WiFi router? Not always, it all depends on the type of device installation.
The internal one is placed directly into the connector on the motherboard, which frees up space around it, does not require separate power and ports, but increases the load on the PC as a whole, is difficult to install for the average user and is fixed on one specific machine. It also does not have a status indication; it restarts only with the computer.
The modem, which is connected externally, is supplied in a separate case with a display or LED backlight for evaluating operation, it is mobile and occupies a separate connector, which simplifies its manipulation.
Hardware and software modems
Autonomous, or hardware, equipment practically does not use the computing power of the computer, independently converts the network signal, has its own memory and software for working with protocols. Convenient in highly loaded systems, but quite cumbersome.
Soft devices transfer all control functions and control to the PC processor, leaving behind only signal transmission, which allows them to be made miniature and lightweight. Some types of modems transfer only part of the operations to the machine, performing basic modulations independently.
Analog and cable modems
The analog modem connects through the telephone network and works stably, but slowly. Currently, in the classical sense, it is outdated. It has been replaced by ADSL technology, which, using the same method of interaction, sends and receives the signal asymmetrically in its range, which allows for faster transmission of traffic in both directions.
There is widespread technology based on the mobile network, which operates via 3G/4G, is extremely easy to use, and has a high level of quality.
The cable connection occurs via coaxial wire for broadband Internet access. Everything just flies with her.
Checking the compatibility of the router and 3G/4G modems
The most common problem is hardware incompatibility. Each router only works with certain modems. Before purchasing a mobile modem, you need to make sure whether it is on the list of supported modems for your router. On the official website of the equipment manufacturer there is always a list of models with which a particular router is compatible. For example, for the TL-MR3220 router this list looks like this.
Please note that all mobile modems are supplied from a specific mobile operator (MTS, Megafon, Beeline, and so on). If you buy a device of a similar brand (HUAWEI or ZTE), but not in the mobile operator’s company store, then there is no guarantee of full functionality. Support for some devices begins only with a certain version of the router firmware.
If you bought an incompatible modem, the best option is to try to return it. In most cases, it will be impossible to get it to work with your router. Before doing this, you can look at specialized forums. Perhaps other users have encountered a similar problem and found a way to “make” two incompatible devices work together. If no information is found, all that remains is to use the 3G/4G modem directly with your laptop or computer.
Help with connecting and setting parameters
How to share Internet from iPhone via USB to external devices
You need to start by selecting equipment where the router and modem will be compatible. This information can be obtained from the device manufacturer's website or from the device specification.
To connect equipment you will need a special cable, patch cord, and possibly an adapter for ports. Integrating a router, modem and computer/laptop will occur in two stages:
- Setting up a network on a PC.
- Setting parameters for a Wi-Fi router.
You need to connect the modem and router, then connect the computer and the modem with a patch cord through the Lan port.
Next, prepare the connection: select “Settings” in the “Start” menu, then “Network and Internet”.
Additional Information! The second way to go to the section: the Internet connections icon on the taskbar, when clicking in the window, click “Network and Internet settings”.
Click “Network and Sharing Center”.
Now you need to go to “Change adapter settings”.
On the wired connection image, right-click “Properties”. You need to check sequentially: oh, in its properties the items “Obtain an IP address automatically”, “Obtain a DNS server address automatically” and “OK” are active.
This completes the network settings.
What modems are supported by the router?
First of all, you will need a router (router) with a USB port. Secondly, this port must support the functioning of the modem. The third condition is that the router model must be compatible with the modem that is supposed to be used. If these two devices are incompatible, Internet access will not be configured.
Not all routers interact with 3G and 4G networks. The availability of their support can be found in the instructions that come with the router. You can also visit the device manufacturer’s website, open a catalog of routers and familiarize yourself with the technical capabilities of your model.
But how can you check the compatibility of your router with a specific modem? The answer is simple - go to the router manufacturer's website. All the necessary information is there.
Let's look at the example of routers from the most famous brands in the Russian Federation:
- TP-Link – go to the website and go to the “Lists of compatible devices” section. There we look for the name of our router and click on it, after which a file with models of compatible modems will open.
- Asus – on the website, there is a table with device models suitable for all routers with a USB port.
- D-Link – on the company’s website you need to go to the “Routers” section and find your model in the table that appears. Then you need to click on the name of our device and go to the “Characteristics” tab. There will be a list of supported modems.
- Keenetic – the list of supported modems for routers of this brand can be viewed via a link that will take the user to the manufacturer’s website with the required table.
- Netis - this brand has only one router capable of working with mobile communications. A list of modems supported by it can be found on the manufacturer's page at this link.
In order for the modem to be properly supported by the router, you need to install the latest firmware on the router. The old one can be updated either automatically or manually. The manual method involves downloading the firmware file from the manufacturer’s resource and then installing it into the router interface. While installing the firmware, it is strictly forbidden to disconnect the device from the network. You also cannot press anything on it.
How to connect a Wi-Fi router to a modem
So, let's look at ways to connect a WiFi router to a modem.
Via USB
This is the easiest way to connect a modem to a router, directly insert the device into the appropriate socket.
Via ADSL cable
How to connect a USB modem to a router without a USB input when the connector is not provided by the manufacturer? In this case, there are two connection schemes: when the router connects to the Internet or when the modem does this.
In the first option, the modem acts as a bridge, an intermediate link connecting the computer and the router. The Wan port of the router must be connected to the Ethernet socket of the modem, which must be configured as bridge in the connection type.
The modem address and mask remain unchanged.
The second way to distribute the Internet through a router: a modem is included in the laptop, and a router is connected to it. Now in the settings you need to correct the Network profile and select the connection type with dynamic IP and address distribution via DHCP.
Via WAN to USB adapter
You need to purchase an RJ-45 to USB adapter; it is inserted into the WAN connector of the router and, without additional software or other problems, you can turn one input into another.
Connection setup
Connecting a 3G modem to a router is a procedure that can be divided into two stages:
- Connecting the modem and entering the parameters.
- Setting up an Internet connection (WAN).
Connection and entering parameters
The question of how to connect a USB modem to a Wi-Fi router is quite simple: you just need to take the modem and plug it into the router's USB port. That's all. There is no need to make any additional settings. Next, you will have to set up an Internet connection, but more on that a little later.
Now let's look at how to enter the router settings:
- We connect the router to the computer using a cable (or via Wi-Fi).
- We launch our favorite browser and in the address bar (where the link to this or that site is written) we write the IP address of the router. This raises the question of how to find out this IP address. It's quite simple. There is a sticker on the router itself that displays all the necessary information.
The address is also indicated in the instructions or on the box from the router. As a last resort, if these options are not available, launch the command line, write the ipconfig command and press “Enter”. Network information appears. Look for the line “Main Gateway” - the required address will be displayed here. Typically this is 192.168.0.1 or 192.168.1.1 (but there may be other options).
- We entered the required IP address in the browser and press “Enter”. After this, you need to enter your username and password. This data is also indicated on the factory sticker (on the router itself). As a rule, the login is admin, the password is admin (but there may be other values).
- After entering your username and password, click “Login” and get to the router settings.
This completes entering the parameters. Next, it remains to configure the Wi-Fi router connection via a modem to the Internet.
Setting up an Internet connection
First, we need mobile operator data. That is, to set up mobile Internet, you need to enter three values - APN, login and password. These are the values for some Russian operators:
- MTS: APN – internet.mts.ru.
- Login – mts.
- Password – mts.
- APN – internet.
- APN – internet.beeline.ru.
This data is open to the public and can be viewed quite easily by any mobile operator. Either on sites that have information about all mobile operators at once, or on the official website of the operator you need.
Now the last step remains on how to connect a USB modem to the router:
- In the router settings, go to the “Network” tab (or).
- Go to the "" section. (on some models and firmware versions you need to add a new -connection, on others you just need to configure the one that already exists; it all depends on the device model, we will further analyze it using an example -).
- In the “Connection type” line, select “” (you can have “3” or “Mobile Internet”).
- Several additional windows will open in which you need to enter network parameters (we already know where to look at them). Let's look at MegaFon as an example:
- I. APN – internet.
II. Login – gdata.
- III. The password is gdata.
We leave all other parameters unchanged. Click the “Save” button. It is advisable to reboot the router after this.
Now you know how to connect your router to your modem. It is worth noting that on some routers all settings are performed automatically.
How to connect a 4G modem to a router automatically? Follow these steps:
- In the “Connection type” line (in the router parameters) select “3”.
- In the “Provider” line, select the desired country and provider, for example, Russia MTS.
- After this, all network parameters will be filled in automatically. All you have to do is click “Save settings” and reboot the router.
By the way, 3G and 4G modems are configured in exactly the same way. Therefore, you should not have any problems.
It is worth noting that nowadays there are wireless 3G4G modems that can independently distribute a network using the Wi-Fi standard. But the distribution radius will be lower than that of a regular router. It's all about having a powerful enough antenna. That is, routers, as a rule, are equipped with powerful antennas so that the coverage radius is enough for an entire house, which cannot be said about modems.
This raises the question, how to connect a Wi-Fi modem to a Wi-Fi router to increase the coverage radius? In this case, you just need to configure the “Bridge” mode between these devices.
Errors and problems when connecting the modem to the router
The main source of access restrictions is signal loss or degradation (measured in ASU). This can be corrected by moving the router to another place where the network is better “visible”, and the connection will be justified. You can check this with a specialized program, for example, https://www.kaibits-software.com/product_netwotksignaldonate.htm. If the connection is not restored, rebooting the device will help.
After changing the password in the router settings, a connection error may also occur; to do this, you must “forget” the Network and log in again with the changes.
Tariff settings play an important role; often the speed is forcibly reduced during the day and increased at night; the router in this situation does not affect the quality in any way.
Connect the USB modem to the router
Before you start connecting two devices and setting up synchronization, you need to check that the router you choose supports collaboration with the mobile modem of the operator whose services you use. Try to place both devices in such a way that there are as few obstacles between them as possible. Check how stable the reception is on your mobile modem. To ensure a more stable and high-quality signal from a cellular operator, you can connect the modem to the router using an extension cord. When you decide on the location of the devices, you can move on to the next stage - setting up network distribution.