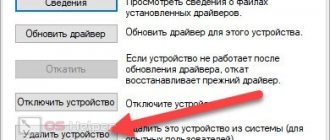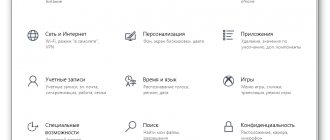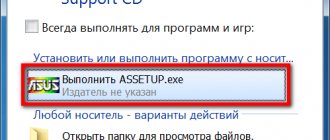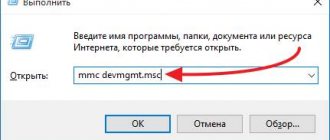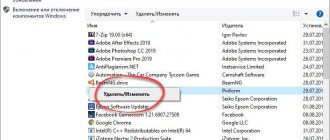USB (Universal Serial Bus or Universal Serial Bus) is the most multifunctional port today. Using this connector, you can connect not only a flash drive, keyboard or mouse, but also many other devices to your computer. In the case of USB, as with any other computer components, there are several ways to find and download the necessary drivers. Let's look at them in detail in order.
Method 1: From the motherboard manufacturer's website
First we need to find out the manufacturer and model of the motherboard. To do this, you need to follow a few simple steps.
- On the “Start” button, you need to right-click and select “Command Prompt” or “Command Prompt (Administrator)”.
- If you have Windows 7 or lower operating system installed, you need to press the key combination “Win+R”. As a result, a window will open in which you need to enter the “cmd” command and click the “OK” button.
- In both the first and second cases, the “Command Prompt” window will appear on the screen. Next, we need to enter the following commands in this window in order to find out the manufacturer and model of the motherboard.
- Now, knowing the brand and model of the motherboard, you need to go to the manufacturer’s official website. You can easily find it through any search engine. For example, in our case it is ASUS. Let's go to the website of this company.
- You need to find a search bar on the site. We enter the motherboard model into it. Please note that in laptops, most often the motherboard model matches the model of the laptop itself.
- By pressing the "Enter" button you will be taken to the search results page. Find your motherboard or laptop in the list. Click on the link by clicking on the title.
- In most cases, at the top you will see several sub-items for the mother card or laptop. We need the line "Support". We click on it.
- On the next page we need to find the “Drivers and Utilities” item.
- As a result, we will be taken to a page with a selection of the operating system and the corresponding drivers. Please note that it is not always possible to see the required driver in the list when you select your operating system. In our case, the driver for USB can be found in the “Windows 7 64bit” section.
- When you open the “USB” tree, you will see one or more links to download the driver. In our case, select the first one and click the “Global” button.
- The download of the archive with installation files will begin immediately. After the download process is complete, you need to unpack all the contents of the archive. In this case, it contains 3 files. Launch the “Setup” file.
- The process of unpacking the installation files will begin, after which the installation program itself will start. In the first window, you must click the “Next” button to continue.
- The next step is to read the license agreement. We do this as desired, then check the box next to the line “I accept the terms in the license agreement” and click the “Next” button.
- The driver installation process will begin. You can see your progress in the next window.
- Once the installation is complete, you will see a success message. To complete, you just need to click the “Finish” button.
wmic baseboard get Manufacturer - find out the manufacturer of the board wmic baseboard get product - motherboard model
This completes the process of installing the USB driver from the manufacturer’s website.
Method 2: Using automatic driver update programs
If you don’t want to bother with searching for the manufacturer and model of the motherboard, downloading archives, etc., then you should use this method. For this method, you will need any utility to automatically scan the system and download the necessary drivers.
Lesson: The best programs for installing drivers
For example, you can use DriverScanner or Auslogics Driver Updater. In any case, you will have plenty to choose from. There are a large number of similar programs on the Internet today. Take, for example, the same DriverPack Solution. You can learn about detailed driver installation using this program from our special lesson.
Lesson: How to update drivers on your computer using DriverPack Solution
Advantages and disadvantages
Let's look at the list of strengths and weaknesses of both methods that we gave above:
Pros:
- The advantages of installing a driver using the system include the absence of the need to install any additional software.
- The advantages of working with Driver Booster Pro include support for almost any hardware.
Minuses:
- Driver Booster Pro has one drawback. This software automatically installs a large number of libraries on your computer that may be unnecessary.
- Using the task manager in Windows 10 is not successful in 100% of cases.
Along with this look: Intel® Driver & Support Assistant
Method 3: Through Device Manager
Go to Device Manager. To do this you need to do the following.
- Press the key combination “Win+R” and enter devmgmt.msc in the window that appears. Press the Enter key.
- In Device Manager, look to see if there are any USB errors. Typically, such errors are accompanied by yellow triangles or exclamation marks next to the device name.
- If there is a similar line, right-click on the name of such a device and select “Update drivers”.
- In the next window, you must select “Automatically search for updated drivers.”
- The USB driver search and update program will start. It will take some time. If the program finds the necessary drivers, it will immediately install them on its own. As a result, you will see a message indicating the successful or unsuccessful completion of the software search and installation process.
Please note that this method is the least effective of all three. But in some cases it actually helps the system to at least recognize the USB ports. After such an installation, you need to search for drivers using one of the two methods listed above in order to ensure that the data transfer speed through the port is as high as possible.
As we previously advised, for any force majeure situations, always save the most important and necessary drivers and utilities on a separate media. If necessary, it can save you a lot of time, which will be spent searching for software again. In addition, situations may arise when you simply do not have access to the Internet, and you will need to install drivers.
We are glad that we were able to help you solve the problem. Add the Lumpics.ru website to your bookmarks and we will be useful to you. Thank the author and share the article on social networks.
Describe what didn't work for you. Our specialists will try to answer as quickly as possible.
How to fix it on Windows 10
There are several ways by which we can easily bypass the problem and fix the error. Let's consider both options in more detail. First, we will talk about a method that does not involve installing any additional software. Then we will discuss the second option, which involves installing the Driver Booster Pro application.
Method 1: Driver Update
So, in order to solve the Unreadable Hardware ID error in Windows 10, we need to do the following:
- First, using the OS search tool, launch the task manager.
- When this is done, expand the branch with equipment whose identifier the system cannot determine. We right-click on a particular device, after which we select the item indicated in the picture from the context menu.
- We are waiting for the search and download of the driver for our device to complete. After this, restart the computer and check if the equipment is displayed normally.
Along with this, look: Driver Genius 17 Professional + torrent key
If the above method does not solve the problem, proceed to the second, more effective option.
Method 2: Driver Booster Pro
There is a universal utility with which we can literally install all the drivers for the operating system in just 2 clicks. Let's look at where to download the program for free, how to install it, and also how to solve the problem called USB device descriptor failure. This is done as follows:
- First, we go to the very bottom of the same page and, having found a button there to download the program, click on it.
- After waiting for the download of the archive of files to complete, unpack it. To do this, use the password indicated in the sign above the button.
- Next, install our application and open it as administrator. The next thing to do is click on the large round button located in the center of the window.
- As a result, a search will be launched for all drivers that are not installed on this computer or are outdated. We are waiting for the utility to complete its mission.
- Next, click on the button that we marked in the screenshot below.
As a result, the download of all the necessary drivers will start, followed by their automatic installation. We just have to wait for the process to complete.
Attention: before you start updating all drivers, we recommend that you scroll through the list of selected items and disable the installation of software that you do not need.