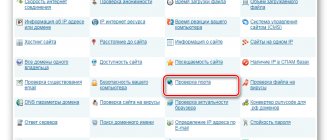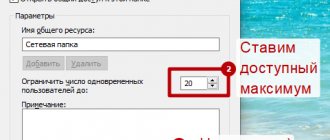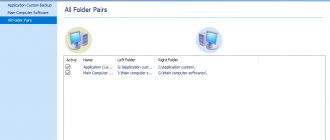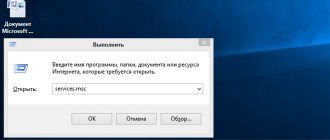Content
- Introduction
- How and where to open the Network and Sharing Center component?
- What does the network location of a computer mean?
- What is a network map?
- How to view a list of available network adapters (network connections) in Windows 7? Rename the network adapter.
- How to see the MAC address of a network card in Windows 7?
1.
Introduction.
the Windows 7
operating system , the user must be prepared for the fact that sooner or later he will be faced with the task of setting up a network in the operating system.
For some, this task is not difficult at all. Typically, installing and configuring networking in Windows 7 is the next step immediately after installing Windows 7 ( if you haven't installed Windows 7 yet and are not entirely sure about the steps involved, then you should read this section: Installing Windows 7
).
The network setup phase is required for the following steps after installation:
- downloading current antivirus software distributions from the Internet;
- downloading the latest versions of video player, web browser;
- if necessary, downloading drivers from the network for some devices on your computer (if they were not downloaded and installed automatically, or if installation disks are missing);
- use of an XBOX console;
- exchange of documents and quick access to shared resources of several computers or laptops. In this case, to use the Internet, you need to set up a wired or wireless network.
As a rule, one computer or laptop serves as a kind of Internet distributor for all other pieces of computer equipment .
You can configure the network using the Control Panel. There, if necessary, you can connect to a local or worldwide network. All connection parameters can be found in the corresponding section of the Control Panel. Most users claim that if you follow the instructions and do not engage in unnecessary experiments, the connection is quick and easy. Windows 7, in terms of its network connection parameters, is not much different from the earlier, but very popular and widespread throughout the world, Windows XP
.
For example, setting up IP addresses in Windows 7 is almost no different from setting them up in Windows XP. The same is true with MAC addresses and subnet masks. All these settings remain the same, they have long been familiar to users. Some changes only affected the interface of the Control Panel and its items through which network parameters are accessed. Everything else is without significant changes. This is another undoubted advantage of Windows 7. Users who previously used Windows XP will be able to understand the new operating system quite easily. As a rule, setting up a local network in popular operating systems such as Windows Vista, Windows 7, Windows Server 2008/2008 R2 begins with a component for configuring network properties such as “ Network and Sharing Center
”.
This properties configuration tool allows the user to select a network location, set up printer and file sharing, and view a network map. You can also monitor the status of all your network connections. It is very convenient and practical.
↑ Return
2.
Network settings
Good afternoon friends! I am very pleased to welcome you to our educational Internet portal https://pc4me.ru. We continue our conversation about setting up a home network. The topic is broad, but interesting and very important.
Today we will be doing network education or network settings. In order to be able to set up a home network yourself, you need to gain a minimum understanding of how a local area network works.
We will talk about the terminology of local networks, setting up network adapters, and also take a detailed look at connecting two or more computers to a network.
selecting a network connection
Let's look at the network connection settings:
1. For Windows XP: Go to the “Start” menu -> “Control Panel” -> “Network Connections”. If your computer has a network card, a network connection icon will appear in the window that opens. Right-click on it and select “Properties” from the menu that opens.
2. For Windows 7: Go to the “Start” menu -> “Control Panel” -> “Network and Internet” -> in the first item “Network and Sharing Center” select the sub-item “View network status and tasks” –> click on the “Local Area Connection” link and then the “Properties” button.
In the list box that appears, select “Internet Protocol (TCP/IP) (version 4, if specified)” and click on the “Properties” button.
A window will open in which basic network settings .
adapter network settings
1. IP address is a certain formal designation of your computer in the global or local information space. Most likely, the network we create will operate using TCP/IP (Transmission Control Protocol/Internet Protocol).
A protocol is a set of standard algorithms and rules in accordance with which data is exchanged on a network.
In accordance with the operation of the TCP/IP protocol, each network device is assigned a unique IP address. It consists of 32 bits (or 4 bytes), which are written as four decimal numbers in the range 0-255, separated by dots, for example: 192.168.0.10.
Please note that addresses 0.0.0.0, 127.0.0.1 and addresses ending in 0 and 255 are reserved for service purposes and cannot be assigned to network devices.
When setting up an Internet connection, pay attention to the IP address input field: if your provider has provided you with an IP address, then enter it in the appropriate field, but if it was not provided to you, then simply select “Obtain an IP address automatically.
2. Subnet mask. As a rule, a large network is divided into subnets, each of which is assigned its own unique address, like a separate computer. The full IP address, which we discussed above, contains information about both the address of a specific host and the subnet address.
To separate these sections from one IP address, you need to know the subnet mask. It also consists of 32 bits and takes the value 0 or 1. If you superimpose a subnet mask on an IP address, then the numbers under the ones will mean the subnet address, and under the zeros the address of a specific node. The subnet mask is written the same way as an IP address, four numbers separated by dots, for example: 255.255.255.0.
For reference, computers can only be connected to a network without the help of a router if they are on the same subnet (or have the same subnet address). If the subnet addresses differ by at least one, then information will not be transferred between them.
3. Types of IP addresses and default gateway. As you already understand, the number of unique IP addresses on the Internet is limited, and the number of computers wishing to access the World Wide Web is growing every day. It was decided to divide the addresses into private and public.
- Public IP addresses can be connected to the Internet directly. They are visible to every computer on the Internet. To get a public IP address, you need to pay money. Pleasure is not cheap. As a rule, such addresses are distributed to providers and dedicated servers, and sometimes to clients.
- Private IP addresses are addresses that are not visible from the Internet. They are assigned to computers located on subnets connected to the Internet through a router. A router is a device that connects two subnets: local and global (Internet), and therefore has at least two network ports (IP addresses): public (for connecting to the Internet) and private (for working within the local network). Because Since subnets do not interact with each other, the same addresses can be repeated many times in different subnets.
To create a home network, it is best to use private IP addresses. A common option is to use an address like 192.168.x.x, where x is a number from 0 to 254.
4. DNS servers. We looked at what an IP address is. But everyone will probably agree that it is difficult to remember so many numbers. Which is easier to remember: 94.100.191.204 or mail.ru? Of course, it is easier to remember the letter address of the site (domain name). To replace IP addresses with understandable nominal values, special servers were invented - DNS servers. If the IP address changes, the DNS server is immediately informed about this, and your access to the site remains under the same domain name.
To set up Internet access, you must specify the IP address of the DNS server (usually it is issued by your provider or is assigned automatically). If this is not done (or the DNS server stops working), then to access sites you will have to specify their IP addresses.
home network for two
If you need to quickly connect two computers to a network (for example, to transfer information, create a backup copy, or just to play), then it is not at all necessary to buy a router or switch. We will consider two connection options:
- Using twisted pair or cable (if each computer has an Ethernet output). Feature: the cable must be crimped in a special way (have a “cross” crimp). From my experience, this problem only affects older network adapters. The new ones have an automatic crossing function (i.e. we use a regular cable, and the network card itself rebuilds when connected)
- Using a USB cable. In this case, you will have to purchase a special USB cable (inexpensive). The connection distance between two computers is no more than 5 meters and the maximum data exchange speed is 480 Mbit/s (for USB 2.0).
I will not consider setting up wireless access in this article. We will dwell on this option later, when considering the settings of routers.
Having selected the type of cable connection, you can proceed to the network adapter settings.
First of all, make sure that the computers are in the same workgroup, in the same address range and with different network names. Let's see how it's done:
Next, you need to set IP addresses and a subnet mask (the subnet mask is set automatically when the IP address is specified) for each computer. We discussed how to choose IP addresses above. Let's see how the IP address is configured:
Next, save the settings by pressing the “OK” button, and thereby complete the connection settings. These operations must be carried out on each computer in the created network.
If you connect several computers to a network using a switch (network switch), then repeat the above settings on each computer on the network.
network troubleshooting
1. The first thing you should pay attention to when troubleshooting a network is whether the network connection is established. Those. is there a physical connection between the computers (are the network cables connected to the network adapters and network devices such as a router, is the Wi-Fi wireless adapter turned on, for example on laptops it is turned off with a special key combination). It is also necessary to determine whether the network adapter is working properly. As a rule, sometimes it is enough to see if the yellow-orange diodes of the network connector blink when the cable is connected.
2. It is necessary to check that IP addresses are not repeated in this subnet. All computers must have different addresses so that there are no conflicts when exchanging data.
3. Make sure the subnet address is correct. Those. you need to check that the subnet mask on all network adapters is set to the same.
4. Check that the same group is specified in the computer properties (we talked about this above).
5. If a specific site has become unavailable, this does not mean that the network has disappeared; perhaps the DNS server has failed. Check other sites. To control the operation of the DNS server, enter 94.100.191.204 in the address bar of the browser instead of mail.ru. If the site loads, then the DNS is definitely faulty.
How and where to open the Network and Sharing Center component.
Before you can use the full functionality to create network parameters, you need to find and open it.
One of the following actions of your choice will help you correctly open the active Network and Sharing Center
:
- Start
button → open “
Menu
Control Center
in the search field → in the results found, you need to open the “Network and Sharing Center” application; - With the right or left mouse button in the notification area (lower right corner near the clock), you can click on the “ Network
” icon → and then select the “Network and Sharing Center” command you need from the context menu; - “ Start
” button → a menu opens → point to the “
Network
” element → right-click on it → from the context menu that appears, select “Properties; - Start
button → select from the menu and open “
Control Panel
” → from the list of components provided in the Control Panel, select the “
Network and Internet
” category → follow the link “Network and Sharing Center”;
As you can see, if you are careful and read everything, then you should not have any problems finding the “Network and Sharing Center” component. It should be noted that to expand the ranges of used IP addresses in Windows 7, in addition to the previously existing IPv4 protocol, a new one was added - IPv6. True, providers have not yet activated it, and when this will happen is currently unknown. Most likely, the creators of Windows 7 were ahead of the curve.
Figure 1. The illustration shows the Network and Sharing Center window.
↑ Return
3.
Checking connection status
If it becomes clear that the problem with the Internet is related to the laptop, then you need to check its settings. First of all, you need to find out the connection status. In order to view it, you need to take the following steps:
- Click on the “Start” button, which is located in the lower left corner of the screen. In the menu that opens, select “Control Panel”.
- Go to the “Network and Internet” section, then to the “Network and Sharing Center”.
- There is a vertical menu on the left side of the page. In it you will need to find the line “Change parameters”.
- After this, a new page will show all available active connections.
Connecting and setting up the ZyXEL Keenetic router model Lite II
To check how the Internet connection settings work, you need to right-click on it. In the menu that appears, select the bottom line “Properties”. After this, a window with a large number of tabs will open. In the list that appears, select “Internet Protocol version 4” and click on the “Properties” button.
Here they check whether the IP addresses are set correctly. In some cases they must be static. Then they must be entered in accordance with the instructions of the Internet provider.
Important! Dynamically obtained addresses are often used. For them, the necessary notes should be in the settings.
What does the network location of a computer mean?
to understand what “
Network Location
” is before you start working with this important component. For all computers, this setting is set automatically the first time they connect to the selected network. This also applies to the firewall and security settings of the network selected for connection. All of them are also configured automatically when you first connect your computer or laptop to the network. The Windows 7 operating system supports several active profiles at the same time. This allows you to use multiple network adapters that can be connected to different networks with the greatest security. By the way, Windows Vista uses the strictest firewall profile for all network connections. This may be why Vista is not as popular as Windows 7.
There are four main types of network locations
:
| The first type is a home network. From the name itself it is clear that this network location is intended for a computer used at home. It is also used in networks in which all users know each other well. Such computers can not only create, but also join home groups. Typically, for the convenience of users when using home networks, network discovery is automatically enabled. Home networks provide all computers with high-quality network access. |
| The second type is a network of an enterprise or organization. This type of network location also allows you to find the network automatically. The difference from a home network is that in an enterprise network it is not possible to join or create a computer to a home group. The network is intended exclusively for professional activities in an enterprise, organization or office. This type is called for short (SOHO), that is, it is used in a small office network. |
| The third type is a public network. Cafes, airports, train stations and other public places are where computers use the third type of network location. By default, the ability to join home groups is disabled in this location. Network discovery is also disabled. Without exaggeration, we can say that this is the most strict arrangement. |
| The fourth type is a domain network. The domain type of network location is almost no different from the work network. Except that in the domain type, the configuration of Network Discovery and Windows Firewall is determined by Group Policy. This also applies to the network card. In order for an existing network to automatically receive the “Domain” network location type, the computer just needs to be joined to an Active Directory domain. Only in this case can the network become a domain network. |
Figure 2. Selecting the network location of the computer.
↑ Return
4.
Windows 7 - Lost network connections
Situation: Windows 7 with antivirus. The time is seven o'clock in the morning. Work is in full swing. I decided to take a break and watch YouTube. Halfway through, the video froze.
Analysis: The first thought is to check the connection in the router, I enter the IP address of the router - there is no response, but the router works because... There is internet via Wi-Fi.
Next I check the network card. I open network connections, and there - BAM empty
In the device manager, everything is the same. Built into the motherboard and additional network cards - Error 31
After googling the Internet and reading a bunch of ugly and stupid options like reinstalling/restoring the system, checking via “SFC /scannow”,
buying a network card, checking the disk for errors/viruses, switching to Linux/MAC (the stubborn and stubborn authors of these “advices” are in a separate situation)
I compiled all the useful tips and in the end the following helped me:
1. Look at the logs. Control Panel -> Administration -> Event Viewer. Windows Logs -> Application And we begin to look for non-recurring events marked “Error” in the time interval when the problem began.
By “not recurring” I mean that now you can skip those errors that appeared cyclically (constantly) long before this problem.
I have this error svchost.exe_iphlpsvc (Details tab)
2. We go online and, ignoring the howl about viruses, we find out that this application belongs to the service: “IP Auxiliary Service ”
Description of this service: Provides tunnel connectivity using tunneling technologies for IP version 6 (6to4, ISATAP, proxy ports and Teredo), as well as IP-HTTPS. If you stop this service, your computer will not be able to take advantage of the advanced connectivity features that these technologies provide.
Thinking that I can live without it for some time - I turn it off
3. Control Panel -> Administration -> Services We are looking for “ IP Auxiliary Service ” Double click on it Status: Stop Startup type: Disabled OK
4. JUST IN CASE. In Menu WIN+R
OR regedit in the Start menu and launch the program that appears.
Next HKEY_LOCAL_MACHINE -> SYSTEM -> CurrentControlSet -> Control -> Network
And in the right part of the window we delete Config
With this action we perform a “Full reset of network settings”
5. Reboot the PC
6. After the reboot I had a virtual network card. There is one left, two left.
7. Right-click on Computer -> Properties . On the left side of the “ Device Manager ” window that appears, we see “yellow” network cards.
When viewing the properties (Right-click on one of the devices in the “Network adapters” -> Properties ) in the “ General ” tab, we see error code 31.
Click on the “Details ” tab. In the property column, select “ Equipment ID ” and rewrite the value.
For me it is PCI\VEN_10EC&DEV_8168&SUBSYS_816810EC&REV_02
Using this “hardware ID ” we are looking for a driver for the network card.
Next, click on the “ Driver” tab -> “Delete ” in the window that appears, check the box “ Delete driver programs for this device ” and click OK
Repeat the required number of times, depending on the number of non-working network cards.
Install the downloaded driver.
In Device Manager -> Action -> Update Hardware Configuration
We are waiting for the installation of Network Cards to finish
8. Reboot the PC
That's all I wanted to say.
Network map.
In order to see the location of all devices included in a specific local network, a network map is used. This is a graphical representation of the devices included in the network and the diagram by which they are connected to each other. The network map can be seen in the same “Network and Sharing Center” window. True, only the local part of the network card is displayed here. Its layout directly depends on the available network connections. In the upper left corner you can see a display of the computer on which the map is being created. On the left you can see a display of the remaining computers included in the subnet.
Figure 3. Example of a network map.
You can view the network map at any time. True, only for locations such as “Home Network” and “Enterprise Network”. If the user gets curious to view the maps for the Domain Network or Public Network locations, he will see a message that the network message is disabled by default by the administrator. A network administrator can enable mapping using Group Policy.
In Windows 7, not one, but two components are responsible for the operation of the network map. This is Link Layer
(Link Layer Topology Discover Mapper – LLTD Mapper). It is this important component that requests devices on the network to be included in the map.
↑ Return
5.
Sharing resources
Network and Sharing Center and Network Hosting
To open the Network and Sharing Center
Click the
Start
, open
Control Panel
the Network and Internet
category from the list of Control Panel components , and then click on the
Network and Sharing Center
(Fig. 24.1).
Rice.
24.1. Network and Sharing Center window
If in this window, click on the Home network
, then you can change the “network location” parameter (Fig. 24.2).
Rice.
24.2. Network location settings window
There are four types of network placement:
- Home network
- for using a computer at home (where users know each other well). Network discovery is enabled. - Enterprise network
- for a small office network. Network discovery is enabled. - Public network
- for using a computer in public places (cafe, club, train station, airport). Network discovery is disabled. - The Domain network
option is selected if the computer is joined to an Active Directory domain. The configuration of the firewall, network discovery, and network card is determined by Group Security Policy.
Network map and view network connections
In the Network and Sharing Center
click on
the View full map
(Fig. 24.3). A network map is a graphical representation of your network. In our example, the VLADIMIR stationary PC is connected to the Internet via a WNR612v2 router. The MARIA laptop is also connected to the Internet via Wi-Fi.
Rice.
24.3. Network map
In the Network and Sharing Center
Click on the hyperlink
Change adapter settings
or click on the
Start
to open the menu, enter
View network connections
(Fig. 24.4).
Rice.
24.4. Finding network connections
After installing the network adapter driver, the Windows 7 operating system tries to automatically configure network connections on the local computer. As an example, in Fig. Figure 24.5 shows the network connections of two virtual computers, a stationary (physical) PC and a Bluetooth device.
Rice.
24.5. Network connections window
Network connection information
Click on the Start
and in the search field type
View network connections.
Right-click on the network connection you are interested in and select Status-Information
. In this window we can see the PC's IP and MAC addresses, subnet mask and a number of other information about your network connection (Fig. 24.6).
Rice. 24.6. Network connection information
Network connections.
In the “
Network Connections
” window you can see the entire set of data that the user needs to connect the computer to the Internet, local network or any other computer from the home network. This data is available for viewing only after installing all the necessary drivers for each network adapter on Windows 7 and after automatically configuring all network connections on a specific local computer or laptop.
There are several simple and accessible ways to easily and quickly open the Network Connections
»:
- Open the “ Network and Sharing Center
” window and follow the link “
Change adapter settings
” (see Figure 4);
Figure 4. Open the “ Network Connections
” window through the “
Network and Sharing Center
”.
- Click the “Start” button and when the menu opens, enter “View network connections” in the search field. In the results found, select the “View network connections” application ( a very convenient method
); - You can also use the classic key combination Win+R
.
As a result, the “Run” dialog will open. In the Open box found in the Run dialog box, you must enter the following command: ncpa.cpl
or
control netconnection
. Having done this, you need to click the “OK” button.
Figure 5. Network Connections window The Network and Sharing Center
is similar to the Windows XP window. All detailed information about the network connection can be obtained by selecting the “Properties” option for a specific network adapter (see Figure 6). In Windows 7, to set up a network connection in the Properties window, you need to select Internet Protocol Version 4. In the same window, you can also make the necessary settings for gateways, subnet masks, DNS servers, IP addresses, etc. All this information can be obtained from the provider that provides Internet access services.
Figure 6: Network connection details.
↑ Return
5.1
Rename the network adapter.
The developers of Windows 7 made sure that the operating system itself assigns the names “Local Area Connection” or another option, “Wireless Network Connection,” to all network connections by default. If the user has more than one network connection on the computer, the system also assigns a number to the connection. There are three ways to rename the name of any of the connections you create.
- First way. Select the network connection and click on the “Rename connection” button located on the toolbar. After entering a new name, press the Enter
; - Second way. Using the F2
: press, enter a new name and save using the same
Enter
; - Third way. To rename a network connection selected from the list, right-click on it, select the “Rename” command from the context menu that appears, rename and save the changes using the familiar Enter
;
↑ Return
6.
A few network connection tips
When you turn off your wireless network adapter, you lose Internet and Wi-Fi connectivity until you turn the adapter back on. The same applies to a wired connection. Before you disconnect your network connection, save any open files so you don't lose your work.
Device Manager can be used to turn network connections on and off as an alternative to Control Panel. To disable a device in Device Manager, open Device Manager, expand the Network Adapters section, and right-click or hold down the entry corresponding to the network adapter to find the Disable option (enabling devices is the same).
Remove connections you don't need to improve your network security and free up resources.
Windows XP supports a repair for wireless connections. This feature disables and re-enables your Wi-Fi connection in one step. Although this feature does not exist in newer versions of Windows, troubleshooting wizards in newer versions of Windows offer the same and more functionality.
Network status.
In addition to the ability to rename the connection, in this window you can also find out about the network status. Using this window, which is called “Network Status,” at any time you can not only view any data about the connection network, but also find out details such as MAC address, IP address and much other useful and interesting information. There are providers that allow users to access the Internet using the MAC address of the network card. If for some reason the network card is changed or the entire computer is replaced, the MAC address will also change and Internet access will cease. For a new connection to the Internet, you must set the required physical address (MAC address).
6.1
How to see the MAC address of a network card in Windows 7?
To view the current MAC address
, as well as complete information about the connection, you need to right-click on the local network connection, and then select “Status” in the context menu that opens (see Figure 7).
Figure 7. How to view the MAC address of a network card (network adapter).
↑ Return
6.2
How to change the MAC address of a network card in Windows 7?
In order to change the current MAC address
, you need to click on the “
Settings
the Network Address
parameter in the “Advanced” tab window that opens (see Figure 8). By default, Windows 7 is set to the factory MAC address of the network card. In order to change it, you need to switch to the “Value” option and enter the desired address.
Figure 8. How to change the MAC address of a network card (network adapter).
↑ Return
7.
How to change the MAC address of the network card in Windows 7
However, some of them are worth paying attention to in Windows 7. First of all, this is the ability to assign a new physical address to the network card.
In Device Manager in the Network Adapter Properties window, the selected item does not matter. This means that the system has assigned a default address to the network card.
In the same window it is possible to force it. The question arises, why is this? In many local networks, the physical address serves as a kind of access password.
When a computer is connected for the first time, the server serving the network records it as a MAC address. Subsequently, thus identifying the rights to connect according to this code.
If the MAC address then changes for any reason, you may lose the ability to see Internet sites and other computers on the local network.
To avoid having to contact your provider's technical support once again, it is better to register the MAC address right away, for example, when reinstalling Windows, when the old MAC address may change.
Network diagnostics.
If a situation arises where unexpected errors or failures occur in your network connection, you can eliminate them using connection diagnostics.
The diagnostic tool can be found in the Network Connections window. We select the “ Troubleshooting
” window, which, analyzing the connection status, offers a choice of possible malfunctions and troubleshooting methods. To start diagnostics, you need to right-click on the network connection and select the “Diagnostics” command in the context menu.
Figure 9. Opening the Local Area Connection Troubleshooting Wizard.
The second way to start checking your network connection parameters is to select the desired network and click on the “Connection Diagnostics” button. The button can be seen on the toolbar. In the dialog box that opens, to diagnose the connection, just follow the steps of the wizard to troubleshoot errors and problems. Nothing complicated.
↑ Return
8.
Bloggik.net
If you click the Start , select Control Panel , and double-click Network Connections Network Neighborhood icon on the desktop and select Properties , the network icons do not appear. You may also experience problems with the Network Connections window.
Right-click the My Computer and select Manage . Double-click Services and Applications , and then click Services .
Make sure the following services are running.
- Remote Procedure Call (RPC) (This service must be started before other services).
- Network connections (this service can only be started after the RPC service has started).
- Plug and Play.
- COM+ event system (this service can only be started after the RPC service has started).
- Remote Access Connection Manager (This service can only be started after the Telephony service has started).
- Telephony (this service can only be started after the RPC and PnP services have been started).
To start a service, right-click its name and select Start .
Do not close the Computer Management window because you will need to check other settings.
Check your login settings. To do this, follow the steps below.
In the right pane, double-click the COM+ Event System .
Open the Login .
Make sure that under Sign in, With system account option is selected .
Check if interaction with the desktop is allowed. To do this, follow the steps below.
Double-click the service name Network Connections .
Open the Login .
Make sure that under Sign in, With system account option is selected .
Make sure the Allow desktop interaction check and click OK .
Close the Computer Management .
Check that your network services are configured correctly. To do this, follow the steps below.
From the Start , select Control Panel .
Double-click the Add or Remove Programs .
Click Install Windows Components .
Find and highlight Network Services , and then click the Composition . Make sure that the Simple TCP/IP Services is selected and click OK .
Close any open dialog boxes.
Make sure that the network DLLs are registered correctly. To do this, follow the steps below. DLLs are small files that contain a library of functions and data that can be shared among many applications.
From the Start , select Run .
In the Open , type cmd.exe and click OK .
Type the lines below, pressing ENTER after each one. The text of these commands is quite complex, so check it carefully to ensure there are no errors. You can also just copy and paste it. RegSvr32 window appears when executing commands , click OK .
regsvr32 netshell.dll
regsvr32 netcfgx.dll
regsvr32 netman.dll
Restart your computer. Check to see if the network icons appear.
The original is here.
Tags:
- windows
- icons are missing
- network connections
Disabling a network device (network adapter).
Sometimes situations arise when network connection problems are resolved not with the help of an error resolution wizard, but by simply disconnecting the network adapter from the computer. This can be easily done by doing one of the following:
- Select a network connection and click on the “Disable network device” button located on the toolbar;
- Right-click on the network connection and select “Disconnect” in the context menu that appears;
Both methods are effective and will lead you to the desired result.
The device will be turned off. ↑ Return
Disabling a network adapter in Windows 7
The last two buttons in the Status window are Disable and Diagnostics. Clicking the Disconnect button disconnects the network connection.
This will change the network connection management window and the message “Connecting to a network” will appear in a prominent place.
In fact, clicking on this sign will not lead to a real connection. You can enable the network adapter through the menu item on the left - Change adapter settings.
In the new window, double-clicking on the network adapter icon will activate it and connect.