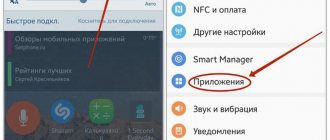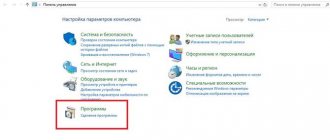Many novice users are interested in how to find a file on a computer. Windows 7 or any other operating system is not that important. The principle of searching for documents on a computer is approximately the same. Especially when it comes to the Windows platform. In general, there are quite a few options for action. They are all very simple. But you will have to not only study them, but also understand some of the features of the search. So how to find file and folders in Windows 7? What does the user need to know about this process? Perhaps this procedure can be done even by those who are not yet familiar with the computer at all.
About search
The first thing you should pay attention to is that search in Windows is carried out, as a rule, without additional software. This is a standard feature found on all operating systems. You don't have to download additional programs to help you search for information on your PC.
How to find a file on your computer? Windows 7 or any other version of the operating system is not so important. You need to understand that the process is extremely simple. It is enough to know the name of the file or folder you want to find. And do not fall for offers on the Internet that supposedly allow you to quickly search for information on your computer. It has already been said - no additional programs are needed for this!
Searching for files in Windows 7. How to search and find files? :: SYL.ru
It so happened that after the release of Windows 7, many users became disillusioned with the file and folder search system. The fact is that in the standard settings there is not even a search by file content. Windows 7 turned out to be somewhat unusual in this regard.
Search Basics in Windows 7
It goes without saying that some basic search elements have been retained. But the file search itself in Windows 7 has become slower. In addition, if you enter a regular scan of your computer for the presence of files with a certain extension, the system itself assumes the use of a comparison of the entered type only in the name of the file or folder.
Unfortunately, the same search for the contents of a Windows 7 file in the initial settings does not suggest at all. It, as well as other parameters, must be configured manually. What this approach was connected with still remains a mystery.
Standard means
Naturally, when calling the standard Explorer, you can use either the search bar in the upper right part of the main application window, or the Ctrl + F key combination. Actually, it works in almost all programs, with rare exceptions.
But now about the system. When it comes to searching for programs and applications, everything is simple here. The system is optimized in this regard very well. Even in the Start menu, in the line below, you can enter at least part of the name. The result will be immediate. If for some reason the user is not satisfied, a link is displayed just below, indicating that he can view other search results. In principle, it is very convenient. In addition, in this case all possible matches will be shown, even sorted by file type.
Search settings
In order to properly configure the search for files in Windows 7, you simply need to enter the phrase “Search Options” in the main “Start” menu in the bottom line and select changing them in the results.
In the new window, you should not use the search option by file name or content. This is due to the fact that the system will produce a huge number of extraneous results, especially if the service responsible for partial matches is involved.
In this case, when searching for files in Windows 7, it is better to change the indexing parameters. At the same time, you should not select system folders in which the file you are looking for simply cannot be located.
Another important point in indexing parameters is setting up a search by extension. On the Advanced tab, you just need to select the types of registered extensions you want in the system, and then set the property and content indexing option as a priority. In this way, you can get rid of the appearance of results that may coincide at least partially with the original.
In the same “Explorer”, when you click on the search bar, you can select the appropriate filters. It’s worth noting right away: the more filters, the slower the search for files in Windows 7 will be. You yourself understand that they need to be used with a certain degree of caution, and even then only as a last resort, when you need to find something specific with full confidence that that such a file or folder is present on the hard drive or logical partition.
Finding duplicate files
Unfortunately, finding duplicate files using standard Windows 7 tools turns out to be quite problematic. That is why it is recommended to search for duplicate files using third-party utilities.
One of the simplest programs is the well-known Duplicate File Finder application. It is designed even for an inexperienced user and allows you to perform almost all operations without his participation. But here’s the problem – then you’ll have to rack your brains about which duplicates to delete. The fact is that some programs, when installing different versions, can introduce files with the same names and extensions into the system, which the application itself can identify as the same (even when comparing checksums). So you need to be very careful here.
File search program in Windows 7
As for search tools, we have already figured out a little what they are. Now it’s worth noting that the question of how to enable file search in Windows 7 has one more aspect. Everyone knows that there is no provision for restoring deleted files and folders in the system.
Here it is better to use system utilities such as the Recuva program, which is capable of recovering deleted data even after formatting the hard drive or partition. Unfortunately, it, like some other software packages, does not always work correctly in terms of determining the status of a deleted file. In addition, some utilities have a generally narrow focus. For example, they can search and recover only media files (graphics, video or audio) or office documents. So here, too, you need to choose exactly what the user needs at the moment.
As for how to search for hidden files in Windows 7, everything is simple. When using standard system tools, you must first enable their display in the service menu on the “View” tab, where the corresponding parameter is enabled. Naturally, after this you can use a regular search engine using the same indexing or search by extension or content. As you can see, there are no problems.
Conclusion
In conclusion, it remains to add that although the search for files in Windows 7 is organized somewhat differently compared to, say, the same XP or Vista system (not to mention earlier versions), nevertheless, with the right approach, you can configure the search engine itself , as they say, for yourself, using some additional features.
This should not cause any particular difficulties. A little patience, and the custom setup will be done within a couple of minutes. Moreover, the use of some specialized settings compared to those installed by default will even reduce the search time in terms of information processing. And we’re not even talking about specialized programs and applications designed to use many additional functions that are simply not available in Windows 7 itself.
www.syl.ru
Location address
How to search for files in Windows 7? As soon as the data reaches the computer, it is assigned a special address. It is through this that information is searched. All documents in the operating system have a similar component. There is not a single file on the computer without an address.
Typically it consists of the name of the hard drive partition on which the document is located, followed by the path to the desired object. It consists of folders. For example: C:/Windows/system32/drivers/etc/host/.
Accordingly, the “host” document is located in the etc folder, which is placed in drivers. That, in turn, is located in a folder called “system32”, located in Windows on partition hard drive C. If you know the exact location of the document, you can quickly find it. This is why some people recommend finding out the address of a folder or file. It can be used in the future. But more on that a little later. First, you should figure out how to find a file on your computer (Windows 7).
How to find inside files?
The methods discussed above make it easier to search by name. But what if you don’t know the name? In this case, you should approximately know the text of the document you are looking for. Windows 7 can find files based on their contents. This function was not introduced in vain, because it is easier for a computer user to remember what is inside a document than to try to remember its name.
By default, this method of finding files is disabled in the operating system. To enable it, you must:
- Open "Computer" in Explorer.
- Press and release the ALT button (this action allows the top horizontal menu to appear, which is usually hidden in the normal state).
- Select "Service".
- Go to the “Folder Options” sub-item.
After clicking on the specified submenu, Windows 7 will display the following window:
In it you should:
- Go to the “Search” tab.
- Check the box responsible for scanning the contents of objects;
- Confirm the changes with the “Apply” button.
The procedure is shown in the following screenshot:
This method significantly slows down finding the desired object, but sometimes it is simply irreplaceable (for example, if several people use the computer). Therefore, if you don't want to wait and don't want to waste time scanning inside all the documents, you can turn this option on or off as you wish. After changing the settings, the file search is carried out in the same way as described above, without any changes.
An example of finding a document by its content
You can find an object using any phrase, but it is especially easy to search for a file with poems. After all, it’s easier to remember a line from a poem than a phrase from an accounting report. However, in the second case, a few of the most frequently occurring words in a document will help you find any report.
For example, you have a document somewhere with Shakespeare's sonnets, and you remember the phrase from one sonnet: "Will you compare me." To find this collection on your computer, you need to:
- Open “Computer” in Explorer.
- Go to the desired folder (if known).
- Enter the phrase you remember in the search field.
- Get the result.
Any information can be found in this way, provided that it is stored on your disk.
Many novice users are interested in how to find a file on a computer. Windows 7 or any other operating system is not that important. The principle of searching for documents on a computer is approximately the same. Especially when it comes to the Windows platform. In general, there are quite a few options for action. They are all very simple. But you will have to not only study them, but also understand some of the features of the search. So how to find file and folders in Windows 7? What does the user need to know about this process? Perhaps this procedure can be done even by those who are not yet familiar with the computer at all.
Manually
The first method is well suited when either the location of the document is known, or there is simply not the slightest idea of what exactly the search subject is correctly called. We are talking about independent detection of a document in the operating system. It’s enough just to study the files and folders on your computer and think about where exactly this or that document might be located. This method is called the “poke method”. Extremely unstable. But if the user has at least an approximate guess about where this or that information may be stored, such a solution can help.
If you know the exact location address, you can simply go to it. On the computer, the user searches for the hard drive partition he needs and the folder in which the document is located. Next comes the opening of the latter. Inside, a specific file is manually searched.
Fixing errors in search
In case of malfunctions, the user sees an error of this kind:
"Cannot find 'search:query=search query'." Check if the name is correct and try again"
Let's consider ways to solve this problem.
Method 1: Check the service
First of all, you need to check whether the Windows Search service is enabled.
- Go to the “Start” menu, right-click on “Computer” and go to “Management”.
If the service is not running, then right-click on it and select “Start”.
Right-click on the service again and go to “Properties”. In the “Startup type” subsection, select “Automatic” and click “OK”.
Method 2: Folder Options
The error may occur due to incorrect search parameters in the folders.
- Let's go along the path:
Control PanelAll Control Panel ItemsFolder Options
Move to the “Search” tab, then click “Restore default values” and click “OK”.
Method 3: Indexing Options
To search for files and folders as quickly as possible, Windows 7 uses an index. Changing the settings of this parameter may result in search errors.
- Let's go along the path:
Control PanelAll Control Panel ItemsIndexing Options
Click on the “Change” inscription. In the “Change selected locations” list, check the boxes next to all items and click “OK”.
Let's return to the "Indexing Options" window. Click on the “Advanced” button and click on the “Rebuild” element.
Method 4: Taskbar Properties
- Right-click on the taskbar and select “Properties”.
In the “Start Menu” tab, go to “Customize...”
You need to make sure that the “Search for programs and features in Control Panel” is checked. If they are not selected, select them and click “OK”
Method 5: Clean boot the system
This method is suitable for an experienced user. Windows 7 starts with the necessary drivers and a small number of programs that are automatically loaded.
Exact navigation to address
But this is only the first scenario. In practice, it is not often used if the user is not sure of the location of the document. How to find a file on your computer? Windows 7 offers one clever and interesting trick. It will only work when the exact location of the document is known.
It is not at all necessary to manually open all the folders in which the file is attached. If you have an exact location address, you can quickly open the source of the document. To do this, it is best to open “Libraries”. Next, copy the file address into the address bar and press Enter. A folder will open in which this or that document or another folder is attached.
That is, when you need to find a host, you need to copy “C:/…./etc” into the address bar. Then the etc folder will open, in which you will need to manually find the required document. Nothing difficult or special. But so far we have considered situations in which the address is either known exactly or is known approximately. What to do if there is no such information?
Rebuilding indexes in Windows 7, 10
An effective method to correct such a failure for both versions 7 and 10 of Windows may be to rebuild the indexes . Microsoft gives the same recommendation for fixing this bug. To do this, in the control panel we find the item Indexing options .
In the Options window, open Advanced .
Click Rebuild in the Troubleshooting , and then confirm this action.
Or, in the indexing options window, click the Troubleshoot search and indexing link.
Fixing error 0x80300024 when installing Windows 7
The troubleshooting procedure will begin.
Upon completion, you will be asked to select options for the problems noticed. Select the first two among them by checking the boxes and click Next.
After diagnostics and correction, if completed successfully, you will receive a corresponding message indicating the successful completion of automatic error correction. Restart your computer and the problem should be resolved.
Via "Start"
How to find files on a Windows computer (XP, 7, 8, 10 - it's not that important)? In general, you need to use a standard operating system function. It’s called “Search”. It is enough to know the name of the document that should be found.
The first way to actually do a quick search is to use the Start panel. How does an idea come to life with this opportunity? The user must adhere to the following algorithm of actions:
- Click on the “Start” button in the left corner of the screen. A small menu will open.
- At the bottom of the service there is an empty field with a magnifying glass. On some operating systems, it says “Find programs and files.” You need to click there once with the left mouse button.
- A slider cursor will appear. In the field you need to type the name of the file, program or folder.
- Press Enter and wait for the results.
Nothing more is needed. A few seconds of waiting and the results will appear on the monitor. Perhaps using “Start” is the most common option. But there are other ways. Searching for files on your computer in Windows 7 is carried out using different methods.
How to properly enable search in Windows 7?
To launch the search engine in Windows version 7, you will have to open Explorer and find a suitable folder in it. After the procedure, the corresponding search process begins, and in the case when it is not known in which folder the desired file is located, select the “My Computer” section so that the device activates searches across all disks at once.
Through the search line, they search for files of any format by entering a basic word or an entire phrase. The search is carried out by analogy with the work of any search engine. Gradually entering a word into a line starts the system and it analyzes the files, displaying the finished result on the monitor.
Through additional windows
You can implement your idea within a specific folder. This is not as difficult to do as it seems. Typically, the method helps when the user knows the approximate location of the document.
You must adhere to the following algorithm of actions:
- Open the root folder in which the document may be located.
- In the upper right corner, find a field with a magnifying glass.
- Type the address or document name.
- View the search results.
Using the “host” file as an example, the situation will look like this: the user opens the C drive partition, then in Explorer finds the message “Search: Local disk (C:)”. In this field you need to write host and wait until all documents containing this word are found. Next, a specific document is manually searched among the entire list.
Search doesn't work in Settings app
Now we will try to solve the problem with the search not working in the Settings (it has its own search bar).
If certain conditions are met, the situation can be corrected in this way:
- your username “ User
C:\Users\User\AppData\Local\Packages\windows.immersivecontrolpanel_cw5n1h2txyewy\LocalState
This method works if there is an “ Indexed LocalState .
- Right- click on the " Indexed Properties ".
- In the “ General ” tab, click on the “ Other ” button.
- In the Additional Attributes , check the box next to Allow the contents of files in this folder to be indexed in addition to file properties .
- Click on the " OK " button.
Please wait a while for the content to be indexed.
Filters
But that's not all. How to quickly find a file on your computer? Windows 7 or any other version of Windows is not so important. At least when it comes to newer types of Windows. You can use one trick. It will help you quickly find what you need among the results. The method is based on the previous method. We are talking about specifying search parameters.
The fact is that if you do not use filters, then often when searching you will have to look through a lot of documents and folders. It’s clear how to find a file on your computer. How to find what you need among the search results?
In this situation it is suggested:
- Perform a search in a particular folder.
- Click on the search bar in the upper right corner of the window.
- Select the required filters and set their parameters. In this case, there is no need to erase the name of the file or folder. For example, you can select the document type. In the case of host, this is .txt.
- Press Enter and look at the results again.
Accordingly, all documents and files that meet all search parameters will appear on the screen. This is how the built-in Windows function for quickly detecting the necessary software is implemented.
Searching for files using the Start menu
- To search for files using this method, you need to click on the icon of the same name on the desktop screen.
- Also, the “Start” menu will open after pressing the “Win” key.
- Thus, a search window will open, which is divided into: A line for entering a query to search for the file you need.
- And the screen where the search result is displayed.
Important: Search results through the Start menu display not only files, but search results will also display Windows system commands of the same name. For example, entering the search query “cmd” will result in a command (program) that launches the command line.
Search service
Now it’s clear how to find a file on your computer (Windows 7). But there is another option for the development of events. You can call a separate search service on your computer. To do this, you need to press a certain key combination. Then the entire operating system will be scanned and searched.
When using the standard function, you can follow the algorithm:
- Press Win+F. A window with a bluish background will open. This is the standard Windows search engine.
- In the search bar (upper right corner, field with a magnifying glass), type the name of the file or folder.
- The user must press Enter and wait for the results. You can work with search filters in advance. This will reduce the results returned.
How to find a file on your computer. How to find the file you need in Windows 7. Instructions
After understanding the extension of the lost file, for example, “.zip”, all that remains is to enter it in the “Search” field and press Enter. A search on your computer will immediately display a list of files with this extension. From them we already select the one we need.
Rules for searching files on a computer by size
Many users may object - video files can have many extensions, what should you do to search in this case? One of our clients once lost a missing film and asked for advice on this issue.
We noticed that on the user’s computer all films were in the “.avi” format. It would seem that you just need to enter the extension into the search, and everything will work out right away. But not everything turned out to be not so simple; finding the file on the computer was not so easy. Therefore, it was decided to search for the required file by size.
The client's total video files were approximately 1.45 GB in size. Therefore, it was quite reasonable to assume that the lost file had a similar size. Consequently, it was enough to perform a simple procedure System.Size:>1000MB to search the computer memory for files larger than 1 GB.
Based on the search results, a list of 20 video files appeared, including a file without an extension at all. But just by the title itself one could guess that this was exactly the missing film. All that remained was to add the “.avi” extension to the file – and again you could enjoy watching the video. Later we managed to understand that our client’s acquaintances were just making a joke and removed the extension.
How to find hidden files in Windows OS
Sometimes Windows assigns the “Hidden” attribute to some files as a result of virus attacks or a system failure. Because of this, files cannot be seen or found even through “Search”, unless the “Show hidden files and folders” checkbox is checked. Although nothing will happen to the files themselves.
To make hidden files visible, open the “Control Panel”, then go to “Folder Options” - “View”. Next to the “Show hidden files and folders” item, check the box and click OK. After this, sometimes the lost file is immediately found on the desktop. Or you can find it by searching by extension or name, as we discussed earlier.
Search files by their content
For example, if you lose text documents from Microsoft Office Word, Notepad, OpenOffice or other programs. When working with text, some of the content is still stored in the user’s memory. Therefore, in the search, enter part of the text, press Enter and find the desired document.
Although you should keep in mind that on an old and slow computer, the search process may take a long time. Upgrading your PC is something you can think about while you wait for the results.
Total Commander for easy search of necessary files
A popular and convenient file manager that allows you to quickly search for files on your computer using several parameters simultaneously - extension, name, content. To do this, you need to set the search location in the program (for example, C:), then go to “Commands” and “Search files” (or press the hotkey combination Alt+F7).
To search by extension or name, enter this data in the “Search files” field - all you have to do is click “Start Search”.
To find the necessary files by content, in the “With text” field, enter the part of the text that you remember - do not forget to check the box next to it. After clicking “Start Search,” Total Commander will quickly find files on your computer that match the query parameters.
If you have any difficulties and cannot find the lost file, then contact our company. We will be happy to help you.
compolife.ru
By content
There is one more, last trick. It's called "search inside files and folders in Windows 7". Many users are familiar with it. To bring it to life, you need:
- Open this or that document/folder.
- Press Ctrl+F.
- In the field that appears on the right side of the screen, enter the name of the document/folder/word.
- Click on “Enter”.
This method is often used when working with Word. It not only helps you search for data in text, but also helps you search for documents.
Search by file name.
To find a file by its name, you must enter the name of the file you are looking for in the “Search files” field. In the “Search Location” field, you need to enter the location where the search will be performed. To avoid entering the path manually, you can click on the “>>” button and select a directory from the list.
In the “Search for file” field you can enter:
- The entire file name is for example “test.txt”
- Part of the name "test"
- Search mask. For example, “test.*” will search for a file called test and with any extension. “*.jpeg” – search for all files with the JPEG extension.
It is worth noting that the search implemented in the Windows operating system is very similar to the one presented above.
Using the Registry Editor on Windows 10
You can try to solve the problem by editing registry keys (parameters). We launch the system registry editor, for example, by entering the word regedit in the Run , called up by the key combination Win + R.
Using Explorer (presented in the form of a tree structure similar to the standard system Explorer), look for the Windows Search located on the path: HKEY_LOCAL_MACHINE\SOFTWARE\Microsoft
In the working window on the right, you are interested in a parameter called SetupCompletedSuccesfuly ; it should be set to 1 .
Next, in Explorer, open the Windows Search and find a key named FileChangeClientConfigs .
Change the name of this folder to FileChangeClientConfigsBak and save the changes made.
We restart the computer, the probability of a positive result is high.
All actions with the system registry related to its correction should be carried out with extreme caution, since incorrectly configured parameters may impair the stability of the system.