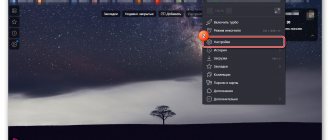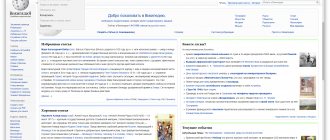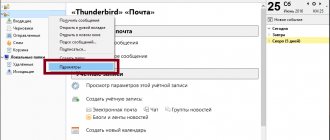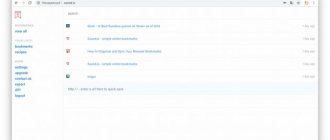Visual panel
On the browser's start screen we see 8 tiles - this is a board in which you can place visual bookmarks. They have a graphic design, the name of the site, and you can add a note. It's comfortable. When you launch the browser with default settings, the start page opens. Clicking on a tile opens the site of interest.
Adding a site
Adding a website to the board is as easy as shelling pears.
- Open the start page and click "Add" under the tiles.
- Here we select a site from those recently visited or enter the address in the appropriate line.
- You can add a note if necessary.
Tile customization
For more comfortable work, these tiles can be edited:
- a tile can be locked in a cell by clicking on the lock icon;
- edit the name or drag it to another cell;
- or delete if you don’t need a site on the scoreboard.
By default, unpinned tiles display frequently visited sites. If you manually delete a site from the tile, it will no longer automatically appear on the display and you need to add it yourself.
Changing the background
In addition to displaying your favorite sites on the start screen, you can also customize the background.
- To do this, click on the button in the form of three dots on the “Background Gallery” and use the arrows to select a background.
- Switch the “Change every day” to the active position if necessary, if you want the background to change randomly every day.
- You can upload your own backgrounds from your computer or go to the website and download different backgrounds from there.
They are divided into categories, static and animated.
Increase in size
In addition to the background, you can also change the size of the tiles.
- Place the mouse cursor over any tile and right-click.
- A context menu will open - here we select “Edit” / “Unpin” / “Delete” the specific tile on which the click was made.
- And in the last paragraph “Customize the display” - that is, add the required number of sites or folders.
- Here we select “Fit to window size” , “Enlarged” or “Normal” .
Depending on your choice, the size of the tabs will change.
Increasing the number of elements
Visual bookmarks are good, but Yandex Browser only allows you to add 20 tiles. It is impossible to increase the number of tiles themselves. But instead of the sites themselves, you can create folders in tiles.
Each can also hold up to 20 bookmarks. Thus, we will increase the number of bookmarks on the board up to 400 pieces.
Bookmarks in Yandex Browser
In addition to visual bookmarks, there is also a function that allows you to save an unlimited number of pages. They are stored in the “Bookmark Manager” of the main program menu. You can add them like this:
- While on the site, click on the flag icon in the smart bar.
- In the pop-up menu that opens, select where we want to save it - “To a new collection” (you will need authorization with your Yandex account), “To the Bookmarks Bar” .
- Select a location and click Done .
When you select “ Add to Bookmarks Bar ,” the site will appear in the top quick access bar. And now, to open this site, just click on the corresponding button. If the panel is hidden, you can make it visible using the combination Ctrl + Shift + B.
How to resize tabs
When working on a computer, you may need to open a large number of tabs at once. The tabs themselves are adaptive and as new ones are added they decrease in width. If there are more than 50 tabs open in the browser, a scroll icon in the form of an arrow appears. If there are a lot of tabs, it becomes difficult to navigate them. Only website icons are visible in the top panel. If you are interested in how to reduce the size of tabs in Yandex Browser, follow these simple instructions:
Install the Yandex icon on your desktop (link to site)
We are talking about creating a shortcut, the launch of which will allow you to quickly and without unnecessary actions get to the main search page of the Yandex.ua website.
To implement your plan, go to the main page of Yandex search and copy the link of this site. It looks like this: https://yandex.ua/
The next manipulation looks almost identical to one of those described above, with the exception of a small difference: to do this, right-click on an empty space on your desktop and select “Create”, and then “Shortcut”.
Now comes that very small difference: in the “Specify the location of the object” line, paste the link you copied earlier and click next. Then come up with a suitable name for the shortcut (site) and click done.
Perform one of these simple manipulations, and you can always launch your favorite Yandex browser, which is so convenient for you, without difficulty and extra effort.
We can also apply the last method to any sites you want, which will significantly save your precious time when searching for them.
The appearance of the taskbar in Windows 7 is different from the taskbar in Windows XP. In Windows 7 it has an elegant, translucent appearance.
However, Windows 7 does not have a separate Quick Launch panel, like in Windows XP. Program shortcuts are placed directly on the taskbar, along with the tabs of open programs. And placing a shortcut to the programs you use every day on the taskbar is not difficult.
Left-click on the icon of the desired program on the desktop, and without releasing the mouse button, drag the icon down to the taskbar (shown by the red arrow). Then you release it, and the shortcut will remain on the taskbar, becoming available at any time.
When the shortcut on the taskbar becomes unnecessary, click on it without releasing the left mouse button, drag the shortcut up and “throw” it onto the desktop. The shortcut will immediately disappear from the taskbar.
Practice - you may not succeed the first time. Sometimes the taskbar disappears if the settings are set to: Automatically hide the taskbar. By the way, you can customize the taskbar yourself as you like. I'll tell you how to do this. Right-click on the Start button. A context menu will open in which you select the Properties link.
The Taskbar and Start Menu Properties window opens. If you want the taskbar (the bar at the bottom of the screen) to be visible all the time and not disappear anywhere, then check the box next to Pin the taskbar, and uncheck the box next to Automatically hide the taskbar.
If you want the taskbar to appear only when you move the cursor to the bottom edge of the screen (desktop), then vice versa - uncheck the “Pin the taskbar” box, and check the “Automatically hide the taskbar” box. The rest of the taskbar settings are less important, so I won’t dwell on them.
How to increase the size of visual bookmarks in Yandex Browser
Yandex Browser allows you to create visual bookmarks with the most frequently visited sites. Each user can create several beautiful bookmarks on the Tableau, which not only allow you to quickly go to certain sites, but also have counters.
As often happens, there are too many favorite sites, which is why there is not enough space on the Tableau for bookmarks, and they all look somehow small. Is there a way to increase their size?
Increasing bookmarks in Yandex Browser
At the moment, the developers of this web browser have settled on 20 visual bookmarks. So, you can add 4 rows of 5 lines with your favorite sites, each of which can have its own notification counter (if such a feature is supported by the site). The more bookmarks you add, the smaller the size of each site cell becomes, and vice versa. If you want large visual bookmarks, reduce their number to a minimum. Compare:
- 6 visual bookmarks;
- 12 visual bookmarks;
- 20 visual bookmarks.
It is not possible to increase their size through any settings. This limitation exists because Tableau in Yandex Browser is not only a screen with bookmarks, but a multifunctional tab. There is also a search bar, a panel with bookmarks (not to be confused with visual ones), and Yandex.Zen - a news feed that works in accordance with your personal preferences.
Therefore, everyone who wants to increase bookmarks in Yandex.Browser will have to come to terms with the peculiarity of their scaling depending on the number. Just select at least 6 important sites for visual bookmarks. For other necessary sites, you can use regular bookmarks, which are saved by clicking on the star icon in the address bar:
If desired, you can create thematic folders for them.
- To do this, click on the “Change” button.
Then create a new folder or select an existing one to move the bookmark there.
On Tableau you will find these bookmarks under the address bar.
Regular users of Yandex.Browser know that several years ago, when the browser first appeared, it was possible to create only 8 visual bookmarks. Then this number grew to 15, and now to 20. Therefore, despite the fact that the creators do not plan to increase the number of visual bookmarks in the near future, we should not exclude such a possibility in the future.
Thank the author and share the article on social networks.
Instructions
- Every modern browser has a special tab bar; it serves to conveniently switch between open website pages. This panel contains additional buttons that allow you to perform certain actions with the tabs.
- Opera
To launch this browser, click on the “Start” button and select the “All Programs” section. Find the Opera folder and open it, click on the browser launch icon. You can also use a shortcut on the desktop or in the Quick Launch panel, if such shortcuts are available, to launch the browser.
3. Click on the button with the browser logo, which is located in the upper left corner of the browser and select the “Appearance” command, next to the “Tab Bar” function, check the appropriate box. If you wish, you can choose how to display this panel using the options that are located in this window, click the OK button. Open the “Settings” section of this browser, click on the “Advanced” tab. Click the "Tab Settings" command and uncheck the "Open window without tabs" option. Click OK.
4. Mozilla Firefox
- Enable the top bookmarks bar in Yandex browser
Open this application and expand the list of “Tools” commands. Select the “Settings” command and open the “Bookmarks” page in the window that loads. Check the box next to “Always show the tab bar” and close the settings by clicking OK.
5. Internet Explorer
Open the program and expand the “Service” section, it is located at the top of the window. Click on the “Internet Options” command, in the window that loads, select the “General” tab. Click on “Options” and check the box next to “Customize Tabbed Browsing”. Apply the changes made by clicking on OK and restart this program.
6. You can also set the tabs to be displayed in an additional line. To activate this feature, click on the tab bar with the right mouse button and o.
Visual bookmarks - what are they?
Visual bookmarks are a list of your bookmarks in the browser, displayed as organized icons on the start page and in a new browser tab. The maximum number of links that can be placed is 25, which is quite enough for comfortable access to the most visited resources.
Visual bookmarks from Yandex compare favorably with competitors thanks to:
- Easy to install and configure;
- They do not load the browser with additional advertising;
- The design is thought out to the smallest detail;
- Ability to import/export your own bookmarks directly into the panel.
Visual bookmarks for FireFox and Chrome
As mentioned above, there are two options for installing Visual Bookmarks in third-party browsers.
Installation and configuration will be carried out in Mozilla, believe me, the differences from Google Chrome are minimal and you can easily repeat all the steps.
Special extension
1. The first method is to install a special extension for Mozilla. Download and activate it from the link - addons.mozilla.org/ru/firefox/addon/yandex-visual-bookmarks/, from the official add-on store.
2. Open a new tab - the bookmarks should already appear. Go to settings and adjust the number of addresses displayed and their appearance.
3. You can sort the “tiles” to your liking by simply dragging them across the screen. To change or delete an address, hover your mouse over it and wait until the settings icons appear.
Element.yandex.ru
1. The website element.yandex.ru was created so that users do not bother themselves with long searches for the desired extension in stores - just press one button.
2. Yandex will select the necessary add-on for your browser and offer to install it.
The setup is no different from the procedure described above.
Why does the taskbar disappear when opening the browser in Windows 7?
After we have found out what the taskbar is in the Windows OS, we need to understand the question of why the Windows 7 taskbar disappears. When you open a browser, this panel cannot disappear by itself - this is the first thing you should know.
In order for the taskbar to disappear, you must either make the appropriate settings for this, or press the F11 button when viewing pages in the browser. The F11 button, in turn, allows you to enable full-screen viewing while surfing web pages and is used to remove the bottom Windows panel.
Often it is in the settings that this problem lies, however, not always. There are times when the lower toolbar of the operating system disappears due to a system failure in the running programs. This problem can occur when Explorer malfunctions or when the corresponding services that control the taskbar fail.
To solve problems of this kind, you need to restart your web browser (browser). If this action does not help, you need to restart the PC. If restarting the computer does not help, you should install another browser. For example, you had Chrome installed, install Firefox and then check if the taskbar disappears now. If the above steps helped, then the problem was either a system failure or a program conflict, or directly in the browser itself. If the proposed actions did not help you, then proceed further through the material in this article.
How to restore bookmarks
When you change browser or move to a new computer, there is a need to transfer and restore previously added bookmarks.
You can restore them only if you have a previously saved data file. The method for obtaining it depends on the browser used, which we will discuss below.
Yandex browser
1. To save all data in the Yandex browser, go to the bookmark manager.
2. By clicking on the “Arrange” inscription, select “Export all bookmarks to an HTML file”.
3. Save the file in a safe place, and if you need to restore, do the same steps, selecting “Copy bookmarks from HTML file” at the end.
Visual bookmarks
Saving bookmarks using the Visual Bookmarks add-on is no different in other browsers.
1. Going to the add-on settings, select “Save to file”.
2. To restore – “Load from file”.
To summarize today's review, it should be emphasized that the add-on in question makes surfing the Internet much easier. Installation and configuration does not cause any special problems for users, apparently the experience of Yandex employees has affected it.
And most importantly, visual bookmarks are absolutely free and do not pose a threat to your computer.
Installation methods
There are two ways to install Visual Bookmarks in Chrome, Mozilla, and Opera browsers:
- Download a special extension from the store, for example, chrome.google.com/webstore or addons.mozilla.org/ru/firefox.
- Install Yandex elements from the page element.yandex.ru.
In the Yandex browser, bookmarks, like Zen, are part of it; you just need to enable them in the settings.
Enable bookmarks in Yandex Browser
1. By default, bookmarks are already enabled and appear in a new tab. If they are not there, update your browser to the latest version and go to settings.
2. Enable the items shown in the screenshot and restart the browser.
3. Switch to the “Scoreboard” section and the coveted “tiles” will appear in front of you.
Custom Settings
You can add the site you need or rearrange the list by clicking on the inscription “Customize screen”.
To make changes, use the buttons indicated in the figure and at the end, confirm by clicking on “Done”.
Tabs size
When you open many tabs, each tab shrinks to fit on your screen. Using the program menu, you can reduce or increase the display size of tabs:
Go to Menu -> Settings -> Minimum tab size -> “select the desired item”.
So, we see that Yandex has made a lot of effort to make its program easier to use and with each new version it increases the number of useful functions of its product. Each user can choose the settings he needs. Take advantage of convenient options in everyday work or use data recovery and search mechanisms.
For the convenience of displaying and visiting sites popular with the user, you can add open pages to tabs, not to be confused with bookmarks.
A frequently visited page can be added to a tab by right-clicking on the tab and clicking Pin. It will be narrowed down for easy display and use, and will be located to the left of all tabs.
And imagine that over a long period of use and collection of the most visited pages, a situation occurs when the tabs are reset and it is not possible to return them.
We invite you to read the real story of one user who was unable to recover tabs collected over the years using standard methods. We are talking about Yandex Browser on a computer, although this can happen with any web browser.
Good morning. Today I opened a browser and needed to open the site separately in a new window, then closed the window with the main tabs (pinned by me), which I use all the time, and then closed the window with the only site. Having turned on the browser again, I was unpleasantly surprised; instead of the tabs I had blocked, the very same site opened. How can I get back all my pinned tabs that I work with every day?
The response from support, which came about a day later: In this case, press the combination Ctrl + Shift + T.
- A window should open with the required tabs.
- Close the empty window.
- Press Ctrl + Shift + Q - this combination should close all hanging processes.
- Restart your browser.
- The browser should open with tabs.
Another option for restoring tabs:
- Click on the menu button in the top bar of the browser.
- Find the “History” item and the arrow next to it.
- Following the arrow you will see an icon with the number of tabs from the previous session.
- You need to click on this icon and the tabs will be restored.
You can also check whether information about the tabs of the previous browser session has been saved by clicking in the address bar so that the Tableau -> “Recently Closed” tab appears.
Unfortunately, it was not possible to check the recommendations of technical support a day later, because... Other sites have already been opened many times, but most importantly, the tabs have been restored in a different way. It is worth noting that when working with many tabs every day, there is some idea of how many and which tabs were lost.
- Go to Menu - History - History.
- And we scroll down by date in search of familiar tabs.
- It took 3 days of history to open, seemingly, all the tabs.
- When you find the site you need, right-click and Open Tab.
- Then we pin the open tabs and place them in the desired order.
If you know a way to open recently lost pinned tabs, write in the comments!
The bookmarks bar at the top of the Yandex browser window is a very convenient tool for locating the most visited sites. It is always by default immediately after installation located directly under the address bar.
Some users are faced with the absence of this very panel. Some people don’t have it initially, while others lose it while using the browser.
In this article we will tell and show why this panel with bookmarks may be missing and where in the settings its display is enabled.
Visual bookmarks for FireFox and Chrome
As mentioned above, there are two options for installing Visual Bookmarks in third-party browsers.
Installation and configuration will be carried out in Mozilla, believe me, the differences from Google Chrome are minimal and you can easily repeat all the steps.
Special extension
1. The first method is to install a special extension for Mozilla. Download and activate it from the link - addons.mozilla.org/ru/firefox/addon/yandex-visual-bookmarks/, from the official add-on store.
2. Open a new tab - the bookmarks should already appear. Go to settings and adjust the number of addresses displayed and their appearance.
3. You can sort the “tiles” to your liking by simply dragging them across the screen. To change or delete an address, hover your mouse over it and wait until the settings icons appear.
Element.yandex.ru
1. The website element.yandex.ru was created so that users do not bother themselves with long searches for the desired extension in stores - just press one button.
2. Yandex will select the necessary add-on for your browser and offer to install it.
The setup is no different from the procedure described above.
How to restore bookmarks
When you change browser or move to a new computer, there is a need to transfer and restore previously added bookmarks.
You can restore them only if you have a previously saved data file. The method for obtaining it depends on the browser used, which we will discuss below.
Yandex browser
1. To save all data in the Yandex browser, go to the bookmark manager.
2. By clicking on the “Arrange” inscription, select “Export all bookmarks to an HTML file”.
3. Save the file in a safe place, and if you need to restore, do the same steps, selecting “Copy bookmarks from HTML file” at the end.
Keyboard shortcut (hotkeys)
A convenient and simple way to open closed tabs in the Yandex browser is to press the keyboard shortcut Ctrl+Shift+T.
When pressed, this combination will open the last closed page in the active browser window (regardless of the time it was closed). Pressing it again will open the penultimate one and so on downwards. Thus, using the brute force method, we can return the information we need, which was accidentally or deliberately hidden. However, this is also a disadvantage of this method; you cannot directly specify a specific link, you can only iterate through it.