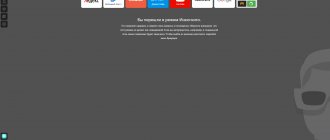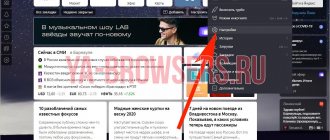02/06/2017 windows | for beginners | internet | programs
Hardware acceleration is enabled by default in all popular browsers, such as Google Chrome and Yandex Browser, as well as in the Flash plugin (including those built into Chromium browsers), provided that the necessary video card drivers are available, but in some cases it can cause problems during playback video and other online content, for example, a green screen when playing a video in a browser.
This instruction provides details on how to disable hardware acceleration in Google Chrome and Yandex Browser, as well as in Flash. Typically, this helps solve many problems with displaying video content on pages, as well as elements made using Flash and HTML5.
- How to disable hardware acceleration in Yandex Browser
- Disabling Google Chrome hardware acceleration
- How to disable Flash hardware acceleration
Note: if you haven’t tried it yet, I recommend first installing the original drivers for your video card - from the official websites of NVIDIA, AMD, Intel or from the website of the laptop manufacturer, if it is a laptop. This step may resolve the issue without disabling hardware acceleration.
Shutdown
Hardware acceleration processes content on websites. If there are problems with video playback, do not turn off the audio unit completely. Disable several features that affect acceleration. Let's take a closer look at how to do this.
Use your browser settings
Open the "Menu" at the top right (three horizontal bars). Further:
Opening:
Deactivate the item as in the screenshot:
Restart the browser. If the problem is not solved, proceed to the next step.
Experimental section
Yandex Browser is equipped with hidden settings that are at the testing stage. They are not used in the main version. The developers are not responsible for the stability of their use.
All changes to hidden settings are reset.
Do the following:
We enter the following commands in the search field one by one. Set the Video AU to Disabled.
Override software rendering (getting an image from a model using a program).
Deactivate the 2D GPU.
Disable GPU content rasterization.
Restart your browser. If errors occur, reset the settings to default:
Change the above values one at a time. Restart your browser to check stability.
Deactivation of AU Flash
On the page in the fifth paragraph there is a video for checking the functionality.
Further:
Monitoring and diagnosing acceleration settings
To view the status of hardware acceleration options, you need to type browser://gpu in the address bar of your browser and press Enter.
On the tab you can see the status of acceleration options and graphics modules, applets for video processing, as well as a list of detected problems.
How to enable hardware acceleration in Yandex Browser
In the browser, open (discussed at the beginning of the article) “Menu” - “Settings”. Check the box next to “Enable acceleration”. Perform a restart to enable the changes.
Enabling in a secret section
Enter: browser://flags. For all the functions considered, set the position to “Enable”. Activate software rendering.
Activate rasterization. Set the value as in the screenshot:
Write the number of bitmap image threads depending on the number of CPU cores. If there is support for multithreading, for example, there are two cores and four threads, set the value to four.
Activate the ability to save the page in MHTML format. It will be saved as one file.
Enable the QUIC protocol (transmits multiple data streams between two computers. Increases connection speed.
Make better 2D graphics.
Activate a feature that processes data and solves the problem with closing tabs and freezing.
Enable raster streams to speed up image loading. Set it to four.
Enable Simple Cache mechanism to increase browser speed.
Google Chrome
In the Google Chrome browser, disabling hardware acceleration is performed almost exactly the same as in the previous case. The steps will be as follows:
- Open Google Chrome's Settings.
- At the bottom of the settings page, click "Show advanced settings."
- In the "System" section, disable the "Use hardware acceleration (if available)" option.
After that, close and launch Google Chrome again.
Similar to the previous case, you can disable hardware acceleration only for video if problems occur only when playing it online, to do this:
- In the Google Chrome address bar, type chrome://flags and press Enter
- On the page that opens, find “Hardware acceleration for video decoding” #disable-accelerated-video-decode and click “Disable”.
- Restart your browser.
This is complete unless you need to disable hardware acceleration for any other elements (in which case you can also find them on the Chrome experimental features enable or disable page).
Instructions
To disable hardware acceleration in Google Chrome, there are exactly two methods that we must consider. Both do not require serious PC knowledge or time investment.
For ease of understanding, we will divide the further narration into several logical blocks.
Through system settings
This is a simpler method and will suit most users. To make your plans come true, it is enough to:
The system will automatically make changes, and to apply them it is important to restart the browser.
The second method will be a little more difficult.
Hidden settings
The methodology involves accessing the secret settings of Google Chrome. To solve the problem with low performance you need.
Hardware acceleration in the browser is a special feature that allows pages to load more smoothly and quickly. Some people like hardware acceleration, other users believe that it leads to a significant number of bugs, due to which video or applications do not work in browsers, as well as problems with the operation of video cards. Below, in more detail, how to disable or enable this feature.
Main reasons for disabled hardware acceleration
The error that appears is caused by the system being incompatible with the requirements of the program generating the error message. This happens for reasons:
- the video card is outdated and requires replacement;
- Drivers crashed when installing Windows 7 or were not updated at all;
- The DirectX libraries are missing a file to launch the application.
Outdated hardware
Drivers for video cards, especially on older laptops, must be updated constantly. If the continuous update function is disabled on the computer, then even if a driver is available, it is not a fact that it will meet the requirements of a particular program. Unfortunately, Windows 7 does not have drivers for all types of video cards; you need to know the specific model of your laptop and, based on this, select an update.
Outdated drivers
The operating system must be constantly updated to meet the ever-changing requirements of software developers. Many users deliberately disable the system update function and, at the right time, it turns out that the system is outdated and does not support many programs.
Problems with DirectX
Installing and opening programs is directly related to the operation of the DirectX library, which contains .dll files responsible for graphic effects. The essence of the problem is that the library is damaged and files are lost, or there were errors during installation and the files were not installed. In this case, the program does not start or displays an error about hardware acceleration being disabled.
What is the function for?
The essence of hardware acceleration is that the processing of bulky data (videos, online games, etc.) is performed not by the browser itself, but by computer components (video card, sound adapter).
This makes the browser work faster and smoother. When problems are observed with scrolling Internet pages, watching videos, and in other scenarios, it is worth activating the described technology.
If it is already enabled and all other running programs freeze, it makes sense to disable it.
Activating hardware acceleration
It should be noted that in Windows 7, hardware acceleration is enabled by default. If it is deactivated, then the following factors may be the reason for this:
- Outdated hardware;
- Outdated drivers;
- Problems with DirectX.
The first problem is solved by replacing old computer hardware components (most often video cards) with new analogues. In this article, we will consider in detail the elimination of the last two specified factors to enable hardware acceleration. But first, let's find out how to find out whether hardware acceleration is enabled on your computer or not. This is done quite simply.
- Type Win+R on your keyboard and enter the command in the window that appears:
Click “OK”. - The “DirectX Diagnostic Tool” is activated, where you should move to the “Display” tab.
- Now you should pay attention to the information in the “DirectX Features” block. If all the items there are set to “On,” this means that hardware acceleration is already enabled on your computer. Otherwise, you need to follow measures to activate it, which we will discuss below.
Method 1: Installing drivers
A possible reason why hardware acceleration is not activated may be the presence of old or incorrect video card drivers. Then you need to perform the procedure of reinstalling this component.
- Click “Start” and go to “Control Panel”.
- Enter the "System and Security" section.
- Find the “Device Manager” element in the “System” block and click on it.
- In the “Device Manager” interface that launches, click on the name of the “Video adapters” section.
- A list of video cards connected to the PC will be displayed. Right-click on the name of the one you are currently working through, and in the list that opens, select “Update drivers...”.
- Next, click “Automatic search...”.
- A search for drivers on the Internet will start. When new updates are detected, they will be installed into the system, which, after rebooting the PC, will turn on hardware acceleration.
Lesson: How to update drivers on Windows 7
But such manipulations do not always lead to the desired result. In some cases, it is not the official drivers of the video card manufacturer that are loaded, but standard Windows drivers, or the updates are not detected at all. It is necessary to install exactly the software recommended by the adapter manufacturer.
The best option is to reinstall the driver using the media (for example, a disk) that came with the video adapter. Then it is enough to connect it to the computer in the appropriate way and, after activation, follow the recommendations that will be displayed on the monitor screen. After installing the software, if necessary, you need to perform the update procedure directly through its interface.
Unfortunately, this option is not always possible, for example, due to the lack of physical media with the necessary software. If you know the model of your adapter and the address of the official website of its manufacturer, then the drivers can be downloaded from the specified web resource.
But there are times when the user does not know the video card model or the manufacturer’s website address. In such a situation, you can search for the current driver by device ID and then install it.
Lesson: How to find a driver by hardware ID
In addition, you can install one of the special programs to scan your computer for drivers and install missing or outdated objects. One of the most popular software of this type is DriverPack Solution.
Lesson: Programs for installing drivers How to update drivers on your computer using DriverPack Solution
Ultimately, updating or reinstalling drivers can help launch hardware acceleration in Windows 7.
Method 2: DirectX Update
Another reason why you may not have hardware acceleration enabled is if you have an outdated version of DirectX on your computer. Then you need to update this element to the current state by downloading the latest version of the libraries from the official Microsoft website.
- After downloading, run the DirectX installer. The “Installation Wizard” of libraries will open, in which, first of all, you need to accept the license agreement by setting the radio button to the “I accept...” position and clicking “Next”.
- In the next window, you must confirm or refuse the installation of additional software. If you have no particular reason to install it, we recommend unchecking the checkbox and clicking “Next” to avoid clogging your computer with unnecessary programs.
- After this, the DirectX library installation procedure will be performed.
- Next, all you have to do is click the “Finish” button to complete the “Setup Wizard” and restart your computer. Updating DirectX libraries will automatically enable hardware acceleration.
Although hardware acceleration is enabled by default on modern computers running Windows 7, in some cases it may be disabled. This situation can most often be corrected by updating the video card drivers or the DirectX library.
We are glad that we were able to help you solve the problem. Thank the author and share the article on social networks. Describe what didn't work for you. Our specialists will try to answer as quickly as possible.
Checking the availability and relevance of video card drivers
Normal operation of the video adapter is possible only if the appropriate drivers are available. Moreover, even if the necessary software seems to be installed, there is no guarantee that problems with hardware acceleration will not arise. To avoid their occurrence, drivers should be regularly updated.
Let's go to Device Manager through the Start menu or Control Panel. Next, expand the “Video adapters” branch and make sure that there is no yellow icon with an exclamation mark next to the graphics adapter. If there is one, then there are definitely problems with the drivers and you need to install them. In our case, the driver is installed, but it's worth checking if it's too old.
Right-click on the name of the video card and select “Properties”.
On the “Driver” tab we look at information about it. If the version is quite old (the line “Date of development”), then it is better to update it.
Click on the “Update” button and select one of two search modes – automatic or manual.
If the automatic search fails, go to the official website of the video card manufacturer, download the latest version of the driver and install it manually. The same should be done if there are no drivers at all.
How to deal with the error “Hardware acceleration is disabled or not supported by the driver”
When launching games, a message may appear indicating that hardware acceleration is disabled or not supported by the driver. Problems with turning it on are quite common. Most often, users of recently installed Windows suffer from this. The reason for this behavior is the absence or incorrect installation of video card drivers. The notification may also be a reaction to outdated drivers. The way to solve the problem depends on the cause of its occurrence.
Hardware acceleration and problems associated with it
Modern computers use separate blocks to process different types of information. Hardware acceleration helps you perform highly specialized functions faster than the CPU.
Hardware acceleration support is required to recreate most visual effects in Windows and to run video games. Without it, it is impossible to process the huge flows of information that occur when displaying graphics. Its correct operation reduces the load on the central processor.
For acceleration to work correctly, support for special drivers is required. If the computer reports a problem, then something is wrong with it. If a clean operating system is installed, installation of a video card driver is required. If the problem arose with a long-installed OS, then it is worth checking their presence and condition.
How to enable hardware acceleration
If the system is under heavy load and hardware acceleration is not installed, it may malfunction.
In the case of games, this error is signaled by the message “Hardware acceleration is disabled or not supported by the driver.”
Simple manipulations will help troubleshoot driver problems.
Method 1
The solution to the problem can be very simple. Updating the OS allows you to avoid difficulties of this kind, and sometimes solve them after they arise.
If Windows has been installed on your computer for a long time and everything worked well before, then allow the OS to update. This process, which is important for correct operation, contributes to the correct display of data.
Method 2
In a newly installed OS, the driver may simply be missing. Then you need to download it. The same applies to incorrectly installed or outdated drivers. To check, you need to go to the “Start” menu, select “My Computer” and open “Management”.
In the window that appears, select the “Device Manager” tab. Check the list of devices that appears on the right and select “Video adapters”. If everything works correctly, the adapter will look like the picture
The presence of a yellow triangle with an exclamation point indicates the opposite.
The easiest way to download the necessary driver is to use automatic download. It is suitable for computers with an active Internet connection.
By right-clicking on the video adapter, a context menu will appear, in which we select “Update adapter”, then “Automatic search for drivers”. Then everything happens automatically.
Sometimes these steps are not enough and you need to install the driver manually. To do this, you need to determine who the manufacturer of the installed adapter is. And by going to the appropriate website, simply download and install the universal video card driver, and then restart the computer.
Using the links below, you can select and download drivers for video cards from manufacturers:
How to set up Yandex browser for fast work
If you were looking for a fast, secure and modern browser for a Runet user, then the best solution would be to download Yandex.Browser. But choosing and installing is not even half the battle, but only the beginning of an interesting journey called browser configuration.
How to set up Yandex Browser for fast Internet browsing, which add-ons and extensions are best disabled and which ones to leave; how to make your browser more stable and functional - we have selected only the most effective recommendations for you.
- Disabling add-ons and unused plugins built into Yandex Browser
- Removing toolbars
- Clear cache, history and cookies
- Increasing the speed of loading images
- Setting up faster closing of browser tabs
- Enable hardware acceleration for Yandex. Browser
So, wash your hands and start speeding up Yandex. Browser.
In the beginning, I advise you to start by disabling add-ons, since you don’t use that many, but the impact of a large number of add-ons on the speed of the browser is beyond doubt.
The content of the article:
Step 1. Disable add-ons and plugins built into Yandex Browser.
Our example shows only the add-ons installed by default, mainly additional Yandex services. In your browser, there may be many more add-ons after the first days of working in the browser, since many of the programs strive to quietly install their own toolbar.
Go to “Menu” - “Add-ons” and disable those that you have not used in the last month or have not heard of at all.
To disable plugins, paste the text “browser://plugins” into the address bar and press “Enter”.
Of the unused plugins, I usually disable Yandex PDF Viewer, Microsoft Office and BookReader, since their functions are performed by more functional programs installed on my PC. Use the “Disable” button for those that you do not need.
Step 2. Remove toolbars in the browser.
Toolbars, or toolbars, very often end up on a computer when installing programs whose installers contain built-in advertising modules. Toolbars are not only registered in the browser, their traces can even be found in the operating system registry and on the computer disk. Since there are quite a few options for toolbars, I advise you to use the universal Toolbar Cleaner utility to efficiently clean the remains of toolbars in the browser and in the OS.
Step 3. Clear cache, history and cookies.
A lot of lines have been written about the cache, because this data is formed in the temporary folders of the browser every time you surf the Internet. In any case, removing it significantly speeds up the work of any browser. Moreover, it is especially noticeable when cleaning has not been performed for more than several months.
In the browser, press Ctrl+Shift+Del, then in the “Clear history” window that opens, select the time interval for which we will clear the browser (it is better to select the “All” option) and check the following items.
Step 4. Increase the speed of loading images.
Another interesting setting for us, which allows you to increase the loading speed of images, and, consequently, the entire site page, by increasing the number of images loading in parallel. Enter browser://flags in the address bar and search for “Number of bitmap image streams”. Change the value to 4.
Step 5. Faster closing of browser tabs.
Enabling this feature will save a lot of nerves and time when open tabs freeze. Type browser://flags into the address bar and search for #enable-fast-unload.
Step 6. Enable Yandex hardware acceleration. Browser.
By enabling this item, we allow the browser to use the hardware resources of our video card, if for a number of reasons this has not been done before.
Type browser://flags into the address bar and search for #ignore-gpu-blacklist.
We have completed the basic settings that need to be made to speed up the work of Yandex Browser. When actively surfing, I additionally recommend using periodic browser cleaning, for example, once a month, using the Ccleaner utility. This will keep the performance of any Internet browser, not just Yandex, at a high level.