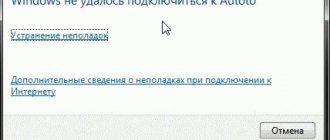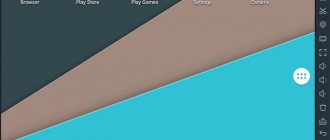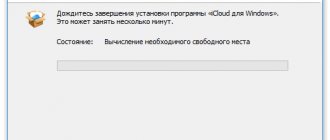What is a mobile hotspot?
If we do not take into account the purely technical side of the issue, but limit ourselves to the simplest explanation, then the new function is a unique tool that can be used to create an Internet connection distribution point for any other devices.
Roughly speaking, a Windows 10 mobile hotspot is a tool for turning a computer terminal or laptop into a kind of station from which a connection signal is broadcast. To put it even more simply, a computer device turns into a very ordinary router like a router or modem based on a wireless connection.
Previously, it was necessary to perform complex manipulations using the command line in order to correctly configure the distribution. Now the question of how to set up a Windows 10 mobile hotspot comes down only to determining for yourself from which connection the distribution will be made, setting the name of the network and specifying the desired password (this is a prerequisite).
And there can be quite a lot of connection and distribution options (each of them will be considered separately). In addition, the connection activated by this method can be used by any device, including computers and mobile devices. But you should immediately pay attention that all of them must have built-in or external Wi-Fi adapters with correctly installed drivers.
What it is?
Now in more detail. This is a feature that allows laptops and PCs to become an impromptu access point. It first appeared in version 7 of the Microsoft operating system. However, in subsequent versions, Microsoft hid the feature from the accessible part of the user interface. However, the connection remained possible when using the built-in command line.
The situation changed with the release of Windows 10 update number 1607. The change, released in August 2020, significantly simplified working with the function.
A software feature built into the operating system allows you to turn the device into an improvised router that allows other computers and gadgets to join the network. Provided that these devices also have hardware that allows them to work with a wireless network and the Wi-Fi protocol.
To create an access point on a desktop PC, buy a USB Wi-Fi adapter. Some motherboards with top-end chipsets have an integrated Wi-Fi module.
How to enable mobile hotspot in Windows 10 for Wi-Fi distribution?
Based on the fact that the new feature appeared only when updating to build 1607 (Anniversary Update), all those users who did not have the update installed automatically must search for updates themselves, using the “Update Center” for this.
After installing the update in the notification menu, the icon of which is located in the system tray at the bottom right, when deployed, the “Mobile hotspot” tile will appear. Windows 10, however, can provide access to this function through the options menu by selecting the network and Internet settings section, where the corresponding line is displayed in the list. The tray icon serves solely to enable the hotspot, but the main settings are made in the specified section.
So, after entering the menu you are looking for, the first thing you need to do is pay attention to the name of the network and the password that the system sets by default. Just below there is a button for changing them, which you need to press if adjustments need to be made to the established combination.
In the settings window, you can change both the name of the selected network and the access password itself, but it must contain at least eight characters.
The network sharing line can indicate any currently available connection (provider name, Ethernet, wireless network, etc.).
To activate access, you simply move the permission slider to the on position. Additionally, you can enable the permission to enable the function remotely (the description directly states that Bluetooth must be activated on both devices), but this is not a prerequisite for the correct operation of the service.
Note: with this type of distribution, the maximum number of simultaneously connected devices cannot exceed eight (it will be impossible to connect more for purely technical reasons).
How to reset the network?
If your device does not connect to the access point you created, then try resetting the network. After the reset, all settings will be returned to their original state and if you once configured something, everything will be reset.
Press the Win+I and click on the “Network and Internet” , now go to the “Status” and go down a little and select “Network reset” .
A window will appear warning us about deleting all network settings. Just press the “Reset now” .
Having done this, the computer will restart, all drivers will be reinstalled, and the settings will be reset, now you can try to distribute the Internet again.
This article will be updated, so I advise you to bookmark it and visit it periodically.
Windows 10: setting up a mobile hotspot to distribute a signal over a Wi-Fi network
No less interesting, although somewhat unnecessary, is the ability to connect a computer or laptop to a wireless network and distribute a signal through it. It turns out that the terminal receives the Internet through an established network and distributes a signal through it.
This doesn’t make much sense, but in practice, such a connection can be used if the existing Wi-Fi network has restrictions on connecting only one device and no more.
How to distribute the Internet from a computer on Windows 10
First, you need to update to the latest OS build. This is especially true for those who installed their Windows before 2016, when there was no trace of such functionality. After the update, a reboot will occur, and then you need to go to the section in the Control Panel indicated above.
Here you can set the parameters:
- Enable or disable;
- Change password;
- Replace network name;
The network name is what other wireless devices will see. Please note that the entire system only works with them. If you want to perform this operation with wired devices, then, unfortunately, nothing will work out.
The default password can be changed to any one that is more convenient for you. We recommend not removing it completely, although there is such an option. In this case, anyone can connect to your network, and this is fraught with consequences. For example, a loss of connection speed or even a complete consumption of traffic. If you sit without a password, then even if you have super fast access, it will not help you. Good neighbors will probably take advantage of your stupidity.
The simplest control methods
As for the controls, here too the developers tried to ensure that the user has everything at hand. Naturally, you can toggle the slider directly in the settings shown above.
However, as already noted, there is a special tile in the notification area, clicking on which activates or deactivates the distribution. Smart and simple.
Frequency problems and ways to solve them
It is not always possible to set up a mobile hotspot the first time. There are several reasons for this. Mostly users face the following problems:
- We manage to start the access point, but devices cannot connect to it. Try disabling your antivirus software first. If nothing works, then the reason most likely lies in errors in obtaining the IP address. We recommend going to “Network Connections”. Find the desired option and set the settings to automatically obtain IP and DNS. After that, do not forget to restart your laptop or PC. Also check that you are entering the correct password when connecting.
- The devices “connect” to the created Wi-Fi network, but the Internet does not work, web pages do not load. In this case, you should check your World Wide Web sharing settings. It is also possible that you have selected the wrong type of Internet connection to use. So go to Settings/Mobile Hotspot.
- When creating an access point, an error appears stating that there is no Internet connection. This is a fairly common problem. It seems that the user is doing everything correctly, but when turned on, the error “Failed to configure...” is displayed. First, go to Device Manager. Go to the “Network Adapters” tab and check if they are all turned on and if they all have updated drivers. If an adapter is disabled or the latest software is not installed for it, this may cause an error. Also, the Mobile Hotspot function often does not work when there is a high-speed Internet connection. In this case, try to start the access point by other means. For example, through CMD, that is, the command line. In this situation this is the best solution.
- Upon activation, an error appears, indicated by the message “Unable to configure mobile hotspot. Turn on Wi-Fi." Perhaps the most difficult problem to solve. On some computers, we tried a variety of methods to eliminate it. As a result, it became possible to provide access to the World Wide Web to other devices only using the command line.
- It is not possible to distribute Wi-Fi via a hotspot if the Internet is configured via a 3 g or 4 g modem (usually an error appears, the essence of which is that this connection cannot be shared). First of all, restart the Internet connection process. If it doesn’t help, then it’s all about the software that comes with the modem. These can be different applications from Beeline, Megafon, Yota and other operators. So, if you configure the Internet through them, then in most cases the hotspot does not see these connections. Therefore, such software should be abandoned. At the same time, it is best to set up the Internet using Windows.
What to do if Wi-Fi does not turn on?
Now a few words about possible failures and problems. Let's assume that in Windows 10 the mobile hotspot does not turn on, and the system displays a message that Wi-Fi is not turned on.
It is not always possible to resolve problems using conventional means (not to mention reinstalling the wireless adapter drivers). In this case, the command console will help, in which the line netsh wlan set hostednetwork mode=allow ssid=»NetworkName» key=»ХХХХХХХ» keyUsage=persistent is written, as shown in the image above. Instead of the specified network name (NetworkName) and password (ХХХХХХХХ), you must enter your data). Usually, after executing such a command, everything falls into place.
In some cases, if the mobile hotspot is disabled in Windows 10, you should pay attention to the status of the corresponding driver. Here it should be understood that this situation is in no way connected with its absence (if it had not been installed on the system, there would not even be a “Mobile hotspot” tile in Windows 10).
The best solution to start with is to call the “Device Manager” and turn on the display of hidden components. There may be several Wi-Fi Direct Virtual Adapters present here, on each of which you need to perform a RMB and use the “Enable” line through the menu if the device is not active.
As a last resort, updating drivers is also suitable (this item can be called either directly from the RMB menu, or use the properties bar, and in the new settings window go to the driver tab).
Problems and bugs
Regarding the wireless signal processing program in earlier versions of Windows, some bugs appeared in the “ten”. Sometimes this leads to the inability to distribute Wi-Fi using the built-in software.
The most common errors that make it impossible to configure a Windows 10 mobile hotspot:
- It is impossible to distribute the Internet if the device is connected via the PPoE protocol, which requires entering a username and password;
- After activating the mobile hotspot, you cannot connect from your mobile device;
- When connected to a wireless network, you cannot access resources on the Internet;
- When trying to activate a mobile hotspot through the command line, an error appears. This problem arose after updating the operating system;
- Problems when distributing via a discrete modem connected to a USB port also often arise.
“Cannot turn on mobile hotspot. Turn on Wi-Fi." What to do, watch the video:
Setting up a mobile hotspot in a PPoE connection
The problem only appears in Win10. It was not noticed in earlier versions. When activating the access point via the command line in versions prior to 1607, there were also no problems.
However, the developers did not fix the error. To solve this, you can use the command line. However, in most cases this does not help. Another way is to use third-party software to create a virtual network.
If you cannot set up a mobile hotspot, you can use:
- Virtual Router is one of the simplest and most intuitive programs. To activate, you will need to enter the desired network name, password and select parameters. Moreover, the utility is completely free.
- Switch Virtual Router, unlike the previous program, has a little more parameters. Added Russian localization.
- Connectify 2020 - contains a large number of functions relative to free analogues. However, it requires purchasing a subscription.
Unable to connect to the network
Sometimes this problem also arises - it is impossible to make this connection available for public access. After starting Internet distribution via a mobile hotspot, connected devices may not have access to the Internet. Most often the problem is related to the activity of the antivirus.
Additionally, the error occurs due to a lack of network sharing or an IP address issue. To solve this, you can use some of the built-in Windows sharing features. Or try deleting and re-establishing the connection.
You will find out what to do if you are constantly obtaining an IP address in the following video:
No access to the World Wide Web
If you have such a problem, you should check your Internet access settings. When starting using a mobile hotspot, it is advisable to check the connection selected during setup.
Cannot connect via command line
The problem usually occurs after OS updates. In this case, you will need to configure the driver. Try updating or rolling back the current version of the low-level software.
Briefly about how to update network adapter drivers:
- Through “Start” we find “Device Manager”;
- Go to “Network adapters”;
- Select the desired item, right-click and “Properties”;
- Select “Driver” and a window will open where you can perform actions with the drivers.
It's also worth checking out the automatic wireless setup service. If after this you are unable to connect and distribute the Internet, you should try changing the operating system or connection type.
The problem is especially common with high-speed connections that require a username and password (PPoE).
What to do if you can't connect to existing networks?
Finally, let's see what can be done if the mobile hotspot on Windows 10 disappears, and after that the user receives a notification that the system cannot connect to an existing wireless or Ethernet network.
Apparently there is really no connection. In this case, it makes sense to check the cables for the wired connection or even reboot the router, first disconnecting it from the power supply and pausing for about 15-20 seconds before turning it back on.
A similar situation may also arise due to the fact that the Internet connection uses the high-speed PPPoE protocol for connection. Unfortunately, the Windows 10 mobile hotspot simply does not see such connections or, if you prefer, does not recognize them. Alas, this is how things are. You may have to slightly change the router settings, setting it to use L2TP or selecting a static or dynamic IP with automatic settings for the IPv4 protocol in its properties.
Activation
How to enable mobile hotspot in Windows 10? This function is activated when you switch the toggle switch in the device parameters.
However, before turning it on, it is advisable to make sure that the mobile hotspot is working on a specific device. You need to check the presence of integrated hardware responsible for access to Wi-Fi, the operating system firmware version and the availability of drivers.
Checking whether the firmware is up to date
Before version 1607, this option is not available as an interface function, but is present on the command line. Moreover, if you activate it on earlier versions via the command line, some problems do not arise.
Distribution via command line - suitable for all versions of Windows
This option for creating a hotspot is suitable for all versions of the Windows 10 . The only disadvantage of the method is that the function is worked not through the software interface of the operating system, but through the command line :
- Open a command prompt as administrator;
- Enter the command shown in the figure below, where NetworkName is the network name, NetworkPassword is the access password;
Fig. 15 - creating an access point via the command line
As a result of successful execution of the command, the following message will appear :
Fig. 16 - successful creation of an access point
Rules for safe use of the access point
If you care about the safety of your data (payment card information, logins, passwords, messages), always follow the rules for safe use of the hotspot function:
- When creating a distribution for the network, always set a complex access password . You cannot leave the access point free for use by third party gadgets. The password must consist of numbers and letters of upper and lower case, as well as special characters;
- If a computer or smartphone finds a free access point in a public place, you should connect to it only if you are not going to make any payment transactions or enter logins/passwords in the browser. An attacker can easily find out this data on an open network. Another way to safely use free networks is programs for creating VPNs ;
- If you still need to use an unreliable open network and log in to the site, use two-factor authentication . It can be enabled in the settings of a social network, online banking or email client. To enter the site, you will need to enter not only a login-password pair, but also a unique access code, which will be sent to the linked number in the form of an SMS message.
Thematic videos:
Module activation: what is needed for this
It became clear why a Windows 10 mobile hotspot is needed, what it is and when the technology appeared. You need to understand how to activate the module on your computer. You can enable it by simply switching the corresponding toggle switch in the operating system settings.
Windows Aero—what is it, how to enable the mode
Before activating a software module, it is advisable to understand that the PC or laptop has a built-in or installed hardware module that can interact with Windows. In addition, device and adapter drivers are usually checked. Without performing these steps, the connection will not be possible.
First of all, check the relevance of your firmware. As already mentioned, before Windows 10 update 1607, this option was not available in the graphical interface, and you had to work with it only through the command line, which scared off many inexperienced users.
Note! It's been many years since this 2016 update, but some users may still be experiencing connectivity issues due to their devices not having the required data packages.
Before attempting to create a connection, you need to make sure that you have important programs. To do this you need:
- Go to the Start menu.
- Click on the gear icon to get to the Settings utility.
- Select the “System” section and open the “About the system” item.
- Find the “Windows Characteristics” information section and the “Version” subsection.
- View version information.
If the version of the ten you are using is earlier than necessary for the operation of the mobile hotspot, you will have to download an update or reinstall Windows 10 to one that already has new updates.
Important! A faster way to get to the system properties window is to press the keyboard shortcut “Win + I”. This combination opens the Settings utility immediately and without going to the Start menu.
You can configure the module in the corresponding settings window
Also, before connecting, you need to understand whether your personal computer or laptop has the appropriate hardware to create an access point and distribute the Internet. The command line running as administrator will help with this. Press the “Win + X” key combination, select the desired item and enter the “netsh wlan show driver” command in the console.
After processing it, a list of network hardware configuration data will be displayed. Just find the line of interest called “Hosted Network Support”. If “Yes” is next to it, then everything is fine. If “No”, then there is no built-in adapter, and you need to purchase it separately or check the drivers and update them.
Important! Sometimes, even with an adapter installed, the command may return a negative response due to missing or outdated driver software.
If the user is sure that the module (built-in or external) is installed and it works correctly, it is necessary to search for its name in the documentation for the computer or the device itself (you can also find this information in the device manager), and then search and install latest versions of driver programs. It is advisable to look for them on the official websites of the equipment manufacturer or time-tested resources.
Checking the availability of a hardware module
Troubleshooting
When you try to create it, the function window may display error messages. Until the problem is fixed, you will not be able to use the function.
Let's look at all types of errors that may occur during the process of setting up an access point.
Hotspot setup error
If you see a message saying setup failed, first check your connection to your router.
The access point is not created because the computer does not have an Internet connection.
Fig. 17 - first type of error
check the status of your Wi-Fi connection or connect to another router by clicking on the corresponding symbol on the main toolbar. Near a network with an active connection the following message will be displayed: “Connected” , not “Without Internet access” . Otherwise, reboot the router and try connecting again.
Fig. 18 – checking connection to the router
No network connection
Another type of error is that due to the lack of the necessary network adapter drivers, the system cannot configure the point. The Internet is on the computer, but it is not created.
If you see the same message in the setup window as in the figure below, update your drivers. The update instructions were described above as a separate subsection.
Fig. 19 – second type of error
After updating the driver software, go to Windows Settings and open the Network and Internet .
Then select “Status” in the window that opens, click on the “Network reset” . Then connect to Wi-Fi, Ethernet, or modem again.
Gadgets do not connect to hotspot. What to do?
There are cases when the user completed the distribution and no system error messages appeared, but other gadgets cannot connect to the hotspot.
In this case, you need to disable your computer's firewall. Standard or third-party antivirus software may block the global network sharing function.
To disable standard Windows Defender “Defender” field and deactivate the function, as shown in the figure below.
Then disable and restart mobile access. Now the gadgets should connect to the Internet distribution without any problems.
Fig. 20 - disabling the built-in OS Defender
Hosted network support
The feature will not work if the computer or laptop does not support the hosted network.
You can check this setting using the OS command line.
Hosted networking is a technology that allows a system to create one or more virtual adapters based on a physical adapter (which is built into the computer).
To check the option, follow the instructions :
- Launch Command Prompt using the Windows Search ;
- Enter the command shown in the figure below into the window and press Enter to execute it;
Fig.8 - entering a command into a line
- In the system information that appears, find the line shown in the figure below . The parameter value must be positive. Only in this case will it be possible to set up a working Internet distribution for other gadgets.
Fig. 9 – checking the parameter
If there is no hosted network support, this means that you will need to purchase an additional physical USB adapter that works with this feature. The device is connected to the computer and mobile access is configured using it.