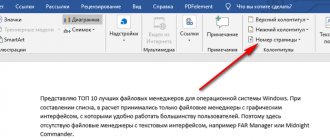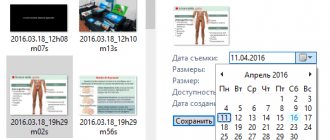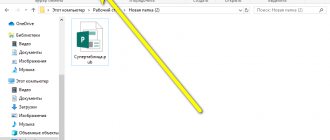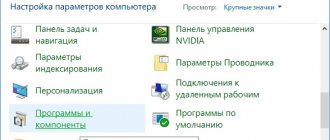В процессе работы в текстовом редакторе Microsoft Word, пользователи сталкиваются с пустыми лишними листами внутри документа, поэтому у них возникает вопросы о том, как удалить пустую страницу в Ворде. Необходимо удалить ненужные страницы, чтобы привести готовый документ в надлежащий вид.
Это проблема возникает по нескольким причинам, в основном, из-за особенностей форматирования документа. В тексте появляются пустые дополнительные абзацы, разрывы страниц или другие элементы форматирования.
Большинство этих элементов в обычной ситуации скрыто от пользователя, поэтому он их не видит при работе над документом. Пользователю необходимо решить вопрос, как убрать пустую страницу в Ворде, которая может находиться в разных частях документа.
Чаще всего пустые страницы появляются в конце документа Word, довольно часто после таблиц, расположенных в нижней части листа, реже — вначале документа, и очень редко — в середине.
Проблема пустых страниц в версиях MS Word 2007-2019 возникает по нескольким причинам:
- в тексте документа имеются скрытые символы;
- в тексте выполнен перенос таблицы;
- наличие в тексте лишних переносов и пробелов.
В этом руководстве вы найдете инструкции о том, как удалить пустую страницу в документе Ворд, работающие в следующих версиях программы: Word 2020, Word 2020, Word 2013, Word 2010, Word 2007.
Как удалить пустой лист в Ворде — 1 способ
Сначала рассмотрим, как удалить последнюю пустую страницу в Ворде самым легким способом. Для этого, мы используем команду, выполняемую с помощью клавиши клавиатуры.
Выполните следующие действия:
- Щелкните курсором мыши на ненужной пустой странице документа Word.
- Нажмите на клавишу клавиатуры «Backspace» (←) или «Delete» (Del).
Эта команда удаляет лишние абзацы из документа. Если на странице находится несколько невидимых абзацев в виде пустых строк, клавишу «Del» придется нажать несколько раз, пока ненужная страница не исчезнет.
Если этот способ не помог нам прийти к нужному результату, рассмотрим другие альтернативные варианты.
Лишняя страница появляется при печати
Одна из разновидностей данной проблемы – страница появляется только при печати – то есть вы отправляете документ на печать, и получаете нужный результат + 1 пустая страница. Это не столько критично, если у вас достаточное количество листов в принтере или ваш принтер не «пачкает» даже пустые листы. Если наблюдается проблема, то лучше её устранить.
В этом случае проблему нужно искать не в Ворде, а в настройках вашего принтера. Как правило, пустая страница появляется из-за активированного разделителя между разными заданиями. Это специальная настройка, которая позволяет между разными документами всегда печатать одну пустую страницу – это удобно, но если вам не нужно, то это можно легко отключить.
Если же эта настройка у вас отключена, но у вас все равно есть пустая страница при печати, то возможно дело в самом принтере, что он захватывает несколько листов за раз. Мы рекомендуем провести несколько пробных запусков – если при некоторых пробах будут пустые листы, а при некоторых нет – то значит, с большой долей вероятности, проблема в принтере, и он нуждается в ремонте.
Как удалить пустую страницу в документе Ворд — 2 способ
Частой причиной появления пустых страниц является наличие на листе документа непечатаемых символов: новых абзацев. Чтобы в этом убедиться, нужно включить отображение непечатаемых скрытых символов разметки страницы в Word — знаков абзацев и других элементов.
Сделать это можно следующими способами:
- Нажмите одновременно на клавиши клавиатуры «Ctrl» + «Shift» + «8».
- В программах Word 2020, 2020, 2013, 2010, 2007 войдите в меню «Главная», в группе «Абзац» нажмите на значок «Отобразить все знаки» (¶).
В окне редактора появятся скрытые элементы — знаки абзаца (¶).
Для удаления пустой страницы из документа, проделайте следующие действия:
- Выделите один или все знаки абзаца при помощи мыши.
- Нажмите на клавишу «Delete».
Вместе со знаками абзацев на странице может отображаться знак «Разрыв страницы». Для удаления этого элемента его нужно выделить вместе со знаками абзацев.
Уничтожаем титульный либо любой другой лист в объемном документе
При работе в текстовом приложении пакета ms office, Microsoft Word, в документе можно удалить любую страницу вне зависимости от объема.
Для удаления необходимо:
- найти нужный лист. При этом можно искать вручную, прокручивая колесико мышки, используя стрелку вниз, опцию page down. Если известен номер листа, то в нижнем левом углу окна документа нажать дважды на страницу и ввести его. Другой способ перейти в нужный фрагмент — в главном окне открыть «заменить», затем – «перейти», указать номер стр. Если лист – последний, для перехода нажимают ctrl+end;
- выделить ненужную часть. Для этого жмут левую клавишу мыши и прокрутку или жмут shift и на границах выделяемой области кликают левой клавишей мыши. Так стирается сразу несколько страниц;
- нажать delete. Стереть можно, кликнув правой клавишей мыши, выбрав «вырезать» или кликнув ctrl+x. Другой вариант — щелкнуть на пробел.
Инструмент «выделение» использовать необязательно, в этом случае придется перейти в самый конец текста и нажимать delete до того момента, пока лишнее не исчезнет.
Отдельный механизм действует для удаления первого листа.
Чтобы его убрать, в горизонтальном меню жмут «вставка», находят опцию «удалить текущую титульную страницу», подтверждают действие. Другой вариант — просто вставить новую.
Не во всех ситуациях возможно использовать описанные способы. В следующих разделах статьи представлены другие методы борьбы с чистыми, лишними фрагментами текстов.
Разрыв раздела
Для изменения структуры, внешнего вида, ориентации отдельных частей текста, выделения глав используется функция «разрыв раздела». Она важна при подготовке объемных документов, оформление которых должно соответствовать стандартам.
Разрыв раздела применяется к следующим страницам:
- текущая;
- следующая;
- четные;
- нечетные.
Для выбора места применения функции достаточно перейти в меню «разметка страницы», найти «разрыв».
Инструмент — удобен, но при его использовании могут появиться лишние листы.
Чтобы избавиться от разрыва и ненужных страниц целиком, нужно поставить перед ним курсор, нажать delete. Недостаток метода — слетит форматирование с последующего фрагмента материала
Чтобы не допустить этого:
- переходят в «разметку страницы» (в ранних версиях Word — «макет»);
- нажимают «разрывы»;
- выбирают «текущая страница».
Второй способ:
- перейти в «разметку страницы»;
- выбрать на «параметры страницы»;
- кликнуть «источник бумаги»;
- щелкнуть «начало раздела на текущей странице».
Если тест слишком большой, пустой радел в нем найти трудно, достаточно перейти в «вид», выбрать «черновик». На экране появится эскиз с разрывами в виде пунктиров, что позволит лучше увидеть структуру.
Еще один вариант обнаружения разрыва;
- в главном окне нажать «заменить». В качестве альтернативы использовать горячие клавиши — ctrl+h;
- в «найти» вставить символ разрыва раздела. Найти его можно, выбрав последовательно «больше», «специальный»;
- в поле «заменить» ничего не прописывать.
Проблемы с таблицами
Версии Microsoft Word 2007, 2010, 2013, 2020, ранние, предназначены для работы с текстом. Вставка таблиц в вордовском документе — одна из функций редактора. В отличие от Excel, не является ключевой, поэтому с ее использованием возникают проблемы.
Одна из них — после добавления таблиц возникает пустота. Когда они в середине листа, материал остается читаемым. Стоит таблицам оказаться в самом конце, появляется чистая страница. Связано это с тем, что при вставке автоматически образуется абзац.
Решить проблему можно изменением размера шрифта, удалением информации, попытками переместить таблицу в другую часть, использовать альбомное форматирование. Часто это делает текст кривым, не читаемым. К тому же, любое последующее изменение документа вызовет ту же проблему.
Для решения вопроса нужно:
- перейти в главное окно;
- щелкнуть на значок «скрытые символы» — ¶;
- выделить абзац под таблицей;
- перейти в меню «шрифт». Для этого можно нажать ctrl+d или кликнуть правой клавишей мыши;
- о
Таблица останется в прежнем виде, пустота, следующая за ней, исчезнет. Подобным образом устраняется пустая часть документа после добавления рисунка, рамки вокруг текста, фрагментов файлов, полученных из других приложений офиса, слайдов.
Если таблица распространяется на две странички, чтобы сделать ее читаемой, изменяют форматирование.
Лишние пробелы, невидимый или пустой абзац
Во многих текстовых документах между важными фрагментами есть лишние пробелы, невидимые абзацы. Рассмотрим способы, позволяющие от них избавиться.
Чистое, свободное от символов пространство, указывает на то, что на нем есть пробелы и абзацы, хоть их и не видно. Наша задача — сделать их видимыми на компьютере.
Для этого необходимо:
- перейти в главное окно;
- нажать на значок скрытых символов. Он есть в ворд 2007, 2010, 2013, 2016;
- пройтись по всему документу, удалить ранее невидимые пробелы и абзацы клавишей delete.
Другой способ найти скрытые пробелы — нажать ctrl+shif+8.
Если проблема возникла только на одном листе, невидимые символы можно уничтожить, выделив их и нажав пробел. Другой способ — вырезать.
Для удаления абзацев существуют следующие механизмы:
- убрать пустоту, образовавшуюся после вставки рисунка и таблицы, можно, если перейти в меню «шрифт», выделить «скрытое»;
- в других случаях переходят в меню «главное», выбирают функцию «заменить», в поле «найти» вставляют символ ¶. Для этого нужно нажать последовательно «больше», следующий». Поле «заменить» оставляют пустым, жмут delete.
Иногда рекомендуется в поле «найти» вставить символ абзаца дважды, в поле «заменить» — один, затем выбрать «заменить все». Этот же способ работает и для устранения пробелов.
Принудительный разрыв
Часто пользователи вставляют пустой листок вручную. Происходит принудительная вставка из-за нажатия «разрыв страницы» во «вставке», ctrl+enter. Опция полезна при включении в файл отдельных глав, материалов. При работе с целостным документом часто мешает.
Чтобы избавиться от возникшего чистого пространства, необходимо найти разрыв — обозначается пунктирной линией, если смотреть документ в структуре или черновике, поставить курсор перед ним, нажать delete.
Как удалить пустую страницу в Word — 3 способ
Пустая страница в документе Word может появится из-за отдельных элементов «Разрыв страницы» или «Разрыв раздела», которые потребуется удалить.
Выполните следующее:
- Во вкладке «Главная» входим в группу «Абзац», а затем нажимаем на значок непечатаемых символов (¶).
- На пустой странице отобразится элемент «Разрыв страницы».
- Выделяем элемент или щелкаем указателем мыши по элементу «Разрыв страницы», а затем нажимаем на клавишу «Delete».
Разрыв страницы
Данный способ немного схож со способом выше. Чтобы увидеть, где был сделан разрыв страницы или раздела, следует включить уже знакомую кнопку . Пролистать документ и найти ту страницу, которую нужно удалить. Поставить курсор перед или после разрыва страницы, как показано на скриншоте ниже, и кликнуть по кнопке «Delete». Устанавливая указатель мыши после разрыва, надо использовать кнопку «Backspace» .
Как удалить последнюю пустую страницу в Ворде — 4 способ
Если удаление пустого листа из файла Word с помощью предыдущих способов не увенчались успехом, вероятно, что в конце документа имеется таблица.
По умолчанию, в Word после таблицы всегда добавляется пустой абзац, а если таблица расположена в самом низу страницы, то этот пустой абзац переносится на другой лист документа. В результате, появляется дополнительная, ненужная страница.
Решить проблему можно с помощью изменения размера шрифта в данном невидимом абзаце.
Проделайте следующие действия:
- В файле Word войдите в меню «Главная», нажмите на значок «Отобразить все знаки» (¶), расположенный в группе «Абзац».
- На пустой странице, находящейся сразу за таблицей, кликните по значку абзаца (¶).
- В меню «Главная», в группе «Шрифт» напротив поля с именем используемого в документе шрифта, измените размер шрифта для выбранного значка абзаца.
- Если выбрать размер шрифта «1», то пустая страница исчезнет из документа.
- Отключите значок «Отобразить все знаки» (¶).
Теперь, в документе Word после таблицы, расположенной внизу страницы, нет ненужного пустого листа.
Удаление последних страниц
Убрать лишнюю страницу в конце документа можно при помощи ее выделения. Для этого нужно следовать следующей инструкции:
- Перейдите на лишний лист. Можно воспользоваться комбинацией клавиш Ctrl + End.
- Выделите начало пустой страницы.
- Нажмите кнопку «BackSpace». Возможно придется повторить нажатие несколько раз.
Как в документе Ворд убрать пустую страницу, расположенную в середине — 5 способ
Случаются ситуации, когда пустая страница появляется в середине документа Word. Иногда, это происходит при редактировании документа.
На появление пустой страницы влияет функция «Разрыв страницы» или «Разрыв раздела». Понятно, что пустой лист не нужен и его необходимо удалить.
Пройдите шаги:
- Включите отображение всех значков при помощи клавиш «Ctrl» + «Shift» + «8».
- Щелкните курсором мыши перед элементом «Разрывом раздела».
- Нажмите на клавишу «Delete».
Вам также может быть интересно:
- Как сделать подпись в Word — 3 способа
- Как перевернуть страницу в Ворде
Абзац после таблицы
Например, в статье есть таблица, вероятно, еще и в конце страницы. Это и является причиной появления чистого ненужного листа. Чаще всего после таблицы MS Word автоматически добавляет абзац, который, к сожалению, невозможно удалить двумя вышеперечисленными способами. В нашем случае пустая страница оказалась последней, вот как можно решить проблему с её удалением.
Естественно, нужна помощь символа , включаем его и возвращаемся к пустому листу.
Вот такой вид будет после включения отображения всех знаков.
Символ, что находится в полном одиночестве, и создает своим присутствием лишнюю страницу. Надо убрать его следующими шагами.
1) Выделить знак на пустующей странице и нажать сочетание клавиш «Ctrl +D»;
2) В окне «Шрифт» поставить галочку перед функцией «Скрытый»;
3) Нажать сохранить или «ОК».
4) Отключить символ (в отключенном виде он не горит желтым цветом) либо воспользуйтесь комбинацией клавиш «Ctrl +Shift+8»;
5) Чистый лист удален.
Как в Ворде удалить первую пустую страницу в начале документа — 6 способ
Встречаются ситуации, когда необходимо удалить страницу в Ворде, расположенную в самом начале документа, перед оглавлением или основной частью текста.
Для этого, необходимо совершить следующие действия:
- Нажмите на сочетание клавиш «Ctrl» + «G».
- В открывшемся окне «Найти и заменить», войдите во вкладку «Перейти», в поле «Введите номер страницы» вставьте выражение: «\page» (без кавычек).
- Нажмите на кнопку «Перейти».
- Первая страница выделится полосой по краю документа.
- Нажмите на клавишу «Delete».
Первый пустой лист удалится из документа Word.
Как удалить разрывы страницы?
Еще один невидимый элемент, который появляется «ниоткуда» и создает в документе пустые места – это добавленный вручную разрыв страницы, либо же установленный принудительный разрыв разделов «с четной страницы», «с нечетной страницы» или «со следующей страницы». Разрыв тоже можно увидеть, если активировать отображение символов.
В большинстве случаев удалить разрыв страницы просто: нужно установить курсор перед разрывом или выделить его, а затем удалить, нажав кнопку.
Совет: чтобы быстрее найти каждый разрыв (часто они бывают не только в конце, но и в середине документа) и удалить лишнюю страницу в Ворде, переключитесь в режим черновика. Для этого перейдите во вкладку и нажмите кнопку.
Непредвиденная проблема может возникнуть, если разрыв находится в середине документа. В этом случае после удаления разрыва нередко нарушается форматирование, а именно, форматирование текста над удаленным разделом распространяется на текст под разрывом. Чтобы решить проблему, необходимо заменить тип разрыва следующим образом:
- В меню «Макет» (или «Разметка страницы») выбрать пункт «Параметры страницы».
- В открывшемся окне перейти в «Источник бумаги».
- Открыть список «Начать раздел» и выбрать «На текущей странице», нажать «Ок».
После этого пустая страница исчезнет, не повлияв на форматирование.
Причина 1: пустые строки
- Первым делом следует включить отображение невидимых знаков. Чтобы сделать это, перейдите на вкладку «Главная» и в группе «Абзац»нажмите на кнопку «Отобразить все знаки». Также можно воспользоваться сочетанием горячих клавиш «Ctrl+Shift+8».
На экране появятся все невидимые знаки, которые с лёгкостью можно удалить. Для этого их просто нужно выделить левой кнопкой мыши и нажать клавишу «BackSpace». В результате этих операций страницы объединятся. Последнее, что требуется предпринять, это отключить показ невидимых элементов. Для этого снова используйте кнопку «Отобразить все знаки». - Ещё один простой способ избавиться от ненужной страницы в конце текстового файла – это использовать сочетание клавиш «Ctrl+End», после чего нажать «BackSpace» один или, если потребуется, несколько раз. Но это подействует только в том случае, если лишняя страница появилась из-за случайно созданного абзаца или разрыва.
Не помогло? Тогда придётся прибегать к детальному рассмотрению различных ситуаций