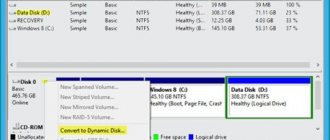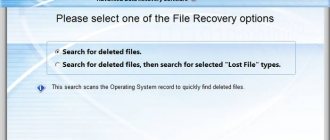Technological progress is developing so quickly that we barely noticed the storage media “revolution”, switching to flash memory from optical disks, which, in turn, replaced VHS cassettes two decades ago. But despite this, DVDs and CDs are still relevant, and there are several reasons for this:
- CD-Audio is considered a more “live” source of music than the MP3 format, since in the latter, in order to reduce the file size, the sound at frequencies inaudible to humans is “removed”. This limit of audibility is conditional, so many music lovers feel the difference in sound quality.
- Unlike a flash drive, a disk is more tangible, harder to lose, and easier to store in a video library.
- Some people still use classic DVDs and relatively new Blu-ray players, which are the latest evolution of optical discs.
The listed reasons are subjective, but they still justify the relevance of the disc burning programs we described in this article.
Ashampoo Burning Studio FREE
One of the most popular tools for burning/rewriting optical discs was and is Ashampoo Burning Studio FREE, developed by the company of the same name. It was created as a simplified, lightweight version of the paid versions of Ashampoo Burning Studio, but including the minimum necessary functionality for use at home.
The first thing this program is needed for is writing blank and erasing rewritable CDs, DVDs and Blu-ray discs. All you need to do is add the required objects to the pre-recording folder and confirm the action. With its help, you can create Audio CDs, a video library with high-resolution films, and digital photo albums. Copying a disc does not require a series of operations involving dragging and dropping files - just insert it into the drive, click the copy icon and wait until the program does everything itself.
The tool for creating and copying ISO images will help you make bootable disks for your computer or players. Ashampoo Burning Studio FREE is also capable of backing up data on a computer or on removable media, including flash memory. Such copies take up little space and can be written to disk, and access to them is password protected.
Advantages:
- recording/erasing and copying CD, DVD and Blu-ray discs;
- checking data integrity after recording;
- built-in MP3 converter;
- there is a backup and archiving function;
- working with ISO images;
- free Russian-language software.
Flaws:
- not identified.
The best programs for burning music to CD
BurnAware Free
A small free program for burning CD, DVD and Blu-ray optical discs, as well as packaging ISO images. The application is simple and therefore ideal for novice users. BurnAware Free has several modes for working with disks. If you need to record music to a disc in mp3 format for your car radio, select the “MP3 audio disc” mode that is most suitable for this.
Then drag the audio files into the new program window and click the record button located in the upper left corner.
You can also use the Audio Disc and Data Disc modes. The program has tools for erasing rewritable CD/DVD-RW discs, checking recording quality and viewing detailed information about discs.
CDBurnerXP
An excellent program for burning music to disk and more. Like BurnAware, it supports several modes, works with most types of optical discs, and can be used to burn ISO images to discs and erase CD/DVD-RWs. It is best to record discs for car radios in the “Audio Disc” mode, but “Data Disc” will also work.
After selecting the mode, drag the audio tracks to the bottom of the CDBurnerXP window, click the burn icon on the toolbar and wait for the burn operation to complete. That's all, the disc can be inserted into a radio or any CD player.
Nero Free
A lightweight free version of the popular package for working with discs, just what you need for recording music. Nero supports CD audio extraction, basic audio and video editing, multimedia format conversion, TV recording and data backup, but in this case we are interested in recording music for the car radio.
Launch the program, select the “Record data” option in the left panel, give the disk a name, click the button of the same name, add audio files to the project and click the “Burn” button. In additional settings, you can specify the burning speed and enable recording verification.
Ashampoo Burning Studio FREE
Another free package that allows you to burn music to disc. Multifunctional, supports several burning modes, includes functions for data backup and recovery, ripping, creating ISO images from discs and files, erasing rewritable CD/DVD-RW. For recording music onto the disc used in CD players, the “MP3 or WMA” mode is best suited, but if the total playing time does not exceed 70-80 minutes, “Create Audio CD” will also work.
After you decide on the mode, all you have to do is specify the output format, bitrate, add prepared audio files to the application window, click “Next” and start the burning procedure. In the additional settings, you can select the write speed and indicate whether the disk needs to be scanned upon completion of the procedure.
Bottom line
Burning music onto a disc for your car, as well as for any CD/DVD playback device, is not at all difficult. Both third-party applications and built-in tools of the operating system itself are suitable for this purpose. The main thing is that the car player supports work with the type of discs you have chosen and the audio format itself. How long such players will remain in demand is another matter. Unable to compete with more capacious, compact and reliable flash drives, the once popular laser discs are becoming a thing of the past, and with them the era of optical drives themselves is ending.
- 18shared
- 0Facebook
- 15Twitter
- 3VKontakte
- 0Odnoklassniki
BurnAware Free
The miniature disc burning program BurnAware Free is an excellent alternative to the standard Windows manager for those who do not need an array of unnecessary functions, but only the essentials in an accessible form. With it, the user has access to basic disk manipulations: erasing, writing, copying data from a disk, working with ISO images. In addition to the free Free version, the developer offers an extended Premium and commercial Professional version.
When launched, the program is a set of four tabs, the main ones being “File” and “Compilation”. Here you select the type of disc and the action on it, for example, you can start preparing for DVD-Video recording with one click of the mouse. In addition to multimedia content, BurnAware Free allows you to create bootable disks with images and, conversely, save an image from media.
Despite its simplicity and obsolescence of this type of software, BurnAware Free still receives fresh updates and microcode fixes, has support for Blu-ray drives and discs, and is also optimized for high-resolution 2880x1800 monitors. The program is very easy to use, since the interface does not differ significantly from the standard Windows shell.
Advantages:
- simplicity and ease of use;
- support for modern formats and all types of discs, including Blu-ray;
- regular software updates;
- burning/copying ISO images;
- free license with Russian language support.
Flaws:
- poor functionality for professional use.
InfraRecorder
The mini-program for recording data to disk InfraRecorder is another representative of ultra-light plugs for the weakest systems (laptops and office PCs). It differs from its competitors in its maximum simplicity, low demands on resources and the ability to perform basic tasks with CD/DVD discs. The software is created under the GNU GPLv3 license, which explains why it is free and open source.
Technically, InfraRecorder is a collection of “cdrtools” utilities, combined under one graphical shell for simplified use. The role of the working window is played by a file manager, in which you need to select target files from the directory and action on them by clicking on one of the toolbar icons. InfraRecorder “sees” the main file formats and types of drives/disks, with the exception of modern FLAC audio formats and DVD-HD and Blu-ray standards, respectively. The program supports working with ISO images, their sequential or instant copying (from drive to drive).
How to transfer music to disk from a computer if you have a disk drive
Any version of Windows, from XP to 10, has a standard program for burning discs. It's very easy to use.
- Open the drive and insert a disc into it. Let's remember the designations of discs: CD-R can only be written once, CD-RW can be rewritten. Same with DVD and DVD-RW .
- Open your Computer and double-click on the drive in the list of your drives (in our case, drive E:).
- In the window that appears, give the disc a name (no more than 20 characters) and check the box With CD/DVD player . The second point is mandatory, otherwise you won’t be able to cut music onto a disc for the radio - it won’t be able to read it. Click Next .
- An empty folder will open. Select the files you want to burn from your music collection and simply drag them into this folder - one at a time or in entire albums. Let's remember the disk sizes: CD-R/CD-RW format holds no more than 650 MB , DVD-R/DVD-RW - no more than 4 GB . Keep this in mind when filling your disk with files.
- When all the necessary files have been moved, right-click on any empty space in the drive folder and select Burn to disk .
- Set all the settings as in the picture below and click Next .
- Windows Media Player will load , in which you just need to click on the Start recording .
Audio files will begin to be recorded. Upon completion, you will receive an audio CD similar to the licensed one you purchased. That's it - you can take it out, insert it into the radio and drive with music.
By the way, if you have a CD-RW disc and you get tired of the music, you can always insert the disc into the drive and delete the files, and then rewrite it by uploading something new.
CDBurnerXP
CDBurnerXP is one of the few programs for burning multisession and bootable CD/DVD discs that receive updates today, and at the same time have wide functionality. It can handle all operations with optical discs in CD, DVD and Blu-ray formats, including creating images and data backups. The program is freely available for download in 40 languages, including Russian.
Like the previously described solution, CD Berner's main work area is the main window with a choice of actions and a file manager with a tree of computer folders and available drives. In it, the user creates content for recording/copying or selects a disk for erasing data. Progress is displayed in a separate window with an indication bar and events. Now CDBurnerXP recognizes all modern formats for recording music on disk: MP3, WAV, APE, MPC, WV (WavPack), ALAC (Apple Lossless), WMA, OGG, FLAC, as well as M3U and WPL playlists.
It is worth noting the presence of powerful tools for recording and creating your own images, where built-in components allow you to convert NRG and BIN files to ISO. Disc lovers and collectors may find the function of printing covers for music collections, video discs and program collections useful.
Advantages:
- Wide functionality with relative ease of use;
- support for all music and video formats, as well as Blu-ray and HD-DVD standards;
- backup and create your own ISO images;
- can print disc covers;
- receiving regular updates;
- free software in Russian.
Flaws:
- not identified.
How to burn an MP3 disc to a car
The MP3 disc format is a regular file disc of the ISO 9660 standard (ISO 9660 describes the CDFS file system - Compact Disc File System). In this format, it does not matter what files are recorded, music or software or photographs. You can record any type of file.
However, for better compatibility with household players and car radios, you need to follow several rules when recording MP3 discs.
MP3 file names
It is better to keep the names of MP3 files short, it is advisable not to even exceed 8 characters in length. There is no need to use Russian language or spaces in the names of MP3 files. To separate words in the mp3 file name, you can use dashes or underscores.
Example one is “ Mirage - Together Again.mp3 ”. This mp3 file name may cause problems on some home players or car radios. For example, instead of Russian text there will be “krakozyabry”. Or the name will be “truncated” by a space.
The second example is “ Snova_vmeste.mp3 ”. Such a name will be guaranteed to be read in any player.
Folders with MP3 files
It is best not to use folders at all and place all MP3 files directly in the root of the MP3 disk. But if there is a need to make folders, then for folder names you need to use the same rule as for the names of mp3 files. Besides this, there is no need to create nested folders (a folder inside another folder).
Recording discs (blanks)
Recording discs are divided into two groups:
- Disposable - allow entry only once. Such discs are marked with the suffix R. CD-R, DVD+R, DVD-R.
- Rewritable - These discs can be erased and written to again. Such discs are marked with the suffix RW. CD-RW, DVD+RW, DVD-RW.
Rewritable discs are of course more practical, but they have worse compatibility with household players and car radios. Therefore, to record MP3 discs, it is better to use disposable discs (CD-R, DVD+R, DVD-R).
In addition, it is better to use CD-R discs rather than DVD+R or DVD-R discs. Because older players may not support playback from DVDs. Besides compatibility, there is another problem with DVD discs: large capacity. You can burn thousands of MP3 files onto a DVD disc. And with so many songs, it will be difficult to find the ones you need when playing selectively.
In addition, you also need to take into account the quality of the discs themselves. Not all laser discs are equally good for recording. There are also those that stop being read after a short period of time. Or even immediately after recording. The best manufacturers of laser discs for recording are Verbatin, TDK, Philips.
You need to close the disc after recording
When recording laser discs in ISO 9660 format, recording is performed in sessions and two options are possible:
- After finishing the recording session, close the disc. In this case, new recording to this disc will not be possible.
- After finishing the recording session, leave the disk open. It will be possible to record to this disc one (or several) times without deleting (erasing) the previous content. This is called multi-session recording.
The fact is that home players (and car radios) may not recognize a disc that was not closed during recording.
Typically, in all programs, the “Close disk” option is installed by default. However, make sure this option is enabled. This option may be called differently in different programs. For example, in the Nero program this option is called “disc without multisession”. And in the InfraRecorder program the option is called “close the disc after recording”. There may be a reverse interpretation of this option - “leave the disk open after recording” - in this case the option should be disabled.
MP3 recording speed to disk
It is better not to chase speed and record the disc at the lowest possible speed; for CD-R this is 4 or 8 times the recording speed.
Drive for recording MP3 to disc
It is important to use a drive that is in good technical condition. If you burn laser discs on a worn-out drive, there is a high probability that such a disc will be difficult to read on home players or car radios. Or it may not be readable at all.
Storing recorded MP3 discs
Recordable discs have low resistance to mechanical stress. The protective layer on them is very thin, and the working layer is an even thinner layer of special dye. These discs cannot be scratched or bent. In addition, they cannot be left in the light, since the chemical substance of the working layer is damaged when exposed to light. In general, you need to handle them very carefully.
Free program for burning MP3 discs
In the Windows operating system, you can burn music to an mp3 disc even without any program, directly through Windows Explorer. Below are some detailed instructions for different versions of Windows:
- Instructions on how to burn an MP3 disc on Windows 7
- Instructions on how to burn an MP3 disc on Windows 8
- Instructions on how to burn an MP3 disc on Windows 10
For Windows XP, you can record a disc in MP3 format using the free InfraRecorder program.
Recording MP3 to disk in the Linux operating system is possible using several programs. The Linux OS uses various graphical user interfaces. And each shell has its own set of application programs, including programs for burning discs.
The most common GUI (graphical user interface) of Linux is called GNOME. Under this shell there is a free program for recording MP3 discs called Brothero
(
Bracero
). Instructions on how to burn music to an MP3 disc using the Brasero program. These instructions are for the old version of Brothero (GNOME 2), but in the new version (from GNOME 3) everything is done the same way, the program interface has not changed.
The second most common Linux GUI is called KDE. This shell also has a free program for burning an MP3 disc, it is called K3b.
Homo Simplex, 2018
Nero Burning ROM
For 20 years, Nero Burning ROM has been, and continues to be, the most popular tool for any manipulation of optical discs and multimedia files. In addition to the usual tools, this “combine” is equipped with a ripper, converter and cover creation wizard. For this program, the publisher asks more than €40, but before that he offers 30 days of trial use without payment.
The main advantage of Nero Burning ROM is considered to be high quality performance, excellent optimization and a large number of functions. With it you can copy existing or burn new discs quickly and without data loss. The program recognizes all modern CD/DVD and Blu-ray drives, and also works with new music and video formats, including AAC, FLAC and APE. When overwriting, the user can leave playlist files and album covers of tracks.
Due to the many recording settings in Nero Burning ROM, you can control the quality and speed of disc burning. For example, by enabling the data redundancy feature, you can improve the longevity of your drive and ensure its performance even after scratches. Along with the disc, the user can copy the original cover and print it from Nero without additional software.
Advantages:
- multifunctionality;
- customizable burning quality;
- support for all modern standards and formats;
- beautiful Russian-language interface;
- copying and burning ISO images;
- password protection against disk copying;
- built-in audio file converter.
Flaws:
- paid license only.
How to burn a CD with music
Several programs are used for burning. Each of them has its own unique functions. Some utilities have great potential. Any program is suitable for recording a disc in MP3 format in a car, DVD/CD player, or for listening on a computer.
Standard system tools
You can burn music from your computer to disk using standard Windows tools. To do this you need to follow these steps:
- Insert optical media into the drive.
- Click on it in Windows Explorer.
- A menu will open where the system will ask how the disk will be used, as USB drive or with a player . You must select the first option and click on the “ Next ” button. Then the user will be able to add files.
- Move tracks to the window that opens from the folder in which they are located.
- Files being transparent means they have not yet been written. You need to select them and right-click (RMB). In the menu that opens, click on the “ Burn to disk ” item.
- Now you can give the device a name and indicate the speed at which the burning procedure will be carried out. The lower the speed , the better. The burn tracks will last longer and will not be erased over time.
- Click on the “ Next ” button.
- The recording time will be displayed on the screen . All that remains is to wait.
- After the procedure is completed, click the “ Finish ” button.
The best programs for changing the format of a photo or picture
The burning will be completed.
Windows Media
You can also record songs or music using a regular built-in Windows Media player:
- Click on the “ Start ” button. Select Windows Media Player from the drop-down menu.
- Find the Recording in the top right corner of the player window next to Playback.
- Now you need to drag the music files into the data list, which opens under the “ Record ” tab.
- Go to “ Advanced parameters ” and set your own settings for burning.
- When the user has set his settings, he can click the “ Start Recording ” button.
- All you have to do is wait for the burning to finish .
MakeCD
You can burn music in mp3 format to a disc from your computer using the MakeCD utility. It can only be used to record music files . Now you need to do the following:
- Copy MP3 tracks to a special folder. Put the exe file with the program there.
- Run the copied file. The utility will scan the tracks in the directory and open them for burning.
- Click “ Next ”.
- In the window that appears, set the speed , select the drive on which burning will be performed, and click “ Burn ”.
All that remains is to wait for the burning to finish.
BurnAware Free
To work with the BurnAware Free utility you should:
- Download, install and run the program .
- Find the MP 3 disc and go into it.
- Select the drive on which the user will record tracks.
- Copy the required files to the open window.
- Click on the red circle .
Wait for the recording to finish.
Attention! If the user wants to burn MP3 tracks to a DVD disc, they should click on “ Data disc ”.
CDBurnerXP
CDBurnerXP will help you burn music onto a CD. Thanks to this utility, you can copy disks not only to XP, but also to Windows 7, 8 and 10:
- Download, install and run the utility .
- In the window that appears, select “ Data disk ”.
- Drag files to the location where the program requires.
- Click on the green checkmark or the “ Record ” button.
- Burning will begin . All you have to do is wait for it to finish and remove the music media from the drive.
Ways to record video from the screen on Android
Astroburn Lite
The procedure in this utility is as follows:
- Download and install Astroburn Lite.
- Open the utility.
- Click on “ Add files ” and drag the desired tracks into the window that opens. In addition to general drag and drop, you can create additional folders and put tracks in them.
- The program also allows you to rename files as needed by the user or delete them.
- After the preparation process is completed, the user presses the button to start the burning process and waits for it to finish.
Nero
A utility that allows you to not only copy music to disk. It helps the user make covers for boxes, burn a picture of a recorded album onto discs, edit video files, and copy Blue-ray discs.
You can cut mp3 in Nero as follows:
- Open Nero Express.
- Select Data DVD Data CD .
- Drag and drop the required files into the panel that appears on the screen .
- Click “ Next ”.
- Select the media to which you will copy. Select burning speed. And click on the “ Record ” button.
Ashampoo Burning rom
To properly transfer music to disk, you need to download and install Ashampoo Burning Rom, then:
- Open the utility.
- On the left side of the window, click on “ Write files ”. On the right - on “ Create a new CD with data ”.
- In the window that opens, click on the “ Add ” button. Select the required files in the dialog box and click on “ Add ”, then click the “ Finish ” button.
- The tracks will go into the burning window. The user will see how much disk space will be occupied and whether more files need to be added. Then you need to click on “ Next ”.
- All you have to do is click on the Record button and the burning process will begin.
CyberLink Power2Go
Along with Nero, there are other multifunctional disc burning programs from competitors, one of which is CyberLink Power2Go. It includes components for mounting virtual drives, burning and rewriting discs, converting files, printing covers, and much more. It costs around €40 at the time of writing, but you can try it for free for 15 days.
We need to start with the fact that CyberLink Power2Go is a tool for working not only with disks, but also with multimedia content, archives and backups, and virtual images. Before burning a disc with multidata, you can download the necessary material from the Internet using the “Online Media Backup” button, or find it in the internal memory of your PC. Before recording, the user will be prompted to edit disc information, including tags. With the “Copy Disc” function, complete cloning of a disk (not overwrite-protected) with all boot information is available, which is convenient for transferring games, movies, programs, etc.
Record music using Windows Media
I will demonstrate the second way to burn music to disk using Windows Media Player. It is present (built-in) in the standard software package of Microsoft operating systems.
The first step is to enable our Windows Media Player.
After it opens, you need to go to the Recording tab, which is located in the upper right corner between Playback and Synchronization.
An Audio CD should appear. It said 702 MB of 702 MB left.
In order to add the necessary elements, they must be transferred to the Recording List.
After this, you can go to Recording Options.
Additional recording parameters... set all the necessary settings, if, of course, you consider it necessary to do so.
I almost never go there, although no, you need to choose the recording speed - the lower the better. You can set it to medium or low.
After all the settings have been made, click Start recording and wait for the final result, but while you wait, expand your knowledge and read the article on how to enable the task manager.
There is also the option of Copying music from a CD. Quite a handy tool if you need to copy music from an Audio CD. Most programs won't be able to do this. I have only seen and used this option in two programs - Windows Media and Winamp (my favorite music player).
How to Burn Music to a Disc - Windows Media Player | Moicom.ru
DeepBurner Free
The DeepBurner Free utility was developed by a small company called Astonsoft for home copying and rewriting of CD/DVD discs. Its features are the simplicity and minimalism of the interface, the presence of several recording modes, and work with ISO images. The software received its last update in 2008 and is distributed free of charge in regular and portable format.
DeepBurner Free is great for burning multi-session and bootable discs, copying and erasing them (CD/DVD-RW). Before starting work, you can configure the speed and burning principle: Track-At-Once, Disc-At-Once and Session-At-Once. The main disadvantage is that there is no support for the Blu-ray standard and the corresponding drive.
DeepBurner Free can create CD-Audio with autoplay. Unfortunately, DVD-Video burning is not available in the free version. The utility can also recognize and burn ISO images.
Externally, the program looks like a regular file manager with a toolbar at the top and a disk full scale at the bottom. The simple and ordinary interface of Deep Berner has been translated into Russian.
Advantages:
- a simple and convenient tool for burning CD/DVD discs;
- several recording modes;
- ISO standard support;
- classic interface in Russian;
- free software;
- There is a portable version without installation required.
Flaws:
- limited functionality;
- not supported by the developer since 2008.