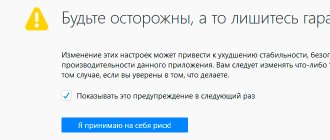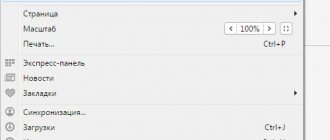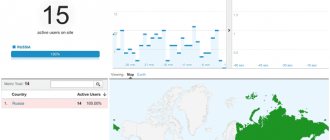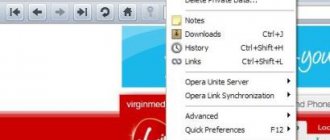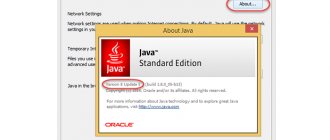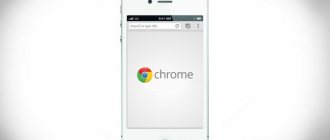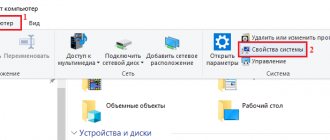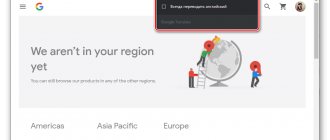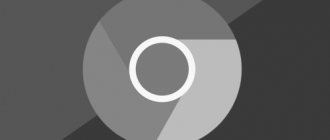Instructions
There are several ways to activate Java in the browser, and we will look at the simplest ones. For ease of understanding, we will divide the further narration into several logical blocks.
Through experimental features
The developers have provided several options to activate or disable several features that have not yet been fully tested.
To enable Java in Chrome, all you need to do is:
- Go to the browser and enter the phrase in the address bar of the browser chrome//flags/.
- In a new window, use the keyboard shortcut Ctrl + F to search for the desired object.
- In the field that appears, enter npapi , as a result of which we confirm the need to enable it.
The changes take effect immediately.
Custom settings for new versions
In recent versions of Chrome, the ability to enable and manage Java technology is built into the settings. To put your plans into practice, just use the following step-by-step instructions:
- Launch the program and click LMB on the ellipsis in the upper right corner of the screen.
- Here we select the “Settings” .
- Scroll the page to the item “Additional” , click on it.
- Now go to “Content Settings” .
- Find the JavaScript , where we move the slider opposite “Allowed” to the active position.
- Here you can also manage the black and white lists of sites for which the use of the technology is blocked and allowed.
There is no need to save the changes; they will take effect immediately.
How to enable JavaScript
Many sites resort to using Javascript in order to provide more features to their users. Let's find out how to enable this feature in popular browsers.
Google Chrome
- Go to “Settings” using the context menu in the form of three dots located in the upper right corner.
- Scroll down the window and open "Advanced Settings".
- In the “Privacy and Security” block that appears, select “Content Settings”.
- Pay attention to the “JavaScript” item and open it.
- There should be an active toggle switch opposite the inscription “Allowed”.
When making changes, be sure to restart your browser.
Internet Explorer
- Go to the system settings using the gear icon.
- Go to the "Internet Settings" section.
- From here, navigate to the "Security" block by clicking "Advanced" here.
- What is important to us here is the block with the self-explanatory name “Scripts”. It contains the “Activate Scripts” section, which should be in the “Enabled” state.
- An activation window will follow, where you just have to click “Yes”.
As in the previous case, you must restart your browser for the changes to take effect.
Mozilla Firefox
In this case, everything is much simpler compared to the options above.
- Open the Tool menu and select Settings.
- We need the “Content” block, it is third on the list.
- Visit it, check the box next to “Use JavaScript”.
- Confirm the action using the “OK” button.
Yandex browser
The domestic project requires spending a little more time navigating to the control menu.
- Visit the “More” submenu, shown as three lines.
- Rotate the window that opens to the very bottom until you come across “Show advanced settings”.
- Get to "Personal Information". Select Content Settings.
- There is a section dedicated to Javascript, in it you need to check the box next to “Allow JavaScript on all sites”.
- All you have to do is click “Finish”.
If necessary, the script can be configured for individual Internet resources; all you need to do is devote a little time to the “Exception Management” settings.
Opera
Everything is as simple as possible here:
- Visit the Settings section.
- Immediately go to the “Advanced” tab and switch to the “Contents” item. Next to “Enable JavaScript”, check the box.
Java Features in Chrome
The component is required to launch applications running directly in the browser:
Java technology is used to provide interactive capabilities. Using a virtual machine installed on a computer, web applications written in Java are launched and run directly in the browser environment, regardless of the operating system. Read more about Java here.
NPAPI technology support was disabled in April 2020. For another 6 months, it was possible to include the Java plug-in in the whitelist menu of experimental, independently compiled software modules.
With the update of Google Chrome to version 45, Netscape Plugin Application Programming Interface (NPAPI) technology has been completely removed from the code. Therefore, it is not possible to enable the Java plugin in Chrome update 45 and higher. But if you install a browser no older than version 42, the user will again have access to familiar applets and other technology features.
Download Java plugin
You can download the Java module for Google Chrome on this page. Select the required edition and bitness from the list below.
For 32-bit browsers, you need to download a module of the same bit size. For 64-bit, JVM x64 is required. If you use both editions of the browser, install Java x64 and x32 in a row.
Software installation
By default, the installation file is downloaded to the “Downloads” folder on the system drive.
Instructions on how to install:
- Double-click on the file or right-click on it and select “Open”.
- The installation wizard interface is in English, but it is not difficult to understand. To continue, click Install in the next window.
- Confirm the action - click OK.
- Wait for the installation to complete and restart your computer.
If you have Windows 10 or Windows 7 installed on your PC, you can refer to the corresponding instructions in separate articles.
Enabling the plugin in Google Chrome
As we wrote above, Java was completely removed from the browser. To enable the plugin, you will need to uninstall the latest version of the browser and install Google Chrome no older than version 42.
Keep in mind: you will do all actions at your own peril and risk. You won't be able to download old Chrome on the official website - you'll have to look for the file to download on third-party resources. Therefore, there is a risk of infecting your computer with viruses.
Instructions for enabling the plugin in Google Chrome:
- Completely uninstall the latest version of the browser and install Chrome 42.
- Launch your browser and enter chrome://plugins/ in the address bar. Press Enter.
- The “Plugins” tab will open, click “Enable” in the JavaTM line.
- If there is no such item, please enable the experimental Java module at chrome://flags/#enable-npapi.
- Here, use the page search - press the key combination Ctrl+F and enter NPAPI in the dialog box.
- Then click “Enabled”.
- Restart your browser.
- Open the Plugins tab again and enable Java in Chrome as described above.
Video: How to enable Java in Google Chrome.
What if enabling NPAPI doesn't help?
The reasons for this problem are as follows:
- The corresponding plugin is not included in the list of all plugins;
- The plugin is not installed at all;
- Old version of Java.
In fact, there cannot be any other reasons, except perhaps some serious problems with the computer’s hardware, but they very rarely affect Java.
It is also possible that this is the work of viruses. Then they should be removed with antivirus tools.
But all this is unlikely. Surely, the method that was described above or the three methods that will be described below will help solve the problem with Java in Google Chrome.
Disabled plugin
From the very beginning, let's figure out how to check and, if necessary, enable the Java plugin in Chrome.
To do this, type the following request in the address bar: “chrome://plugins/” and go to it.
This is done in exactly the same way as described above - enter the appropriate text in the address bar and press Enter.
If in the window that opens everything looks as shown in Figure 3 (there is a plugin whose name includes the word Java), then everything is fine.
No. 3. Java plugin in the list of Google Chrome plugins
Otherwise, where in Figure 3 there is the inscription “Disable”, there will be another inscription – “Enable”.
Also, perhaps somewhere nearby there will be an icon of a closed lock, that is, a blocked plugin.
The user just needs to click on this very icon, after which it will be unlocked and will be available for use.
There you can also check the box next to “Always run”.
Accordingly, after this the plugin will automatically launch when the browser starts.
Interestingly, the problem with an old version of the plugin or its absence is solved in the same way - by downloading from the official website.
Next we'll take a closer look at how all this happens.
We also recommend reading:
- How to remove ads in Yandex, Chrome, Opera browsers?
- Google Image Search (Google): How to Find Similar Images
Downloading the plugin
To download and install Java, you need to do the following:
- Go to the official Java website. It looks very simple - java.com. You can also add “/ru” at the end to immediately switch to the Russian version of this site. Although, most likely, the site’s system will independently be able to determine from which country people are accessing it and in what language it is more convenient for this person to view the contents of the pages.
- After entering the site, all you have to do is click on the only big button “Download Java for free”.
No. 4. Java download page
- After downloading, you need to open the downloaded file, that is, run the installation itself. There is absolutely nothing complicated about it. After installation is complete, you will need to restart your computer.
Tip: If you don’t want to go through all the manipulations described above, you can simply download an older version of Google Chrome (up to 45). There is full support for Java.
The very first method described above can be seen in the video below.
Java in Chrome browser
Until recently, Java was built into the Google Chrome browser and was installed by default when installing browser software.
This script launches applications that work independently of Google Chrome, or created a relationship between the site/application and the browser when the Google Chrome browser does not cope with this task. But that was earlier. Officially, the company that created Google Chrome announced that starting with version 42 of the browser (presumably this version was released in 2015), Java and Silverlight will be disabled and eliminated from the application software. This is what happened and now the browser supports completely different technologies.
This action is explained by the fact that Java has too often been the cause of browser freezes and crashes. The Google Chrome browser has also stopped using the old API and switched to more modern plugins.
What is the difference
Let's start with a simple explanation of the difference between the two technologies given above. Java is a technology created to develop applications that can run offline or through browsers.
Regarding JavaScript, everything is similar, with the exception of autonomous operation. This technology is aimed at working only with browsers. The script is initially placed in HTML files, where it ensures stable operation and exchange of data between web pages and the browser.
Installing a Java program
The first thing you need to do when installing JavaScript plugins in your browser
Google Chrome means downloading the installer for the corresponding product and installing it.
But this is only half the battle - now you need to allow Java to “run” in the browser when you use it. To do this, perform the following steps:
- Go to the Google Chrome browser.
- We look for “Settings” and go to the bottom of the page.
- Open additional settings by clicking “Show advanced settings”.
- We look for “Personal data” and select “Content settings”.
- From the large list there should be a mention of “JavaScript”, after finding it, select “Allow all sites to use JavaScript (recommended)”.
- After the work has been successfully completed, click “Finish” and restart the browser.
If everything is done and installed correctly, you can already work in the browser in which the Java plugin will be installed.
To summarize, we can say that an ordinary user using the Google Chrome browser does not need to install Java, because the entire network network can do without auxiliary programs in order to be accessible to any OS.
How to disable
Let's immediately note how to disable Java Script in Google Chrome if you do not plan to use this feature.
Do this:
- Again, open “Settings” - “Advanced”;
- In the “Privacy and Security” block, go to “Content Settings” and click on it;
- Find the title you want and click on it;
- Move the toggle switch to the gray “Locked” position.
Draw your attention to! After updating the program, JavaScript may be disabled or work incorrectly - we recommend opening the settings and making sure that the function is in the “Enable” position.
That's all, we figured out how to disable Java Script in the Google Chrome browser. Let's finally take a quick look at what a programming language is used for.
How to enable Java in Google Chrome browser
With the release of the latest versions of Google Chrome, the browser no longer supports some of the plugins we are used to, for example, Java.
This move was made to strengthen the security of the browser. But what if you need to enable Java? Fortunately, the developers decided to leave this option. Java is a popular technology that powers millions of websites and applications. Accordingly, if the Java plugin is disabled in your browser, then the content of many websites will simply not be displayed.
Google stopped supporting NPAPI plugins, including Java, starting with version 45 of the browser. In versions 42-44, NPAPI support is still available, but disabled by default. Therefore, if you need Java to work in Google Chrome, use one of the older versions of this web browser.
How to enable Java in Google Chrome browser?
1. Open your browser and navigate to the following link in the address bar:
2. A window for managing experimental browser functions will appear on the screen. In turn, here, as new opportunities often appear, they can just as easily disappear at any moment.
Call up the search bar using the keyboard shortcut Ctrl+F “npapi” into it .
3. The “Enable NPAPI” result should appear in the results, next to which you will need to click on the “Enable” .
4. With this action, we activated the work of NPAPI-based plugins, which include Java. Now we need to make sure that the Java plugin is active. To do this, go to the following link in the address bar of your browser:
5. Find “Java” in the list of plugins and make sure that the status next to it is set to “Disable” . If you see an Enable , click it to enable the plugin.
How to enable or disable JavaScript support in Yandex browser
JS is responsible for dynamically processing pages on the web. Surely we all noticed step-by-step tips, highlighting of some elements, dynamic page updating. Essentially, all actions on the page without updating are performed by JavaScript.
Disabling and enabling a language is equally easy; we need:
- Follow the link browser://settings/content .
- We are looking for the JavaScript item.
- We set one of the operating options that indicate how the browser processes scripts.
We recommend disabling JS only temporarily; despite the increase in security and speed, most sites will stop working or their functionality will be greatly reduced.
What to do if Java content doesn't work?
If the steps described above did not bring the desired result, we can assume that an old version of Java is installed on your computer or it is missing altogether.
To fix this problem, download the Java installer from the link at the end of the article, and then install the technology on your computer.
As a rule, after performing the above steps, in most cases the problem with Java running in the Google Chrome browser is resolved.