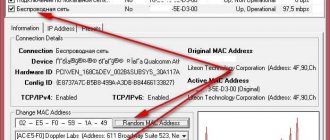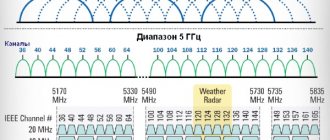Установка параметров получения автоматического IP и DNS адреса
Давайте же изучим различные варианты проверки этих настроек, а кроме того — способы активации автоматического получения IP адреса и некоторых других параметров. В принципе, подобного рода информация уже была приведена в предыдущих публикациях, но по данному случаю целесообразно осуществит более подробный обзор. Эта информация очень пригодится многим пользователям, особенно тем, кто впервые знакомится с сетевыми настройками. Ведь мы будем изучать настройку для всем известных операционных систем: Windows XP, 7, 8, 10.
DNS – вход в личный кабинет
https://accounts.dns-shop.ru/login – войти в кабинет магазина ДНС.
Существует два способа посещения учетной записи.
Первый способ – по адресу электронной почты и паролю. После ввода логина и пароля поставьте флажок напротив пункта «Я не робот» и нажмите кнопку «Войти».
Второй способ – по телефону и паролю. Откройте страницу авторизации, перейдите во вкладку «Телефон» и укажите номер телефона. Также введите пароль. Затем кликните по кнопке «Войти».
Ошибки при неверно указанных IP и DNS при wi-fi или сетевом подключении
Как правило, подключение к Интернету осуществляется одним из двух способов — с использованием локальной сети или же беспроводной. В том случае, если использование беспроводного Интернета не доступно из-за отсутствия wi-fi адаптера или роутера, то остается только лишь один вариант — подключение посредством локальной сети. В принципе, для работы данный момент не имеет принципиально важного значения, только надо будет знать, что в любом случае должен быть задан IP и DNS ( или же установлен вариант с их автоматическим получением по умолчанию).
Самый вероятный вариант — это возникновение неполадок после того, как уже был прописан на компьютере изначально неверный IP, для какого-то определенного подключения. Возможно то, что он останется от предыдущего провайдера, или для вас имеет место самостоятельная установка других параметров. То есть, по факту, мы имем подключение Интернета, используя некорректный статический IP, посредством Wi-Fi, в итоге нежелательный результат гарантирован. Именно по этой причине для беспроводного маршрутизатора все эти параметры будут неверными и он «всеми силами» будет пытаться выдавать нужные. Однако этого не произойдёт по причине того, что в настройках отключена возможность получения сетевых адресов по умолчанию (логично предположить, что компьютер не воспримет настройки роутера).
Подобным образом и происходит ошибка подключения со «Всемирной паутиной». Причем проблема эта встречается не только при вай-фай подключении – но и зачастую, при попытках осуществления обычного кабельного соединения с сетью по тем же самым причинам. В данном случае, грамотнее всего будет настройка параметров автоматического варианта получения настроек, как уже было упомянуто выше.
Смена DNS-сервера на Android
Зайдите в настройки Wi-Fi на своём телефоне. Длинным нажатием выберите нужное подключение и в появившемся меню выберите «Изменить сеть».
Затем нажмите «Дополнительно» и в пункте «Настройки IP» выберите «Статический».
Остаётся ввести адреса в поля DNS1 и DNS2. Для Google Public DNS это 8.8.8.8 и 8.8.4.4, для OpenDNS — 208.67.222.222 и 208.67.220.220.
Случаи настройки сети по заданным статическим параметрам
Однако случаются и другие ситуации. Например, в случае, когда маршрутизатор, или провайдер вашей сети, не в состоянии автоматически выдавать IP данные и есть необходимость ввода ручным способом. А, при подключении к интернету, компьютер запрограммирован на получение параметров в автоматическом режиме. По факту, он ждет, когда провайдер предоставит IP и DNS данные для соединения, однако это ожидание успехом не увенчается. Вот почему и возникает затруднение с подключением к сети. Решением вопроса в данном случае станет указывание параметров, нужных для подключения к сети, в ручном режиме. Узнать эту информацию вы можете у выбранного провайдера.
Смена DNS-сервера на iOS
Зайдите в настройки Wi-Fi на своём устройстве и нажмите на синий кружок с буквой i рядом с нужным подключением.
Затем в строке DNS введите адрес сервера. Выберите один из адресов Google Public DNS (8.8.8.8 или 8.8.4.4) или OpenDNS (208.67.222.222 или 208.67.220.220).
Вот и всё! Сменить DNS оказалось просто и быстро. Можете наслаждаться стабильным интернет-соединением.
Частые ошибки при настройке сетевых параметров
В отличие от вида установленной операционной системы и критерий подключения к сети принято выделять несколько разновидностей наиболее распространенных ошибок. Зачастую можно столкнуться с ошибкой «Без доступа к интернету». В Windows 8 появляется сообщение, в котором указывается «Ограничено», то есть — интернет недоступен (хотя есть вероятность встретиться и с другими ошибками подключения).
Может получиться так, что ПК начинает бесконечно получать одинаковый адрес IP, что так же приводит к ошибкам и делает невозможным соединение с сетью.
Кроме того, в том случае, если DNS адрес будет указан неверно, то возникает при посещении некоторых сайтов ошибка 105. Решение этого вопроса аналогично: производится установка автоматического определения сетевых адресов. Или же надо будет указать статический адрес.
Настраиваем DNS over HTTPS (DoH) в Windows 10
Поддержка протокола DNS over HTTPS (DoH) появилась в последнем билде Windows 10 2004 (May 2020 Update). Начиная с этой версии, Windows 10 может выполнять разрешение имен через HTTPS с помощью встроенного клиента DoH. В этой статье мы расскажем для чего нужен протокол DNS over HTTPS, как его включить и использовать в Windows 10.
Когда ваш компьютер обращается к серверу DNS для разрешения имен, этот обмен данными происходит в открытом виде. Злоумышленник может подслушать ваш трафик, определить какие ресурсы вы посещали, или манипулировать DNS трафиком по типу main-in-the-middle. Протокол DNS over HTTPS предполагает усиление защиты приватности данных пользователей за счет шифрования всех DNS запросов. Протокол DoH инкапсулирует запросы DNS в HTTPS трафик и отправляет из DNS серверу (нужен специальный DNS сервер с поддержкой DoH).
В Windows 10 2004 пока нет параметра групповой политики или опции в графическом интерфейсе для включения DNS-over-HTTPS. Пока можно включить DoH только через реестр:
- Запустите regedit.exe;
- Перейдите в ветку реестра HKEY_LOCAL_MACHINE\SYSTEM\CurrentControlSet\Services\Dnscache\Parameter;
- Создайте DWORD параметр с именем EnableAutoDoh и значением 2;
Также вы можете создать этот параметр реестра с помощью комнадлета New-ItemProperty: $AutoDohPath = ‘HKLM:\SYSTEM\CurrentControlSet\Services\Dnscache\Parameters’ $AutoDohKey = ‘EnableAutoDoh’ New-ItemProperty -Path $AutoDohPath -Name $AutoDohKey -Value 2 -PropertyType DWord -Force
- Затем нужно перезапустить службу DNS клиент. Для этого нужно перезагрузить компьютер, т.к. нормально перезапустить службу dnscase у меня не получится (командлет Restart-Service -Name Dnscache –force выдает ошибку “Collection was modified; enumeration operation may not execute”).
Затем нужно изменить настройки DNS вашего сетевого подключения. Нужно указать DNS сервера с поддержкой DNS over HTTPS. Пока далеко не все DNS сервера поддерживают DoH. В таблице ниже перечислен список общедоступных DNS с поддержкой DNS over HTTPS.
| Провайдер | IP адреса DNS серверов с поддержкой DNS over HTTPS |
| Cloudflare | 1.1.1.1, 1.0.0.1 |
| 8.8.8.8, 8.8.4.4 | |
| Quad9 | 9.9.9.9, 149.112.112.112 |
Откройте панель настройки сети — Control Panel -> Network and Internet -> Network and Sharing Center (или ncpa.cpl). Затем в свойствах сетевого адаптера измените текущие адреса DNS серверов на адреса DNS серверов с поддержкой DoH.
Вы можете изменить адреса DNS серверов в настройках сетевого адаптера с помощью PowerShell (см. статью о настройке сети с помощью PowerShell): $PhysAdapter = Get-NetAdapter -Physical $PhysAdapter | Get-DnsClientServerAddress -AddressFamily IPv4 | Set-DnsClientServerAddress -ServerAddresses ‘8.8.8.8’, ‘1.1.1.1’
Теперь клиент DNS начинает использовать для разрешения имен протокол HTTPS по порту 443 вместо обычного 53 порта.
С помощью утилиты захвата сетевого трафика PktMon.exe (о которой мы говорили ранее) вы можете проверить, что с компьютера теперь не отправляются DNS запросы по порту 53.
Удалите все текущие фильтры Packet Monitor:
pktmon filter remove
Создайте новый фильтр для классического DNS порт 53:
pktmon filter add -p 53
Запустите мониторинг трафика в реальном времени (трафик выводится в консоль):
pktmon start —etw -p 0 -l real-time
Если вы правильно настроили DNS over HTTPS, то трафик по порту 53 должен отсутствовать (на скриншоте ниже показан вывод в консоль при отключённом DoH и при включенном).
Также вы можете проверить, работает ли у вас DNS over HTTPS на следующем сервисе (проверка DNSSEC): https://www.cloudflare.com/ssl/encrypted-sni/
DNS over HTTPS за последний год реализован во всех популярных браузерах (Google Chrome, Mozilla Firefox, Microsoft Edge, Opera). В каждом из этих браузеров вы можете включить поддержку DoH. Таком образом все DNS запросы от браузера будут шифроваться (DNS трафик других приложений по прежнему будет идти в открытом текстовом виде).
Больше все проблем технологии DNS over HTTPS и DNS over TLS создадут администраторам корпоративных сетей, которым станет сложнее блокировать доступн к внешним ресурсам из внутренних сетей. Также не понятно, что парирует делать Роскомнадзор, чья методика глубокой проверки и управления сетевым трафиком Deep Packet Inspection (DPI) перестанет работать при переходе протокола DNS на рельсы шифрованного https.
Настраиваем автоматический IP и DNS на Windows xp/7/8/10
А вот сейчас настало время ознакомиться с процессом настройки IP и DNS адресов. Начнем изучение со всем известной операционной системой Windows 10.
- Для начала, надо кликнуть правой клавишей мыши по значку сети, расположенной в области уведомлений системы. После этого надо будет перейти в «Центр управления сетями».
- Далее открыть вкладку «Изменения параметров адаптера». После этого увидите раздел, в котором находятся все установленные сетевые адаптеры, к которым есть доступ, Здесь выбираем подходящий способ подключения — в данном варианте это соединение с сетью интернет по локальной сети. Кликаем правой кнопкой мыши по значку «Ethernet» и в предложенном меню кликаем на «Свойства».
- Отыскиваем в поле протоколов строчку со следующей надписью — «Протокол интернета версии 4 (TCP/IPv4)» — отмечаем этот пункт и ниже кликаем по кнопочке «Свойства». Далее появляется меню, посредством которого возможно осуществлять регулирование автоматического определения адреса IP/DNS. Кроме того, реально это все прописать будет и вручную указать. Фиксируем все нужные изменения нажав на вкладку «ОК».
После перезагрузки подключаемся к сети.
Инструкция для получения автоматического IP адреса и DNS в Windows 7, 8
Для Windows 8/8.1 все делается полностью аналогично выше приведенной схеме.
- Кликаем по иконке сети с панели уведомлений, попадаем в «Центр управления сетями», выбираем «изменение параметров для адаптера». После выбора подходящего варианта соединения заходим в «Свойства», кликнув по используемому адаптеру.
- Нажимаем на кнопку свойств в строке (TCP/IPv4), устанавливаем нужные параметры для IP и DNS или, в случае потребности, переводим их в режим установки по умолчанию. Сохраняемся.
Доступ к сети после перезагрузки
Установка автоматического получения IP и DNS на Windows XP
Настройка на данной ОС, осуществляется также несколько похожим образом.
- Посредством меню «Пуск» открывается «Панель управления» и в ней необходимо выбрать «Сеть и подключения к Интернету».
- Из всех доступных подключений выбираем нужное и кликаем по нему правой кнопкой мышки. Выбираем в предложенном меню вкладку «Свойства».
- Аналогично предыдущим инструкциям выбираем «Протокол Интернета (TCP/IP)» и ниже кликаем по вкладке «Свойства». После этого все делаем также, как указано в двух вышеперечисленных способах. Фиксируем данные.
- Перезагрузка и проверка соединения с Всемирной паутиной. Согласитесь,в этом нет ничего сложного!
Как собрать компьютер онлайн
Для сбора личной компоновки ПК, необходимо зайти на сайт DNS в раздел «Конфигуратор». В нем будут доступны группы деталей, открывая каждую, клиент выбирает запчасть. Нажимая на кнопку добавления, товар переносят в создаваемый ПК, одновременно наблюдая за изменяемой ценой.
Закончив подготовку проекта ПК и не получив уведомлений о несовместимости, либо иных проблемах, следует оплатить товар. Это можно делать со сборкой, когда сотрудники компании сами формируют системный блок, либо без нее. Последний вариант пригодится, если клиент уверен в силах, либо привлечет друга для профессиональной постройки компьютера.
Сервис по онлайн-сборке компьютера предоставляется далеко не каждым продавцом, поэтому DNS популярен среди клиентов. Если клиенту нужен дешевый офисный компьютер, супермощный ПК, без проблем запускающий современные игры — любой вариант компонуется в DNS.
Настраиваем IP и DNS на Windows xp/7/8/10 вручную
В свойствах настройки интернета«Ip версии 4» (инструкция по открытию раздела, описывалась выше) устанавливаем данные как на рисунке: Ip-адрес и основной шлюз выбирается в зависимости от настроек роутера или провайдера — 192.168.0(1).1 (но может быть и другим ), где последняя цифра (………1) должна отличаться от адреса маршрутизатора (………2-255).
- Предпочитаемый/альтернативный ДНС используйте стандартный (Google): 8.8.8.8/8.8.4.4.
- После нажатия кнопки «ОК» Перезагрузите ПК и попробуйте проверить наличие интернета.
Как изменить настройки DNS в панели управления
Чтобы изменить настройки DNS на устройстве Windows 10 с помощью панели управления, выполните следующие действия:
- Откройте Панель управления.
- Нажмите на Сеть и Интернет → Центр управления сетями и общим доступом.
- На левой панели нажмите Изменить настройки адаптера.
- Щелкните правой кнопкой мыши сетевой интерфейс, подключенный к Интернету, и выберите Свойства.
- В открывшемся окне свойств выберите IP версии 4 (TCP / IPv4) из списка.
- Нажмите кнопку Свойства.
- Выберите параметр Использовать следующие адреса DNS-серверов.
- Введите предпочитаемые и альтернативные адреса DNS-серверов. Здесь вы можете ввести любые DNS-серверы, в том числе и бесплатные, такие как Яндекс.DNS, Google Public DNS или OpenDNS.
- Яндекс.DNS: Базовый: 77.88.8.8 и 77.88.8.1 – быстрый и надежный DNS
Безопасный: 77.88.8.88 и 77.88.8.2 – без мошеннических сайтов и вирусов
- Семейный: 77.88.8.7 и 77.88.8.3 – без сайтов для взрослых
- Публичные DNS-адреса Google: 8.8.8.8 и 8.8.4.4
- Адреса OpenDNS: 208.67.222.222 и 208.67.220.220
- Нажмите ОК. и Закрыть, чтобы применить новые настройки DNS к адаптеру.
После выполнения этих действий ваш компьютер сразу же начнет использовать новые настройки DNS.
В редком случае, когда вам нужно использовать более двух DNS-адресов, на шаге 8 вы можете нажать кнопку Дополнительно, а на вкладке DNS вы можете добавлять, редактировать и удалять столько IP-адресов DNS, сколько вам нужно.
У вас даже есть кнопки сбоку, чтобы установить их приоритет.
Функционал личного кабинета ДНС
https://www.dns-shop.ru/ – официальный сайт магазина DNS.
Главное предназначение личного кабинета – оформление заказов. После совершения покупки пользователь способен узнать статус обработки заявки. Благодаря такой возможности пропадает необходимость постоянного обращения на горячую линию – проверить местонахождение посылки можно в учетной записи. Дополнительное предназначение кабинета – использование программы лояльности. Клиенты магазина DNS получают бонусные карты. Для этого нужно назвать сотруднику магазина свой телефонный номер. Пластиковое средство выдается совершенно бесплатно и действует на протяжении пяти лет. Карту требуется активировать на официальном сайте, чтобы копить и просматривать количество бонусов. Также посетители личного кабинета способны ознакомиться с выгодными предложениями.
Все актуальные скидки поступают на мобильный телефон или электронную почту, привязанную к аккаунту. Также личный кабинет помогает обращаться в службу клиентской поддержки. При возникновении любых затруднений свяжитесь с сотрудниками магазина при помощи онлайн-чата.
Конфигуратор ПК он-лайн
Для тех, кто решил собрать компьютер в интернет-магазине «ЖЕЛЕЗА.НЕТ», действует постоянное предложение – сборка компьютера бесплатно!
Клиент получает полностью подготовленный к дальнейшей работе системный блок, собранный из тех комплектующих, которые вы ранее выбрали в нашем онлайн-конфигураторе ПК. Если дополнительно вы заказали пакет программного обеспечения или операционную систему, они также будут установлены и отлажены. Каждый предлагаемый компьютер тщательно тестируется на работоспособность под максимальной нагрузкой. При желании заказчика обновляем BIOS, меняем штатный термоинтерфейс на более качественный, проверяем стабильность под разгоном и не только. ВНИМАНИЕ! Мы собираем компьютеры только из наших комплектующих. Сборка из Ваших комплектующих — НЕ ОСУЩЕСТВЛЯЕТСЯ
Собрать оптимальную сборку ПК с помощью конфигуратора онлайн
Неоспоримым преимуществом нашего конфигуратора ПК является возможность подбора не только основных аппаратных компонентов, но и периферийных устройств. В интернет-магазине «ЖЕЛЕЗА.НЕТ» представлены как новые, так и актуальные модели мониторов, акустических систем, клавиатур и мышек. Подключайте фантазию, приобретая элементы будущего компьютера в едином стиле. Наша команда специалистов не позволит вам запутаться в многообразии товаров. Собрать компьютер с проверкой совместимости не составит особо труда для специалистов компании.
Подобрать комплектующие? Что может быть проще
Ассортимент предлагаемых на рынке комплектующих ежемесячно растет и расширяется. С одной стороны, определиться с выбором железа становится проблематично. С другой же, у вас есть отличная возможность найти именно тот компонент, который максимально подходит к задачам, возложенным на будущую систему. Собрать компьютер с помощью он-лайн конфигуратора ПК – самый простой и доступный способ сгенерировать индивидуальную модель, полностью соответствующую конкретным требованиям. Наш сервис позволит найти оптимальное «железо» без переплаты за ненужный функционал и невостребованные опции. Параллельно он подскажет, как избежать лишних трат при выборе материнской платы или видеокарты под конкретный процессор. Если вы хотите приобрести игровой компьютер в топовой конфигурации без переплат, попробуйте заменять некоторые компоненты (модель GPU, система охлаждения, корпус, диски), во избежание накрутки за бренд. На сегодняшний день не существует плохих производителей, зато недооцененных – через край.
Откройте в себе задатки системного администратора
Самостоятельная сборка ПК научит вас разбираться в компонентах и их характеристиках, что существенно облегчит задачу в последующих апгрейдах. Вы сможете отсеивать несоответствующие вашему сокету и чипсету комплектующие, находить актуальные модели товаров и выстраивать плацдарм для дальнейшей модернизации ПК. Наш конфигуратор ПК с проверкой совместимости сам уберет неподходящие детали, если вы захотите собрать компьютер «с нуля», но не обладаете достаточным опытом для этих целей. Помните, что каждая система требует особого подхода: • Домашний (мультимедийный) – хорошая видеокарта, большое количество памяти, качественная акустическая составляющая; • Офисный – быстрый процессор для оперативной обработки данных, емкий HDD; • Игровой – мощная графическая подсистема, ЦП с возможностью разгона (и соответствующая материнская плата под него), большое количество ОЗУ, быстрый SSD. • Рабочая станция для обработки графики – все идентично игровому ПК, но с еще большим размером оперативной памяти и внушительным хранилищем данных (Raid-массив из нескольких HDD).
Преимущества онлайн-конфигуратора интернет-магазина «ЖЕЛЕЗА.НЕТ»
С помощью конфигуратора на нашем сайте вы соберете ПК для любых нужд. Стоимость системного блока отображается автоматически, а потому всегда можно подобрать более дешевую или дорогую альтернативу в зависимости от заложенного ранее бюджета. Не обязательно добавлять в корзину все элементы, представленные в категориях. Возможно, у Вас уже есть HDD, системная плата или GPU. Осталось лишь выбрать недостающие запчасти, ориентируясь на уже имеющиеся, собрав оптимальную по всем параметрам систему. Хотите сохранить конфигурацию? Нет ничего проще. Вернетесь к ней, как только появится время доделать, или переработать сборку.
Помощь специалистов по щелчку пальца
Возникли трудности на этапе виртуальной сборки, или не знаете, какой процессор подойдет для ваших задач? Обратитесь к команде специалистов интернет-магазина «ЖЕЛЕЗА.НЕТ» любым удобным способом: почта, телефон, мессенджеры, социальные сети. Задайте интересующий вопрос и получите на него исчерпывающий ответ. Собирая систему с помощью конфигуратора ПК, вы не переплачиваете дополнительно за сборку, диагностику, настройку и тестирование компьютера – все эти услуги мы оказываем бесплатно. Вы всегда знаете, на что потратили средства. Сделайте заказ уже сейчас и станьте обладателем новенького системного блока, а может и полностью готового компьютера в сборе. Мы всегда будем рады помочь.