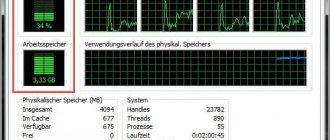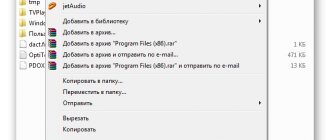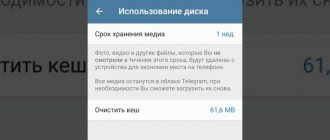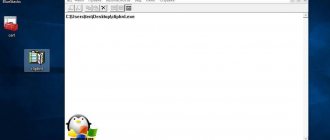How to clear windows cache
Questions about how to clear the Windows cache arise frequently. Cache memory relieves the computer's RAM. It temporarily stores all information entering it. Usually there are files with calculation results and working program files. It is periodically necessary to clear the Windows cache, because the cache saves and accumulates a lot of unnecessary information, documents, multimedia files, etc.
How to clear the Windows 7 cache step by step
The entire procedure for clearing the cache occurs in three stages. The first involves clearing the DNS cache, the second unloads thumbnails, and the third cleans the computer’s cache memory itself. Cleaning the DNS cache begins by opening Start, then selecting Accessories from the list of All programs and finding Command Prompt. When we enter the command ipconfig /flushdns in the window that opens, cleaning will begin.
Then we begin the second stage. We have to release thumbnails. This cache stores images and media. According to the previous scheme, open Standard, then Utility commands, and Disk Cleanup. A window will appear where you will need to select the drive that stores the operating memory, namely drive C. The second stage is completed.
Cleaning the actual cache memory of Windows 7
The third step helps free up the computer's cache memory. The computer has a built-in program that will allow you to clear the Windows 7 cache. The rundll32.exe program that starts the cleaning is located in the system32 system folder.
In order to clear the Windows 7 cache, you can use another method. You need to create a shortcut with the path “%WINDIR%\system32\rundll32.exe”, name it and then run it (by clicking on the created shortcut). After these steps, we can assume that we have successfully cleaned the computer of everything unnecessary.
Nowadays, many utilities have been invented that clear the cache in just a few clicks. The programs get rid of unnecessary data and clear caches in browsers and other applications.
- "First
- ‹ Prev.
- Random
- Track. ›
- Latest »
radio-rynok.ru
How to clear the cache on your computer in different ways
We all work on the Internet and use various browsers, but not everyone knows that at this time temporary files called cache are downloaded, which eventually slow down the computer. Therefore, you need to know how to clear the cache on your computer.
Browser cache is automatically saved web pages that you have visited. It was created in order to speed up the loading of sites the next time you visit them. But if the cache is not cleared, then, for example, you may not notice that the design on the page has been updated, since the old page will be loaded.
The word "cache" was first used in a computer context in 1967 while preparing an article for publication in the IBM Systems Journal. The article concerned memory improvements in the developed model 85 of the IBM System/360 series. The magazine's editor, Lyle Johnson, asked for a more descriptive term than "high-speed buffer", but due to a lack of ideas, he himself suggested the word "cache". The paper was published in early 1968, the authors were awarded an IBM award, their work was widely disseminated and subsequently improved, and the word "cache" soon became a common term in computer literature.
Clearing the cache on your computer can be done in different ways: using the browser itself or special programs. Let's take a closer look at each of the options.
Most often, problems with the operating system begin due to viruses. You can learn how to get rid of them from this article. How to clean browsers from viruses can be found here.
Clearing Internet Explorer cache
Let's look at how to clear the cache on a Windows 7 computer using the standard Internet Explorer (IE) browser:
- Click the “Start” button.
- Select “Control Panel”. Here we set the view to “Small icons” and look for the “Internet Options” item.
- On the “General” tab there is a “Browsing History” section, click the “Delete” button. Everything, history, cache and cookies have been cleared.
- Here you can configure automatic cache clearing. Click the "Options" button next to the "Delete" button. A window will open.
Here you can set the frequency with which updates to pages stored in the cache will be checked, as well as the volume in megabytes of the content of these same pages. You can also set the time during which the log of visited pages will be stored. After all settings have been made, click OK. And in the next window, click OK. These simple steps can be used to clear your computer's cache memory.
Clearing Google Chrome Cache
In addition to the standard IE, other Internet browsers are also used, for example Google Chrome. The above method will not clear the cache of this browser. Here we proceed according to the following scheme:
- Click the icon with three lines located in the upper right corner of the window;
- in the menu that appears, select “Settings”;
- in the window that opens, click on the line “Show additional settings”;
- the settings window will expand, and here we will be interested in the “Personal Data” section;
- it has two buttons: “Content settings” and “Clear history”;
- Click on the “Clear history” button.
A cleanup window will open. Here you can use the checkboxes to select what needs to be cleared. By the way, this window can be called up with the keyboard shortcuts Shift+Ctrl+Del. Select the period for which you want to clear the history. Then select the items you want to remove. Don't forget about the cache. After that, click "Clear history".
This cleaning method is suitable for any operating system, so you can safely say that you know how to clear the cache on a Windows XP computer.
Please note that the Shift+Ctrl+Del key combination is universal for browsers such as Opera, Mozilla, IE. By pressing these keys, you will open a window to clear history and cache in each of the listed browsers.
Clearing cache using programs
Sometimes you don’t want to understand the browser settings and look for ways to clear the cache memory on your computer, especially when you use more than one browser. Special software will come to the rescue. Let's look at CCleaner as an example. This program is distributed in two versions: paid and free. The free version will be enough for us. Download and install the program. Let's launch. In the window that appears, on the “Cleaning” tab, we will be interested in the “Windows” and “Applications” tabs. On the “windows” tab, look through all the lines, move the slider down and check the lines where the word “cache” is. Next, switch to the “Applications” tab and there we also look for lines with the word “cache”. Once all the lines have been found and marked, click the “Analyze” button. Once the files are found, click Cleanup.
Tip: when clearing the cache using CCleaner, carefully look at where the checkboxes are, as some information may still be useful to you.
As you can see from the CCleaner program, clearing the computer's cache is not only done for Internet browsers. Various applications also have their own cache. Let's see where to clear the cache on your computer using standard Windows tools:
- click "Start";
- In the search bar, type “Disk Cleanup”;
- launch the Disk Cleanup application;
- select the drive on which you want to clean, for example drive C;
- the system will analyze and display a list of file categories that can be cleaned;
- check the boxes for files that need to be deleted, for example temporary files from the Internet;
- Click OK and it will be cleaned.
You now know how to clear the cache of a Windows 7 computer. There are no difficulties in this.
If you don’t know how to clear your Windows 10 computer’s cache, the best way to do this is using programs. They do not require special skills or knowledge. CCleaner was given as an example, but you can use any other program to clean your computer: AuslogicBootSpeed, windows Cleaner and others. Regardless of the version of the operating system, the Internet browser cache can be cleared by pressing the key combination Shift+Ctrl+Del. The most important thing is not to forget to clear the cache regularly - this will help avoid some errors when loading pages of Internet sites. If the computer is still not working fast enough, you need to check whether you configured it yourself correctly.
Read also: - Download drivers for windows 7: procedure - How to set up a local network between two computers - Drivers for windows 10 - How to set up a microphone on a windows 7 computer - Setting up Skype on a windows 7 laptop - Drivers for a windows 7 sound card
←Return
bitu.ru
Browser methods
In this case, there is no single recipe. Different programs offer their own variations. You can clear temporary files in your browser by going to its settings. In Google Chrome, the necessary item is called “Clear history”.
Be careful: you can choose to clear only the CACHE or simultaneously delete saved passwords, browsing history, website settings, and so on.
In Internet Explorer this option is called “Delete browsing history”, and in Firefox it is called “Delete recent history”.
How can we clear memory cache quickly to improve PC performance?
If you are used to running multiple applications simultaneously for long periods of time, surely you have noticed that your PC's performance decreases during periods of time, thanks to increased resource consumption. Moreover, when you close the application (even if you stop the Task Manager), the processes associated with It can be left hanging creating memory caches, which leads to blocking of resources and causes the system to darken and even become unstable.
Most Windows users believe that the only way to solve this problem is to restart the system, but sometimes this can take much longer, we have at our disposal. A much faster way to reset momorie caches without restarting the computer is to use the MS Dos command (Command Line). And it would be much easier to create a shortcut on the desktop containing that order and that we can use whenever we need.
How can we reset the memory cache (flash cache) without rebooting:
- create a new desktop shortcut (right-click on an empty space on the desktop, then select New > Shortcut)
- Copy and then paste it into the following command in the box below Enter the location of the item
% Windir% system32rundll32.exe advapi32.dll, ProcessIdleTasks
- click on next and select Name Combination (For example, reset memory cache), then click on Finish
If you want to add an icon to the created shortcut, right-click and select PropertiesThen on the Shortcuts tab, click on Change Icon.
After creating a shortcut, every time your computer starts to move heavily, double-click on it, you will see a notice of significant improvements in system performance. In addition, for faster access, you can add a shortcut to the Taskbar (in Windows 7) or Quick Launch (in Vista si XP).
Note: Windows XP Windows Vista, you will have to keep the shortcut on your desktop after you add QuickLaunch, otherwise it will not work.
STEALTH SETTINGS - Easy Flash cache memory to improve PC performance
clean cache memory, created flash memory shortcut, flash cache memory, Improve PC performance, MS DOS command to clear cache, free up memory resources, reset cache memory in Windows OS, erase cache memory Next: Flash rules IPTables - Clear / Delete Iptables rules. »» Old: «« Download Mozilla Firefox Beta 6 IT Tips – Windows, Mac OS X, Linux and Mobile – How we can clear memory cache quickly to improve PC performance
- clean your memory iPhone
- Jak od cache cystitis PC Pamet
- Clean cache Windows 7
- di ram cache carry laptop menghapus
- borrar cache succeed
- vymazat Jak on notebooku mezipaměť
- pada task manager cached memory
- menghapus are cached by TaskManager
- nmezipaměť Jak v piece
- Jak szybko wuczyscic pamiec
- IBU cache window pad Yari
- pochisrvane OT cache on Win XP
- Cara membersihkan cache-di-hr PC
- MSDOS Comando Memory Limpar
- CJM cache cleaner on laptop
- iztirit atminu
- Limpar cache tutorial Como Windowsdowns 8.1
- اختصار تنظيف الجهاز
- limpiar Excel cache
- perintah pada team menghapus Android cache
www.stealthsettings.com
Method for clearing memory
To unload RAM from excess junk and speed up your computer, first look at: Start - Computer (right mouse button) - Properties. If your Windows is 32-bit, open Start again and run the Run program.
Copy the command into a new window:
and execute. Memory cleared! For 64-bit Windows, use this command: