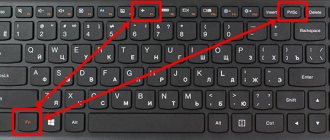Hello.
Sometimes it happens that no matter how many times we put the computer into sleep mode, it still does not go into sleep mode: the screen goes dark for 1 second. and immediately Windows welcomes us again. It's as if some program or invisible hand is pressing a button...
I agree, of course, that sleep mode is not that important, but why not turn the computer on and off every time you need to step away from it for 15-20 minutes? Therefore, we will try to correct this issue, fortunately, most often there are several reasons...
Setting up the power plan
First, I recommend checking your power settings. All settings will be shown using Windows 8 as an example (in Windows 7 everything will be similar).
Open the OS control panel. Next we are interested in the “Equipment and Sound” section.
Next, open the “power supply” tab.
Most likely, like me, you will have several tabs - several power modes. On laptops there are usually two of them: balanced and economy mode. Go to the settings of the mode that is currently selected as your main one.
Just below, under the main settings, there are additional parameters that we need to go into.
In the window that opens, we are most interested in the “sleep” tab, and in it there is another small tab “allow wake timers”. If you have it enabled, then you need to disable it, as in the picture below. The fact is that this feature, if enabled, will allow Windows to automatically wake up your computer, which means it may easily not even have time to go into it!
After changing the settings, save them, and then try to put the computer into sleep mode again, if it doesn’t go away, we’ll look into it further...
Problem without a clear solution - possible influence of another program
Let’s say right away that there is no guaranteed and documented “from the developer” way to solve this problem. But something can be done.
First, a few observations. It turns out that you will be much less likely to encounter this problem if Windows 8 does not go into sleep mode; this version is somehow more resistant to such a failure. Those who installed the system on a regular screw also encounter this problem less often.
But if sleep mode is running in Windows 10 or the system is installed on an SSD, then the likelihood of a problem occurring increases markedly.
The first thing that immediately suggests itself, since the error is systemic, is to try to restore the system using one of the previously created recovery checkpoints.
To do this, you can simply open the Main Menu by clicking the “Start” button and enter “System Restore” in the search. You will be taken to the window of the same name. By clicking the “Next” button, we activate the process, which prompts you to select a restore point (the main thing is that it has been previously created, at least one). Everything will take 3-5 minutes, after which you will need to reboot and check the sleep mode of Windows 7 (well, or any other).
Windows 8 System Restore
Secondly, try using the PC’s safe mode to restore the sleeper. Thus, go to "Safe-mode" when booting the laptop and try to wake it up. Most likely, the ability to normally go to sleep in safe mode will be blocked. That's why:
- Open the power settings (window with power saving options).
- Go to the section “Actions of the power buttons” (or “Actions when closing the lid”).
What the Windows 8 power buttons do
- Select “Hibernation” or “Sleep” for the “Actions when you press the power button” option.
- Save the setting.
- Without leaving the safe mode, we try sleep mode; if it entered and exited successfully, it means that one of the running and running programs or services is preventing normal operation. We need to start a systematic search for it. Don’t forget, in safe mode these programs do not start.
First, check everything that downloads from the Startup folder. Then you can use a standard resource - the Task Manager, which is on the “Services” tab and reflects everything that is currently working.
The search will be slow and interactive - you turn off services, restart the computer and try to go into hibernation; if the transition does not occur, then the wrong services are disabled and the search continues; if it does, then one of the disabled programs is crashing ( Of course, you can turn off one at a time, but then you will have to search for too long).
Determining a USB device that does not allow you to go into sleep mode
Very often, the reason for a sudden awakening from sleep mode (less than 1 second) can be devices connected to USB.
Most often, such devices are a mouse and keyboard. There are two ways: first - if you are working on a computer, then try connecting them to the PS/2 connector through a small adapter; second - for those who have a laptop, or those who do not want to bother with an adapter - disable wake-up from USB devices in the task manager. This is what we will consider now.
USB -> PS/2 adapter
How can I find out why I woke up from sleep mode?
Quite simple: to do this, open the control panel and find the administration tab. Let's open it.
Next, open the “computer management” link.
Here you need to open the system log; to do this, go to the following address: computer management—>utilities—>event viewer—>Windows logs. Next, select the “system” log with the mouse and click open it.
Going to sleep mode and waking up a PC is usually associated with the word “Power” (energy, if translated). This is the word we need to find in the source. The first event you find will be the report we need. Let's open it.
Here you can find out the time of entry and exit from sleep mode, as well as what is important to us - the reason for awakening. In this case, “USB Root Hub” means some kind of USB device, probably a mouse or keyboard...
How to disable USB wake-up?
If you have not closed the computer management window, then go to the device manager (there is this tab in the left column). You can also access Device Manager through “my computer”.
Here we are primarily interested in USB controllers. Go to this tab and check all root USB hubs. It is necessary that their power management properties do not include a function for allowing the computer to wake up from sleep mode. Where there are checkmarks, uncheck them!
One more thing. You also need to check your mouse or keyboard if you have them connected to USB. In my case, I only checked the mouse. In its power properties, you need to uncheck the box and prohibit the device from waking up the PC. The screenshot below shows this checkbox.
After the settings have been made, you can check how the computer began to go into sleep mode. If you haven’t left again, there is one more point that many people forget about...
BIOS Settings
It was already noted above that it may be necessary to update the BIOS if, due to its incorrect operation, the computer wakes up from sleep mode spontaneously. However, this is not the only option when the BIOS is the culprit of the problem. Most BIOS versions have a "Wake on LAN" option. It is necessary so that the system administrator, who is on the same network as the computer, has the ability to wake it up from sleep mode when necessary. If this option does not work correctly, and it is not required on the computer, it is better to disable it so that the PC does not wake up from sleep mode on its own.
To disable the setting, you need to go into the BIOS (by pressing Del or F2 while the computer starts). Next, you need to find the “Wake on LAN” item and set it to the “Disable” state.
Please note: Depending on the BIOS version, the name of the item may vary. You should look for it in the Power section.
( 403 votes, average: 4.59 out of 5)
Windows 10 System Stability Monitor
How to run Troubleshooter on Windows 10
Related Posts
The computer does not go into sleep mode or hibernation: what to do and how to fix the problem
Hibernation mode is a convenient option for users who want to make sure that if they need their computer, they can get it into a fully operational state in a few seconds. It takes a little longer for Windows to wake up from hibernation mode, but it can also be used if you want to save open files, folders and applications while reducing the computer's power consumption.
A common error in Windows is the computer waking up spontaneously. By sending the operating system into sleep mode or hibernation state, the user notices that the coolers stop for a couple of seconds, the screen goes blank, and after a while the option to select a profile appears on it and the computer again operates in the same mode. If the computer does not go into sleep mode, there may be several reasons for this, and below we will look at them in more detail.
Incorrect power settings
Setting power settings is a task that laptop users are more likely to face than owners of system units. Not all users know that power settings are regulated not only by special utilities for laptops, but also at the level of the Windows operating system. If wake timers are activated in the settings, they may be causing the problem that the computer does not go into sleep mode.
You can check your Windows power settings as follows:
- Launch Control Panel. This can be done by right-clicking on “Start” and selecting the appropriate item in the drop-down menu;
- Next, set the viewing mode to “Large Icons” or “Small Icons” and select “Power Options”;
- The computer power settings window will open, where you can see what circuit Windows is currently using. To view details about the selected power option, click next to the activated scheme on the option to go to settings;
- To go to detailed settings, click “Change advanced power settings”;
- A new window will open in which you need to go to “Sleep” - “Allow wake timers”. Make sure that the value in this item is “Disable”. If there are several values, then turn off all the proposed options.
- To save the changes, click “Apply” and close the open windows with power settings.
After making the changes, the problem with the computer automatically waking up should be resolved if it was caused by this setting. If your PC continues to randomly wake up and wake up from hibernation mode, move on to the next solution.
Waking up the computer due to a connected USB device
A common reason for a computer waking up from sleep mode is a USB device connected to it. In most cases, such devices are the mouse and keyboard, which, when power is lost, try to restore it by sending a request to the motherboard, and it wakes up from the received signal and starts the operating system.
To determine which USB device wakes up the system and prevent it from waking the computer from sleep mode, you need to do the following:
- Go to the “Control Panel” and go to the “Administration” item;
- In the list of available utilities, double-click with the left button on “Computer Management”;
- A program will open that allows you to perform a lot of actions, including viewing a report on your computer’s operation. By viewing the report, you can identify the USB device that is waking up the computer. The report is located along the path: computer management - utilities - event viewing - windows logs
- Having reached the required point, go to the list of reports on system operation;
- It will take some time to load this item. Then a list of tasks recorded in the log will be displayed. In it you need to find a task whose source is designated “Power-TroubleShooter”; below in the explanation you can see that information is recorded when the system exits the state of reduced energy consumption. To determine which device woke up the computer from sleep mode, double-click on the report with the left mouse button;
- A detailed report will open, where in the “Output Source” column the device responsible for the spontaneous awakening of the PC will be indicated. Please note: If you cannot find information about the USB device error, but there are errors with code 137 in the list of reports, you can open detailed information about them and see the error: “The system firmware modified the processor memory type range registers (MTRR) when entering sleep mode (S5). This could slow down the reopening." She says that to prevent the computer from waking up spontaneously, you need to update the motherboard BIOS.
Having identified the USB device that is causing the computer to not go into sleep mode, you can proceed to fix the problem by:
- Right-click on “Start” and select “Device Manager”;
- In the list of available devices, expand “USB Controllers”.
- Next, go to the properties of the USB that is causing the computer to spontaneously exit sleep mode. In the properties on the “Power Management” tab, uncheck all the checkboxes. Please note: If the USB devices are not identified by names in the list, you can disable the checkboxes for all in the “Power Management” tab to definitely get rid of the problem.
- When USB devices stop accessing power in sleep mode, you should also uncheck the wake-up boxes in the mouse and keyboard power management.
After completing the settings described above, you can check whether the error that caused the computer to spontaneously exit sleep mode has been resolved.
BIOS Settings
It was already noted above that it may be necessary to update the BIOS if, due to its incorrect operation, the computer wakes up from sleep mode spontaneously. However, this is not the only option when the BIOS is the culprit of the problem. Most BIOS versions have a "Wake on LAN" option. It is necessary so that the system administrator, who is on the same network as the computer, has the ability to wake it up from sleep mode when necessary. If this option does not work correctly, and it is not required on the computer, it is better to disable it so that the PC does not wake up from sleep mode on its own.
To disable the setting, you need to go into the BIOS (by pressing Del or F2 while the computer starts). Next, you need to find the “Wake on LAN” item and set it to the “Disable” state.
Please note: Depending on the BIOS version, the name of the item may vary. You should look for it in the Power section.
(62 votes, average: 5.00 out of 5)
OkeyGeek.ru
All about sleep patterns
As already mentioned, sleep mode is needed to save energy consumed by the device. This function is especially useful on laptops that can run on batteries, which in turn are limited in size. On computers, sleep mode is not so popular. But if you manage to get up and sit down at the computer several dozen times during the day, then putting it into sleep mode will be much more convenient than turning it off and much more economical than leaving it running all day.
But when sleep mode can interfere, it is while downloading a movie, game or program. At this point, the user has to leave his PC unattended for a while, and it goes into sleep mode.
The automatic sleep function is available on all versions of Windows. The computer goes to sleep after fifteen minutes of inactivity if it is connected to the network or after five if it is not connected.