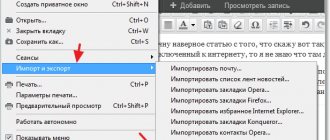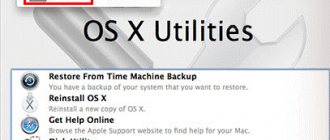Using external hard drives and USB drives
The most common option for storing and transferring data is a USB drive. Just a few years ago, a flash drive had a relatively small amount of memory and was very expensive. Today everyone can afford to buy a flash drive. Modern digital media production technologies make it possible to provide large volumes of information backup.
Portable hard drives are also popular. They connect to the computer using a wired or wireless connection. The memory capacity of such media can reach several terabytes.
The advantage of backup storage on external media is the ability to quickly delete or update files, and the service life of the devices is quite long. To ensure reliable data storage, you can pack files into one archive, which will be password protected.
Windows license key
Let's start with, perhaps, the most expensive and most difficult - finding a license key for the operating system . Regardless of whether you subsequently want to install the same currently installed OS or want to install a different one, we strongly recommend that you save absolutely all the keys that are currently available in order to get rid of many problems later. To learn how to do this, read the article “How to find a Windows key.” After this, make sure that you have the key for the OS you want to switch to. If possible, if you are reinstalling the OS not for yourself, but for a friend or client, it is advisable to purchase a key after reinstalling the OS (suddenly your friend or client changes his mind. Or suddenly, for technical reasons, you cannot install, and purchasing the key will cost you money! Therefore, think through everything in advance and discuss it with the customer).
CD, DVD and Blue-ray discs
Until recently, this method of storing data was the most common. The discs are easy to work with and easy to store. The disadvantage is the relatively small volume of the disk itself. To store good quality photos and videos, you may need several disks. There is also no point in hoping that recorded discs will store information forever. Disks are sensitive to many external factors (sunlight, moisture, dust), not to mention the high probability of physical damage. Therefore, such media are gradually becoming a thing of the past, giving way to more progressive options.
Complete OS reinstallation or update
Windows OS can be installed in two ways: clean installation and system file update . When updating files (this method is possible if the operating system is exactly the same as the one installed or the installation is performed from the same disk as the first OS), the disk structure and files can be restored with a very high probability.
In the case of a clean installation, the system is installed on a formatted disk, which is immediately overwritten with new files. This process significantly reduces the ability to recover files. In addition, a clean installation may be accompanied by the division of volumes, a change in the bitness of the operating system, and other factors that literally “overwrite” traces of deleted important files.
Backup in cloud storages
Cloud storage is the most modern way to save important files. This storage looks like a regular folder into which the necessary data is transferred. The work is carried out online, data synchronization occurs after each file change. Cloud storage is very convenient because information can be accessed anywhere there is Internet access. All you have to do is log in and you can start working. The disadvantage of this storage method is the relatively small volume offered for free use. The most common cloud services are Google Drive, Yandex.Disk, Dropbox.
Data recovery using specialized software
To recover data after reinstalling Windows and formatting the hard drive, you should use specialized data recovery programs.
The need to use third-party software arises due to the fact that after formatting, the file table with information about the location of the files changes and they can no longer be returned using standard means.
One such program is RS Partition Recovery , which uses special algorithms that allow for a deep analysis of the surface of the hard drive, while finding the remaining parts of the previous file system.
This information is displayed in the corresponding program window, which allows the user to enter deleted sections and restore information using the usual method.
You can find out detailed recovery instructions, capabilities and features of RS Partition Recovery on the official page of the program.
Acronis True Image
A fairly effective way to back up a large amount of data. The program allows you to backup an entire disk or individual folders. You can set up automatic creation or updating of copies on a schedule, specifying local or network storage. Restoring files from a copy is done in a couple of mouse clicks. We highly recommend this program for Windows backup and recovery. By making a backup copy immediately after installation, you can “roll back” to it if necessary, saving a lot of time and effort.
Ways to reinstall Windows without losing data
There are several options for reinstalling Windows while saving data:
- Restoring the computer's state to a specific date. The system automatically creates specific restore points (dates) to which you can return your computer to. In this case, only data that appeared after the restore point will not be saved;
- reinstallation of the system leaving the accumulated data. This method will remove all programs that are not included with Windows, but all created documents, audio and video files, photos, etc. will remain on the computer;
- updating the system using a specialized installation program, which will need to be downloaded from the developer’s official website.
- reinstalling Windows from a third-party storage device (flash card or disk). You must first create a boot device using a special program and then update the system while saving data and programs;
- using a Windows image. This method allows you to install the system without using boot programs. When following a sequence of steps in the installation program, at one stage you must specify what information should be saved.
Reinstalling the system using a flash drive
How to reinstall Windows 10 without losing data
First you need to prepare the device itself. To do this, you will need a USB drive on which the system boot files will be stored, and a special program for creating and recording them. You can find such an application on the Internet. After this, you will need to connect the device to the computer and run the installation program.
Important! When starting, you should specify that the system should boot from a USB drive, and not from the standard computer directory located on the hard drive.
During the reinstallation process, at one stage the program will ask you to select a type: update (in this case, all files and applications will be saved) or installation of selective system elements (this option is recommended only for experienced users).
Recovery from a flash drive
Using the recovery disc
One of the effective ways to reinstall Windows without losing data is to use the disk from which it was originally installed.
Note! The recovery disk must be original (exactly the one that was issued when purchasing the operating system). In addition, you will need all the keys and passwords that were transferred with the disk. If these conditions are not met, there is a risk that the system will not be reinstalled or all data will be deleted.
The procedure looks like this:
- You must insert the disc into the device to read it.
- When starting the program, select Windows installation directly. You should not choose recovery. It can also reinstall the system while preserving all data, but this will require special knowledge to enter specific commands.
- Next, the user will be asked to read the license agreement.
- After reading the document, a window will appear indicating that the system is already installed on the computer and offers to restore it. We have to agree.
The Windows recovery procedure will start automatically. In its course and duration it will not differ from the usual installation of the system. You will also need to enter the key, select the time zone, etc. Upon completion of the reinstallation, all drivers, programs and documents will be saved.
Formatting a hard drive when reinstalling Windows
This system update option is recommended if there are problems with drive C, or if the computer stops turning on. You need to install the boot disk into the reading device and run the installation program, then follow the instructions that appear on the screen:
- Select the language to work with, time zone and other necessary system settings.
- Read the license agreement and accept it.
- When prompted to select an installation type, you must indicate next to Custom.
- The program will ask you to specify the drive on which Windows will be installed. It is recommended to indicate the one on which it is currently located. This will save all data that is located on other drives.
- The boot application will prompt you to format the specified disk; the user must confirm this action.
- After completing the formatting process, you will need to finish with the system settings: specify the computer name, set up an account, etc.
Important! Before formatting, it is recommended that you back up the necessary data and place it on a drive that will not be formatted. To do this, in the control panel, go to the section with archiving and recovery settings, perform the procedures required by the program, selecting the necessary files.
Formatting your hard drive
Preparation
Before you learn how to reinstall Windows 7 on your computer, you need to understand the installation types to prepare your computer for this process.
You can completely reinstall the OS. In this case, all information from the hard drive will be deleted: this means not only personal data, but also programs with drivers and system documents stored on drive C.
There is an option to update the system. In this case, only system files will be replaced. That is, all the information that is stored on the system drive C. That is why many recommend not writing any personal data to it.
It must be said right away that updating the system rarely gives the desired result. Many people try to reinstall Windows 7 completely. To do this, you need to save all important files. How is this usually done?
It is best to buy yourself an external drive, which would then become temporary storage. You can transfer all important files to it: usually users save photos and work documents. Everything else can usually be downloaded from the Internet.
Preparing the Disk
If you need to figure out how to reinstall Windows 7 from a disk, you will have to burn the image to media yourself. Of course, if you have a licensed version of the system, then you can skip this step and start with the installation.
But many people want to burn installation files to disk. To do this, you need to download the ISO image. Afterwards it will be enough to download the UltraISO program. It will help you write a system image to a disk or flash drive.
After starting the program, you need to go to the “Tools” tab, and then click on the “Burn CD image” line. If you simply drag and drop a file, you will not record its contents. Next, you will need to select the OS image that you downloaded from the Internet.
Final stage: setup
After working with the partitions, you need to click on “Next” and wait for the installation process to complete. It is described here in stages, so it will be easy to follow. If you have an average system, the reinstallation will take about 15-20 minutes.
After this, the computer will reboot on its own. It is important to remove the disk or flash drive at this point so that the installation does not start over.
When the computer boots, the user will be prompted to enter a username and password. It is not necessary to encrypt the system. The next step is to activate the OS version. If you have a license key, you will need to enter it in the appropriate line.
You can check the box below: when you connect to the Internet, the system activates itself. Or you can use an activator. Then you need to accept the recommended system settings.
Start installation
If you have saved all the data, prepared a flash drive, disk or HDD (hard drive), you can figure out how to reinstall Windows 7. On a laptop or computer, the reinstallation process is no different. The only thing: if you are using a disk, the system will ask you to click on any button, if you are using a flash drive, the download will start automatically.
It is important to understand that the process, although it does not take much time, especially if the PC is powerful, still has many stages. Therefore, you need to carefully read and understand what you need to choose.
What version of Windows 10 will I get after upgrading?
While Windows 10 will be available in a total of seven editions, there will actually be only two desktop versions of the system available to end users: Windows 10 Home and Windows 10 Professional. As with previous versions of Windows, the Enterprise edition is only suitable for medium to large businesses.
If you upgrade from Windows 7 Starter, Home Basic or Home Premium, you will receive the Home edition of Windows 10 as part of the free upgrade. Likewise, users of Professional and Enterprise editions of Windows 7 will be upgraded to Windows 10 Pro.
Windows 8 users are detailed in the table below. It is worth noting that users who want to upgrade from a home build of Windows 10 to a professional build can purchase a gp upgrade license.
We also note that Windows 7 users need to download and install Service Pack 1 using Update Center before upgrading. Likewise, you need to install all available updates to prepare your PC for Windows 8.1.
Let us remind you that it supports all the functions of the Home edition, but also additional options that are in demand in small businesses. It will allow you to effectively manage devices and applications, improve the protection of important information, speed up remote and mobile work, and use cloud technologies. Among other things, Windows 10 Pro will offer Choose Your Own Device (CYOD) and Windows Update for Business.
Upgrade via Update Center
The Update Center is needed to timely improve the system, download new patches, additions and updates. Updates are also useful for virus protection. Most often, the center is configured to automatically connect to the Microsoft center. As a rule, users will disable this option, but now we need it on the contrary.
Who doesn’t know, launch the search bar of the Start menu or tray.
But before you start the installation process of 10, make sure that you have Windows 7 or 8.1 installed, and SP1.
Operating systems prior to Windows 7 will not work.
By going to the “Update Center”, find the inscription “Search for updates” in the left corner. Select this option and wait until the scan finishes. The computer will scan for new files for your computer. The user will also be asked to check whether the computer supports installation of the Windows 10 operating system. Be sure to pass this test.
If the result is positive, click on the “Let’s get started” link.
Then we accept the terms of use of the new operating system. During the installation of Windows 10, there comes the only time when the user agreement is worth reading. After all, Microsoft will collect a lot of your data through Windows 10: logins, passwords, your computer’s hardware data, a list of installed programs, location, correspondence history, movement history, etc.
Preparing a flash drive
How to reinstall Windows 7 from a flash drive? If your computer does not have a disk drive, or it is more convenient for you to use this particular drive, then you will have to figure out how to prepare it.
The above-mentioned UltraISO program is suitable for installation. Before you start, you need to install a flash drive into your computer (a drive with a capacity of 4 GB or more is suitable). Then you need to find the file image and open it. Then you need to find the “Boot” item.
You will need to select a recording method in the program. It is recommended to use USB-HDD. In the “Image file” line you need to specify the address to the installation file.
The option with a flash drive is perfect. But recording the image is not the last step. You need to go to BIOS. For each system you will have to select your own combination. Typically these are the F1, F3, F10, F12 or Esc buttons.
After loading this menu, you need to select the name of the flash drive in the First Boot Device item. After this, during a reboot, the installation of the system will begin automatically.