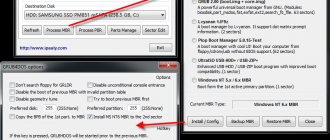Wine is special software that allows you to run applications created for Windows on UNIX-like systems, including Linux. I think, if not all, then many have heard about Wine. I also want to graphomaniacally on this topic. Many articles about Wine say that you need to press the pimp, pull the squiggle, and then the program (enter the name) will work. I would like to leave this aside and talk about Wine in general, what subtleties there are, and how to use it in general. At least that's what I was missing at first.
Many distributions have Wine installed out of the box - just double-click on the file with the .exe extension, and it will most likely work. If this was not enough, then let's dive into the details.
Where can I get Wine and which version should I choose?
This is also an important question. I have a separate article dedicated to choosing the Wine version. In short, there are three versions of Wine available at any time: Stable - a stable, proven version. Beta - beta version, test. Development release - release for developers. Most distributions have a Stable version pre-installed, currently Wine 1.6.2. The beta version, at the time of writing, is 1.7.55, and these are two big differences. Wine is now developing very quickly, recently there was a major optimization of the code of the entire project. Therefore, in general, and especially if you are going to install games, I recommend going here: https://www.winehq.org/download/ and getting your hands on the beta version.
conclusions
Now you know how to run exe on Linux. Don't neglect installation simplification tools like PlayOnLinux. They save your time a lot, as they have ready-made profiles for many programs. Experiment and let your programs run without errors!
Related posts:
- Installing Crossover on Ubuntu
July 11, 2015
- Installing SlovoEb on Linux
May 25, 2016
- Installing Wine Linux Mint
February 27, 2018
- Installing WoT on Linux
March 22, 2018
What works under Wine?
Before trying to run something, it is advisable to go to the Wine website, to the AppDB section (https://appdb.winehq.org/) and search the database for the program of interest. Here you will immediately find out whether the program of interest works under Wine, if it works, then how, and if you need to dance with a tambourine, then what kind. If we talk about the situation in general, then many programs work under Wine (and without any “dances”), however, there are some that work, but not very well (I, for example, wrote about Microsoft Office under Wine) or do not work at all .
Lesson #32. Running Windows programs on Linux
No matter how great the variety of programs for Linux is, it is still not always possible to find analogues of familiar applications, and even those that are found do not always have absolutely similar capabilities.
In this regard, a completely logical question arises: is it possible to run a Windows application on Linux?
The answer is YES! And there are two options...
Firstly, you can install a virtualization environment, or, in simple terms, create a virtual machine with Windows and work with programs from it. The well-known Virtual Box is suitable for this.
And secondly, you can use a tool specially designed for such cases, namely the Wine program.
Both options have their pros and cons. For example, Windows applications are guaranteed to run on a virtual machine, but the virtual machine significantly takes over the computer’s resources; in addition, we will need to install Windows, which means that piracy issues arise again. Well, working with documents on a virtual machine creates certain inconveniences, because in order to open, say, an Excel spreadsheet, you will need to transfer it to the virtual machine, which you must first launch and open the Excel program in it.
At the same time, Wine is not an emulator, which means it does not waste excessive computer resources, which undoubtedly has a better effect on performance.
In addition, Wine does not require Windows and all Windows and Linux applications run the same, like all standard Linux programs.
But there is also a minus - not all applications can be launched and not all of them will work as expected.
The fact is that a number of programs are based on some features of Windows that are not taken into account in Wine. You can only determine whether a program will work in Wine or not by trial and error, or by searching for information on the topic in advance on thematic forums on the Internet.
Quite often, to run a particular program, you have to, as they say, jump around the computer with a tambourine :) Still, Wine is not yet perfect at all and is far from stable operation. But do not forget that the project is constantly evolving and it is quite possible that more opportunities will appear in the next updates.
There are also a lot of add-ons for Wine, that is, additional programs that are based on Wine and allow you to run, for example, games or specific Windows applications.
Let's take a closer look at Wine, since this option for working with Windows programs seems to me the simplest. But still, I would like to emphasize once again that using Wine does not in any way guarantee the functionality of all Windows-based programs.
You can install Wine either through the Program Manager or through the Terminal. In principle, I already have this program on my computer, since I installed it during the last video, although it was not the latest version. Therefore, I’ll go straight to demonstrating how to work with it.
Unfortunately, there is no clear universal algorithm and in most cases you need to use not pure Wine, but various add-ons, that is, programs based on Wine and solving the problem of launching Windows applications.
I will demonstrate two options for installing Windows applications. I have a distribution kit of the Microsoft Office 2010 office suite and the GoldenSection Notes program. The installation process of these programs is different and let's start with GoldenSection Notes.
This is a fairly simple program that does not require any additional Windows features, so I will install it directly in Wine.
Linux by default does not understand files with the EXE extension, that is, standard Windows executable files. But after installing Wine, the situation changed and I launch the installation file with a standard double-click of the left mouse button. If the file does not run, we will do it through the context menu.
The process of installing any Windows application in Wine is no different from the standard process in Windows.
After installation, the program is ready to work. Additional items have appeared in the main menu that allow you to run or delete the program. Here we can also see virtual drive C, on which the application was installed.
So, this was the simplest method, which, unfortunately, cannot always be used and is mainly suitable for very simple programs.
To install Microsoft Office 2010, we need an add-on for Wine called PlayOnLinux. In fact, you don’t even need Wine itself, since it will be downloaded during installation. In addition, all the necessary add-ons will be downloaded, so a constant Internet connection will be required. PlayOnLinux can be installed through the Program Manager.
We go to the Program Manager and look for PlayOnLinux, then install it in the standard way.
After installation, go to the main menu and launch PlayOnLinux.
I will not describe in detail the process of working with PlayOnLinux, since there are quite a lot of nuances and what can be shown in a video in a couple of minutes, in text form will turn into a multi-page instruction with many screenshots. Therefore, I suggest watching the video that is at the top of this note.
So, to summarize, I will say that since each Windows program is individual and there is no ready-made algorithm for launching all applications without exception, then if difficulties arise, you should contact thematic forums.
There is a large community around the program itself - //winehq.org
There is also a wiki site - wiki.winehq.org, which has a lot of useful information.
In general, I can say one thing - Linux teaches you to be independent much more than Windows. The variety of both possibilities and potential problems is too wide, and at the same time, the circle of Linux users is still insignificant, which means you need to look for help yourself via the Internet. I would even highlight this feature as a plus, because in my understanding, a user becomes confident only at the moment when he becomes able to independently answer the questions that arise when working on a computer, using the same computer :)
How do games work?
The situation with games is generally similar - that is, some work, some don’t. Detailed information can be found in the same AppDB.
There are, however, two more important points here.
Let's start with the fact that in many games you can only use DirectX 9. Work on support for versions 10 and 11 is in full swing, but they do not work in all games yet, in some places they are incorrect, in some places they are slower than DX9. However, the fact that at the time of writing this article, in December 2015, nothing worked at all under DX10 and 11, and at the time of making this change in March 2018, a lot was already working - inspires optimism.
The second cornerstone is performance. The tests I conducted (this one, this one, and in general - follow the section about Wine) showed that games using OpenGL practically do not lose in performance (when compared with Windows), but with DirectX everything is not so rosy, and in comparison with windows it drops - using the Unigine Valley 2013 benchmark I used as an example - by more than 10% in DirectX 9.
Simplified exe installation on Linux
The option we discussed above is too complicated and not very suitable for beginners. Various software solutions such as PlayOnLinux or CrossOver were invented specifically for such situations. These are shells over wine that already know which libraries need to be installed for a particular program. You simply select the program, select the installer, and then the program will do everything for you.
The Crossover utility supports many programs and they work quite well, but the only disadvantage of this program is that it is paid. PlayOnLinux is free, but supports much fewer programs.
How to install a program under Wine and where will it be installed?
Programs are installed, often in the same way as under Windows - we launch the installer, click “next, next...”, no tricks. Well, what if there are some subtleties? How to install this particular program? Remember the recommendation to visit AppDB a few paragraphs above? That's right, if there are any nuances, they are most likely described there.
Let's return to installing programs. If for some reason Wine was not integrated into the context menu and was not associated with exe files, open a terminal in the folder with the desired file and execute:
wine filename.exe
If you just need to run a file, we do the same. If the program installer is launched with a file with the .msi extension, use the command:
wine msiexec /i filename.msi
The programs are installed in your home directory, in the .wine folder (hidden folder).
After installation, program shortcuts are usually created automatically. If anything, you can launch programs with the already known command:
wine /path/to-file/program.exe
The only subtlety in this process that I would like to talk about is the Wine prefixes. Different programs may require different additional components, different Wine settings, etc. That's what Wine prefixes are for. By using a different prefix for each program, you can provide them with an individual environment. To enable this feature, run the command:
WINEPREFIX=~/.wine_example/ winecfg
Where example, for example, is the name of the program that will “live” in this prefix.
A new prefix will be created and the Wine control panel will open. Here you can configure something, you can simply close it.
We execute all further commands by adding:
WINEPREFIX=~/.wine_example/
For example, when launching the installer of the desired program, enter:
WINEPREFIX=~/.wine_example/ wine filename.exe
Accordingly, the program will be installed in the .wine_example folder, and not in just .wine. And you can also delete it “with all its giblets” much easier by simply “nailing” the .wine_example folder.
To launch a program that is installed in this way, you must, accordingly, use the command:
WINEPREFIX=~/.wine_example/ wine /path/to-file/program.exe
Installing and running a Windows application on Linux
Now let me show you how to install and run a Windows application on the Linux operating system, as an example I will take the Notepad++ program, which was developed for Windows, i.e. There is currently no version for Linux for this program.
Step 1 – Install Wine
First you need to install the Wine program. You can see an example of installing Wine in the material – Installing Wine in Linux Mint. In this article, I described in detail and showed how to install Wine in the Linux Mint distribution.
After you have installed Wine, you do not need to install Wine again to install another program.
Step 2 – Download the program installation file
The next thing to do is, of course, download the installation distribution of the program, in our case Notepad++, i.e. just like in Windows, you need to download exactly the same installation file that you would use if you installed the program on Windows.
Step 3 – Installing the program
Once you have installed Wine, you can run exe files just like in Windows.
Thus, to start installing the program, we simply double-click on the downloaded file.
Then the Wine program will ask you to download and install the packages necessary for correct operation (if they are not present in the system). Click “Install” and wait for the installation process of these packages to complete.
After which the installation of the program will start, in our case the installation of Notepad++, and this process will be no different from the installation in Windows, because it is the same installer.
You can take a more detailed look at the Notepad++ installation process in the material – Installing Notepad++ in Linux Mint
Step 4 – Launch the program
After installation is complete, the program shortcut will appear in the menu, as well as on the desktop if you checked the appropriate box during the installation process.
To launch the program, simply click on the shortcut.
As you can see, in our case there were no problems installing the program on Linux, but this is not always the case, because installing Windows applications on Linux, as I already said, is an individual and unpredictable matter, and in most cases various errors will appear.
And even then, when the installation is successful, no one guarantees that the application will work correctly, i.e. just like in Windows.
About additional components
It is not uncommon for a program to require some components (for example, .net or msxml), DLLs, etc. for normal operation.
We transfer DLLs from Windows or, if there are no “windows” at hand, we look for them on the network. Then we put it in the folder .wine/drive_c/windows/system32/. Then select this DLL in the Wine control panel (winecfg, “Libraries” tab).
Option three - turn to Winetricks for help. This is a special set of scripts that will help you quickly install various libraries, components and fonts (do not forget to select the desired prefix at the beginning if you have already created several of them).
You can get this happiness and read the instructions here: https://wiki.winehq.org/winetricks_ru
Regarding installation, I’ll just clarify that in many popular distributions Winetricks can be installed from repositories.
To run Winetricks for the default prefix, just run the command:
winetricks—gui
If you managed to create various prefixes, then use the command:
WINEPREFIX=~/.wine_example/ winericks —gui
Installing missing libraries (Winetricks utility)
Very often, programs require additional components (libraries, fonts) that are not included in Wine. You can install them yourself, but this can be a very labor-intensive process since you will have to find and install each component manually.
To automatically search and install libraries, a special auxiliary utility, Winetricks, was created.
Winetricks is a graphical utility that can automatically download and install the necessary components. Also, Winetricks supports automatic downloading and installation of some games and programs (some require the original disk).
Winetricks supports the installation of over a hundred different components. Among them are .Net Framework, Mono, DirectX, DivX and XviD codecs, Windows fonts and many others.
You need to understand that Winetricks is not a cure-all solution and you may always need components that Winetricks does not support.
When you launch it for the first time, Winetricks will prompt you to install some of the commonly used components.
Is there any program that will do all of the above for me?
There are, and there are two of them. Let's start with PlayOnLinux - https://www.playonlinux.com/ru/. This program contains a large number of scripts for installing various applications under Wine. Sometimes you need a distribution kit, in some cases PlayOnLinux will download it itself, and also create a separate prefix with the necessary Wine settings, download and install all the necessary components, etc. In the list of programs for “general educational purposes” there are also those that do not work. They are highlighted in red. The interface of PlayOnLinux is simple and in Russian.
The second option is the paid and fairly well-known solution CrossoOver (https://www.codeweavers.com/). Positioned as a commercial version of Wine. The product, on the one hand, is aimed at running office applications. On the other hand, just like PlayOnLinux, there are scripts for installing a large number of other applications, including games. Personally, I somehow didn’t really understand the “trick” of this program. It is not cheap, and besides, we are not talking about a “once and for all” purchase, but about a subscription: 12 months - $40. At the same time, having used the test version (you can do this too, if you wish), I saw that the programs I was interested in (in particular Microsoft Office, as well as some other little things) worked no better than under “simple” Wine , and did not buy CrossOver. I can’t help but notice that the new, 15th, version of CrossOver is approaching, in which we are promised a lot of new things - for example, a working Office 2013. How it will work is, of course, a big question. But in the meantime.
Overview of Wine, Winetricks and PlayOnLinux tools
So, if you still have the urgent task of running a Windows program on Linux, then there is a special program called Wine.
Wine is an alternative implementation of the Windows API.
In other words, Wine creates the conditions for running Windows programs on Linux. At the same time, Wine is not an emulator, i.e. this is not a virtual machine, it does not emulate hardware, it does not emulate an operating system, as I already noted, it is an alternative implementation of the Windows API, which allows you to run Windows programs on Linux.
But as I already noted, program compatibility is not complete, not all programs are supported, and those that are supported may not work correctly. At the same time, most popular programs work very well in Wine; for example, you can even run Microsoft Office.
To simplify the installation and launch of Windows programs on Linux, developers have also come up with special auxiliary tools that simplify all this work.
Such tools include the Winetricks script.
Winetricks is a script for downloading and installing various common libraries needed to run some programs in Wine. Winetricks automatically creates the correct settings for programs and downloads the components required for their operation.
Winetricks is a script to make working with Wine easier.
Another tool to simplify the installation of Windows applications in Wine is the PlayOnLinux program. It was created to automate the installation of programs and games created for Windows on Linux, i.e. it can automatically download and install some programs (games). Also, PlayOnLinux, if necessary, can download a special version of Wine along with settings for a specific program, and even apply some fixes to the program in order to achieve more stable operation.
PlayOnLinux is a graphical program, an add-on for Wine, that simplifies the installation and use of programs and games on Linux that were developed for Windows.
In fact, PlayOnLinux is something like a program manager with a graphical interface, which by default displays programs that can be installed, i.e. You simply select the program and start the installation. And thus, in essence, if the program is in the PlayOnLinux list, then you can install it and run it on Linux by following just a few simple steps of the wizard.
However, working with PlayOnLinux and, in particular, with Wine is unpredictable, in other words, there is no standard script for installing programs; during the installation of any program, various errors can (and probably will) appear, for example, the absence of a package or something else. something.
Therefore, installing Windows applications on Linux is an individual matter, and you can’t rely on a standard installation method. It’s better to generally use applications on the platform for which they were developed, i.e. Windows applications on Windows, and Linux programs on Linux.
But, as they say, if you are not looking for easy ways, you can install Wine or PlayOnLinux, and try installing various Windows applications.
What's the result?
But in the end everything is simple: - have the latest version of Wine; — if you have any difficulties with any program, don’t be lazy to visit AppDB and just read the forums. For example, on the forums of many MMOs there are special topics about running them under Wine; — additional components, if needed, install using Winetricks; — install particularly “heavy” software using a special prefix.
By the way, about additional components. Many people try to install DirectX under Wine, in most cases this is completely unnecessary. If the game complains about the absence of a specific library, just install it through Winetricks.
In general, use Wine carefully. There is no point in switching to Linux just to try to run all your usual programs under Wine.
Firstly, there is a lot of good native software in Linux, just search harder and you will definitely find what you are looking for. For example, I have already described several programs that I selected to replace the ones I used in the “windows”.
Secondly, “Wine” brings with it not only applications for Windows, but also various problems inherent in this platform. For example viruses. And given the fact that applications running under Wine have access to your home directory... Some, as far as I know, even install antiviruses under Wine. But this, it seems to me, is completely overkill.
You just need to be careful and not install everything. I run two games under Wine, and also, from time to time, the 7-zip archiver - I can’t find an analogue for Linux that suits me completely.
In contrast to the warnings, I would like to say that the very presence of software like Wine opens up many opportunities, especially if we take into account the fact that Wine has been improving literally before our eyes lately.
Running exe programs on Linux using wine
First of all, you need to look at the program page on the website appdb.winehq.com. There is a search here so you can try to search for the program you need. For example, I want to install the fairly popular Notepad++ program. First you need to see if it is supported by Wine. There is a search for this on the site:
The program's page includes the version of Wine it was tested with, the version of the program being tested, and the rating. The rating can be Platinum, Gold, Silver or lower, it depends on how well the program works:
As you can see, the program was tested with wine 5.0 and worked quite well. In addition, the page has a link to download the program, since it is free. If difficulties arise when starting a program, then the winehq page usually tells you what needs to be done to get the program to run.
If you need to run a program that is fully supported by Wine, such as Explorer or Notepad, all you need to do is:
$ wine /address/file/program.exe
For example, for the Notepad++ program you need to run:
wine ~/Downloads/npp/notepad++.exe
Here I am using the portable version, which must be downloaded and unpacked before doing this. As you can see, the program works completely:
But as I already said, we will have to run few such programs, most of them will require functionality that is not yet implemented in wine. Then we will have to replace the Wine libraries with the original Windows libraries.
Of course, there are wrappers for Wine that automate this process, for example Crossover, PlayOnLinux, Lutris and others. But we will consider the manual option.
To install Windows components in wine, there is a special tool - winetricks. It is better to install it from the program website, so the version will be newer:
wget https://raw.githubusercontent.com/Winetricks/winetricks/master/src/winetricks chmod +x winetricks
To install the required component, just pass the name of this component:
$ winetricks component_name
The installation of components is more or less clear, but how do you find out which components are needed? Most likely, they have already tried to install your program and other users have found a solution to the problem. Therefore, use Google search to find ways to install the program. The website appdb.winehq.org will also be very useful.
Let's look at an example. Search for appdb.winehq.com for Internet Explorer 8, this is the latest version of the program that can be installed on Linux. As you can see, there is bronze here, which means the program is supported:
Its page reports that the program works, but for it to work you need to install the msxml and urlmon :
winetricks msxml6 urlmon
After installing these packages, the program must add a key to the registry, which is described on the winehq page. After this, the installer will start and install the program.
wine ~/Downloads/iexplorer.exe
After installation, you can run it:
It doesn't look very good, but it works. You don’t have to look for instructions only on winehq; these can be various forums, blogs, and so on.
The question remains, what to do if there are no instructions, minimal information, but the program needs to work. We can analyze Wine's output when we run the program. Moreover, we will not be interested in all messages from the program log, but only the latest ones, exactly what caused the error. For example, if the program outputs:
fixme:richedit:ITextRange_fnEndOf (0xa04410)->(6 0 (nil)): stub fixme:richedit:ITextRange_fnEndOf (0xa04410)->(6 0 (nil)): stub fixme:richedit:ITextRange_fnEndOf (0xa04410)->(6 0 (nil)): stub
It remains to understand what richedit is, and Microsoft TechNet kindly informs us that this is their API and it consists of Riched32.dll, this is the latest version, but before it was riched20.dll, do you already understand what libraries are needed?
They can be installed using winetricks, but this is not necessary, you can do it manually. Download the libraries, it won't be difficult to find them using Google. Just look for the version for Windows XP.
We copy the library to our prefix, to the system32 folder:
cp ~/Downloads/riched32.dll ~/program/drive_c/windows/system32/
cp ~/Downloads/riched20.dll ~/program/drive_c/windows/system32/
For 64-bit libraries, the syswow64 folder is used, and since we specified a 32-bit architecture, we need to use the appropriate libraries. Then run winecfg and on the libraries tab, in the new library replacement field type *riched32 , then add *riched20 and add again:
That's it, now you can try to run the program. If the program crashes again with an error, look further in the logs and look for the libraries that it is missing.
This way you can replace many Wine libraries. You can run almost any program that was written several years ago and does not require any new technologies. It is enough just to replace the necessary libraries. You can not only use winetricks or copy libraries from the Internet, but also take them directly from Windows. You definitely shouldn't replace gdi32.dll, kernel32.dll, and user32.dll - these libraries implement Windows kernel functions at the lowest level, and replacing them will only break Wine. There are probably other libraries that cannot be replaced, but this can only be determined through experimentation.
Can't find an adequate replacement for a specific Windows application on Linux? The best solution to this problem is to dual boot during the Linux installation process. In this case, you can always boot Windows to work with the required application. You can also use the VirtualBox virtual machine manager to install Windows within a virtual machine running Linux.
But there is a third solution that cannot be recommended for novice users: you can install a Windows emulator on Linux Mint, Ubuntu and Fedora. Wine is a sophisticated application that allows you to run many (but not all) Windows applications on Linux. At its core, it is a small technological miracle.
However, this technological miracle has one serious drawback: thanks to Wine, Linux can run not only useful Windows applications, but also some malicious programs developed specifically for Windows.
System security issues
Although all Windows malware will not be able to access your system files (Wine runs as a normal user, not root), it can access all files in your home directory. And this directory usually stores documents, music, photographs, and so on. Of course, this is a serious security issue.
For this reason, I do not recommend Wine to beginner users. I believe that it is better not to get carried away with installing emulators if you are concerned about the security of your system, and I myself do not install them unless there is a good reason. To test builds of my programs for Windows, I use Windows 7 in the VirtualBox virtual machine (more on this later).
It is almost impossible to protect Wine additionally
Still want to use Wine? In this case, you should remember that the files in your home directory will be subject to theoretical dangers that cannot be reduced to zero. Even if you change the default Wine directory and limit the number of available "drives", files in your home directory will not be completely protected.
Wine allows Windows malware to corrupt any files in your home directory without your knowledge. This statement is also true when using graphical shells for Wine such as CrossOver and PlayOnLinux.
What else can you do if you need to use Windows applications?
Do you need to use some Windows applications and don't want to use Wine? In this case, you can either dual-boot your computer to boot Windows when needed, or install a free, licensed version of Windows 7 in a VirtualBox virtual machine on Linux.
Installing Wine with the PlayOnLinux graphical shell
If you decide to install the Wine emulator, you can install a simple PlayOnLinux graphical shell along with it. To do this, open a terminal window and enter the following command into it:
Linux Mint/Ubuntu:
sudo apt-get install playonlinux
Fedora:
sudo dnf install playonlinux
After finishing entering the command, press the Enter . When prompted for a password, you will be asked to enter your password. Your password characters will not be displayed in any way, not even with dots, and that's okay. After entering the password, press the Enter .
PlayOnLinux: Installing a Supported Application
A. After the installation process is completed, you should launch the PlayOnLinux application and wait for the process of updating its metadata to complete (the progress of the process is indicated by an indicator in the status bar at the bottom of the application window).
B. Now you can select the application to install. To do this, click on the “Install” on the toolbar of the main application window. As a result, a window will open with a list of supported applications divided into categories, with which you can select the application you are interested in.
C. To install a supported application, simply select it, click the “Install” and answer the questions of the installation wizard. PlayOnLinux will automatically download the version of Wine suitable for running the application and prepare the working environment. The installation process may take some time.
D. After successfully installing the application, select the application from the list in the main PlayOnLinux window and click on the “Launch” on the toolbar.
E. As a result, the application should start and function correctly.
PlayOnLinux: Installing an unsupported application
A. If, after launching PlayOnLinux, you cannot find the application you need in the list of supported applications, you can install this application manually by clicking on the “Install a program that is not in the list” at the bottom of the application list window. This will launch the manual installation wizard.
B. Let's try to install the game NOLF 2. To the question “What would you like to do?” you should answer “Install the program on a new virtual disk” .
Next you should specify the name of the application without spaces.
C. In the case of NOLF 2, a specific version of Wine and additional libraries will be required.
To begin with, you can select the system version of Wine and one of the runtime libraries (released during the release of the application), and after completing the game installation process, install the desired version of Wine ( “1.5.22-vertex-blending-1.5.21 (x86)” for NOLF2), as well as the necessary libraries ( “vcrun6” and “vcrun2005” for NOLF2). Information about the compatible version of Wine, as well as the libraries required to run the application, can be obtained from the Wine project application database.
D. Next, you just need to select the installer file and proceed with the installation.
E. Once the installation has completed successfully, you will be prompted to select a shortcut.
F. All that remains is to configure the game execution environment and check its functionality. If you made a mistake with the choice of Wine version or libraries, you can always correct the situation by clicking on the “Customize” on the toolbar in the main PlayOnLinux window. Using the Wine , you can install the desired version of Wine (don't forget to change the version in the General ).
Using the “Installing Components” , it is easy to install all the necessary libraries.
G. If any patches have been released for the game, you should go to the "Miscellaneous" , click on the "Run .exe file on this virtual disk" , select the patch file and follow the installation wizard instructions. To modify files manually, use the “Open program directory” on the same tab.
H. Eventually both the game launch menu and the game itself should begin to function correctly.
PlayOnLinux: uninstalling an application
If you no longer need any of the installed applications, you can select it from the list of applications in the main PlayOnLinux window, click on the “Delete” on the toolbar and answer the simple questions of the virtual disk removal wizard.
Want to see more tips?
Want to learn about other settings and techniques for working with Linux systems? This website contains a large amount of similar materials.