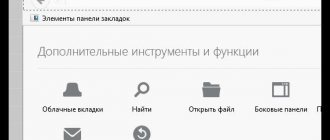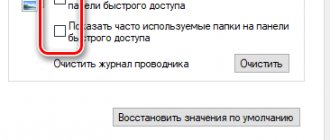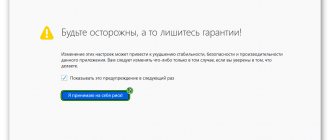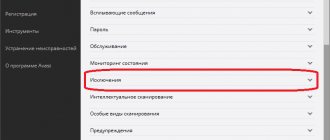Some users are often forced to navigate through the same pages during their interaction with the browser. For convenience in such situations, special visual bookmarks are created. However, sometimes you need to be able to flexibly customize such panels and give the page itself a unique look. Then you have to install additional tools from third-party developers, which are precisely aimed at implementing such actions. Today in our article we will talk about Quick Dial (previously the add-on was called Fast Dial). We will analyze this application using the example of installation in Mozilla Firefox.
Using the Quick Dial extension in Mozilla Firefox
The principle of using Quick Dial is practically no different from other similar programs, but here to add directories or bookmarks you will have to perform slightly unusual actions using the context menu. We will tell you all about this in more detail in the appropriate steps below, but now let's start with the first step - installation.
Step 1: Installation in Browser
The installation process is also standard, but for some users Quick Dial will be the first extension installed in the web browser. In such situations, we advise you to read the following instructions to understand the algorithm for adding applications.
- Open the main menu of the browser by clicking on the button in the form of three horizontal stripes, which is located at the top right. Here you are interested in the “Add-ons” section.
Use the search bar to go to the official Firefox extension store and find Quick Dial there.
Find a suitable add-on among the results and left-click on it.
Review the requested permissions and confirm them.
A pop-up notification will indicate that the extension has been successfully added.
Now a page with visual bookmarks will open when you create a new tab or click on the Quick Dial icon that has been displayed on the top bar of the browser.
As you can see in the screenshot above, the field with visual bookmarks is now empty. It does not create several tiles with frequently visited or popular sites at once, unlike other similar extensions, so you will have to do this yourself, which is what the next two stages will be devoted to.
Step 2: Create a visual bookmark
Let's get down to the main task of Quick Dial - creating visual bookmarks. As mentioned earlier, performing this procedure differs from its analogues in that all actions are performed through the context menu.
- Open the Quick Dial tab, right-click on an empty space and select Add.
Two options will appear on the right. First we will create a “Bookmark”.
In the small window that appears, you will need to manually enter the link to the page or copy it from the address bar. Afterwards, all that remains is to double-check the name and click on “OK”.
On the left you will see one created tile with the logo of the page itself. The name of the bookmark is displayed below, which by default repeats the link.
Add all other bookmarks to the main panel in exactly the same way. We'll talk about editing each of them a little later, since not all functions available for execution are displayed when directly creating a tile.
Step 3: Create Folders
In the previous step, you saw that when you hover over “Add,” a second option called “Folder” appears. Directories in Quick Dial allow you to create thematic groups by placing certain bookmarks there. Additionally, nothing prevents you from adding an unlimited number of folders inside another folder, which makes it possible to implement an unlimited number of bookmarks through the program in question. As for creating a directory, this is done in literally two clicks:
- Call the context menu and in “Add” click on “Folder”.
Give it a custom thematic name and confirm adding.
How to install Speed Dial
You can download Speed Dial for Mozilla Firefox and install the application through the settings menu of the browser itself by going to the “Add-ons” tab. Next, in the “Extensions” section, type the keywords “speed dial” in the search bar. In the best matched apps, Speed Dial will appear first in the list. You can view the technical characteristics and a brief overview of this extension by clicking on the “More details” item. The “Install” button will download and install the program to the user’s browser.
For the downloaded and installed application to take effect, you must restart your Internet browser.
Note: In the “Extensions” tab, the newly installed Speed Dial add-on will appear marked “Outdated”. This does not mean that the application is irrelevant and will not work. The thing is that the developers from the Mozilla Corporation and the Mozilla Foundation take into account the wishes of their fans and care about the safety of users. In new browser releases, current add-ons will be created using new technology and called “WebExtensions”. And those working the old fashioned way will be marked with a yellow “Outdated” button.
Adding links to the express panel
1. First copy the link you want to paste into the extension’s visual bookmarks block:
- highlight the URL in the address bar;
- right-click on it;
- in the panel, select "Copy".
2. Open a new tab. Click on an empty block of the express panel.
3. In the “Properties” window, in the “Address” line, paste the copied URL (place the cursor in the line and press Ctrl + V together).
On the “Advanced” tab of the “Properties” window, you can load a Logo for the bookmark (thumbnail for the block) and assign a hotkey for quick launch.
The second option for adding a bookmark is through the extension’s context menu:
1. Click on the panel block in which you want to place the link.
2. Move the cursor to the “Add” item, and in the submenu that opens, click “Bookmark”.
3. Next, fill in the data in the “Properties” window, as in the previous method.
Installation
To download Fast Dial, you must perform the following operations:
1. In the browser menu, click the “Tools” section and go to the “Add-ons” subsection.
2. Select “Extensions” from the list on the left.
3. In the search bar on the right, enter the query - fast dial.
4. In the search results, addon block, click the “Install” button.
5. Restart FF.
Installation can also be performed through the official application website:
1. Go to the page - https://addons.mozilla.org/ru/firefox/
2. In the search field, enter the name of the addon. In the drop-down list of prompts, click “Fast Dial”.
3. On the extension page, click the “Add” button.
4. In the window that opens on the left, click “Add”.
5. Click "Restart Now".
Setting up bookmarks
To perform any actions on a created bookmark, right-click on it. And then select the required command:
- “Sorting”—sorting links in the panel according to a given criterion;
- “Settings” - change the appearance (for more details, see the next block of the article);
- “Update/Update all” - update one or all bookmarks;
- “Move” - moving the link to another directory;
- “Delete”—deletes a bookmark;
- “Export/Import” - export/import URL in the add-on panel;
- “Properties” - change the link, block logo.
Panel adjustment
Right-click on an empty tab space where there are no blocks. Select Settings.
On the “General” tab, to change the folder for storing links added to the panel, click “Select”, and then in the window that appears, specify the directory or click “New Folder” and select the location of the URL on disk.
If adjustments to the panel matrix are required, in the “Quantity” line, in the boxes, specify the number of blocks vertically and horizontally.
The “Size” option sets the block size in pixels. When the “Fix” setting is enabled (in the same line), the blocks are pinned to the tab.
The line “Open links in” indicates in which tab the links placed in the panel will be opened (current, new, background).
On the “Appearance” tab, you can adjust the graphic design:
Section “Theme” - setting an alternative graphic theme for the background and express panel blocks;
“Page”—uploading a picture from your computer for the background of the visual links block. Click the “three dots” button, select and upload an image from your hard drive.
How to use Fast Dial?
The Fast Dial add-on window will appear every time you create a new tab in the browser.
For now, the add-on window looks completely empty, and your task is to fill the empty windows with new bookmarks.
How to add a bookmark to Fast Dial?
Click on the empty window with the left mouse button. A window will appear on the screen in which in the “Address”
You will need to enter the page URL.
If necessary, enter the title of the page in the “Title”
, and fill in additional information below.
Go to the "Advanced"
.
In the “Logo” column you can upload your own image for the site (if you check the box next to “Preview”
, a page thumbnail will be displayed in the visual bookmark window).
In the line below in the “Hot key”
you can assign any key, pressing which will automatically open our bookmark.
Click OK
to save the bookmark.
Fill in all empty fields in the same way.
How to sort bookmarks?
In order to quickly find your foot in the list of visual bookmarks, you can sort them in the desired order. To do this, hold down the bookmark with the mouse and start moving it to a new position, for example, between two other bookmarks.
As soon as you release the mouse button, the bookmark will be fixed in its new location.
In addition to manual sorting, Fast Dial also provides several automatic sorting options. To do this, right-click on any bookmark. A context menu will appear on the screen in which you will need to go to the “Sorting”
, and then select the appropriate option.
How to export or import bookmarks?
If you use Fast Dial on another computer, then you have the opportunity to export bookmarks and save them on your computer as a file so that you can import them later at any time.
To export bookmarks, right-click on any bookmark and select “Export”
. Windows Explorer will appear on the screen, in which you will need to specify the location where the bookmarks will be saved, as well as give them a specific name.
Accordingly, in order to import bookmarks into Fast Dial, right-click on any bookmark and select “Import”
. An explorer will appear on the screen in which you will need to specify a file with bookmarks.
How to delete visual bookmarks?
If you no longer need a certain visual bookmark, you can easily remove it from Fast Dial. To do this, right-click on the bookmark and select “Delete”
. To complete, confirm deleting the bookmark.
How to add folders?
In order to easily find a whole block of bookmarks, it will be rational if you sort them into folders.
To create a folder in Fast Dial, right-click on the empty window and go to “Add” – “Folder”
.
A window will appear on the screen in which you will need to enter a name for the folder. Going to the "Advanced"
, if necessary, you can upload a logo for the folder.
Click on a folder to open its contents. Empty windows will appear on the screen, which, again, will need to be filled in with visual bookmarks.
Fast Dial is a very simple version of visual bookmarks, not overloaded with unnecessary functions and settings. If you are looking for simple visual bookmarks, then you will definitely like this add-on, but if functionality is important to you, pay attention to.
Add-on management
Click the “three stripes” (menu) button at the top left, click the “Add-ons” icon. In the Fast Dial block, click Disable to temporarily deactivate the application, or click Uninstall to completely uninstall it.
With Fast Dial you can always keep your favorite sites at hand - torrent trackers, social networks, forums, online games, etc. They will all always appear in a blank tab. Installing and configuring this addon will take you no more than 15-20 minutes. At the same time, you will save a significant amount of time on searching and launching the necessary sites while surfing the web.
How to set up Speed Dial
After installing the extension, a new Speed Dial application icon will not appear in the quick access panel. To start designing your browser and making your own adjustments to the application settings, you just need to open a new tab.
In the upper right corner of the open start tab for Speed Dial settings there is a control panel, which has seven icons with specific functionality:
An important point in this paragraph is the ability to manage groups of tabs. The user can create them at his own discretion, dividing the saved links to sites on different topics. For example: popular, work, home, games, and so on and so forth.
By clicking on the following icon, the user will have the opportunity to view links to previously opened Internet resources, as well as configure their display: by number of links, by date. Setting up synchronization. And also an important function for restoring deleted links can be very useful over time!
The third icon belongs to the function of displaying recently closed tabs, with the ability to vary the display of their number.
The next icon in the form of a circle with arrows catching up with each other is synchronization.
In order to use synchronization of tab information, the user must install the additional EverSync application. This can be done directly from the proposed pop-up window after clicking on the synchronization icon.
General settings (gear icon) for personalizing background, text, URL links and more. You can experiment with this application as much as you like. After all, if the user is really playing too much, you can always simply remove this extension and install it again.
The application is not cumbersome and does not negatively affect the performance of the Mozilla Firefox browser; on the contrary, the systematization of saved tabs, with the ability to save them during synchronization, greatly simplifies the work when surfing.
Fast Dial for Firefox creates visual bookmarks on an empty browser tab. Provides the ability to place any addresses in blocks. Equipped with additional appearance settings: changing the size of the express panel and individual blocks (thumbnails of specified websites), loading, creating a background, etc. Provides quick access to your favorite pages and web portals: starting the download of the selected domain is carried out in one click. You can download Fast Dial for free from the official Mozilla Firefox addon service.
This article will help you install and configure Fast Dial.