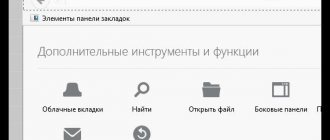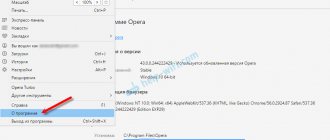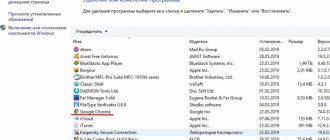The most convenient way to store links to sites is to add them to favorites, the name of which differs in different web browsers. In Google Chrome, these are bookmarks that are located in a separate browser tab, and can also be displayed as a panel on the main page with a display. The main goals of the article are to understand the storage location of previously recorded links, as well as learn to find them when needed.
Where are Google Chrome bookmarks stored?
There are 2 places where bookmarks are located in Google Chrome: one is in the Google web browser, and the second is in a folder on the computer. In both places we can look at Google Chrome bookmarks, but it is much more convenient to work with them through the browser interface.
Option 1: Inside the Browser
A more functional and easier-to-implement way to not only determine where bookmarks are stored in Google Chrome Windows 10, but also use them.
Algorithm of actions:
- Click on the browser menu (the image of three dots in the upper right corner).
- Move the mouse cursor over the “Bookmarks” item.
- Select an option from the “Bookmark Manager” drop-down list.
Healthy! We can get to the desired section a little faster using hot keys. Press the combination Ctrl + Shift + O (English) and immediately get to the target section.
In addition to the fact that Google Chrome bookmarks are located here, we can also manage them: copy, change, delete, add.
Option 2: Bookmarks folder in Google Chrome
All bookmarks in Windows 7, 8 and 10 in Google Chrome are stored on the computer as a file. It is located in the directory with the rest of the user data from the Chrome browser.
In which folder are Google Chrome bookmarks stored? - C:\Users\User\AppData\Local\Google\Chrome\User Data\Default . Instead of User, there may be another user name for a specific operating system. Default is the default user folder. All favorites are contained in the bookmarks in the specified folder. If you have multiple users installed on a Google browser, there will be similar files in other directories within the User Data directory, usually named "Profile 1", "Profile 2", etc.
Advice! The Bookmarks and Bookmarks.bak files contain all links from bookmarks and data about them. Having moved the replacement content to a new browser, we will restore the previous links. We can also open them for viewing by double-clicking and selecting “Notepad” from among the programs. True, the data is presented in an unreadable form, but it won’t be difficult to understand.
Where are saved bookmarks stored?
Despite the fact that we are used to going to our favorite sites through a previously saved bookmark from the browser, their list is also available in the computer system files. Where are they saved on the device and how to open them through Google Chrome?
In computer memory
Since the browser is a standard program for accessing the Internet, its installation involves creating a separate system folder that contains information about program files and parameters for the web browser. Therefore, in the computer’s memory you can find information about saved bookmarks, as well as the contents of viewed pages. Such information may also be useful if you want to save a list of your favorite sites or move them to another folder.
On your computer, bookmarked sites are stored in the following location:
- go to “My Computer”;
- go to Local Disk C, then to system files – “Documents and Settings”;
- go to “Local Settings” – “Application Data” – “Google Chrome”, “User”, “Data”, “Default”;
- in this folder, look for a file called “Bookmarks”. This name refers to bookmarks, as well as the location where they are located on the computer.
There is a faster way to find the Bookmarks file. Launch File Explorer and navigate to the following path “C:\Users\Username\AppData\Local\Google\Chrome\User Data\Default”. Instead of "Name", the user name must be specified by the system.
Where are saved bookmarks stored?
Online
Since working on the Internet involves creating bookmarks in Google Chrome, it is most convenient to find them in the browser. If your bookmarks are not reflected in the toolbar, you can find them as follows:
- Launch Google Chrome.
- Go to the browser menu - in the upper right corner there are three vertical dots or shelves.
- A list of available options will appear on the screen; you need to select “Bookmark Manager”.
- A new window will display a list of all saved bookmarks.
In this menu you can immediately make edits, for example, delete or change the name. You can also add them to separate folders, which are located to the left of the list of tabs, assign them an appropriate name, or immediately follow the desired link, both in this window and launch it in a new one. It is even possible to open a bookmark in Incognito mode. But if you want to cancel synchronization of bookmarks with other devices when working in Google Chrome, then you need to go to “Settings”, section “Users”.
Where are bookmarks stored in Google Chrome on Android?
Google Chrome on Android stores bookmarks in the same way as the computer version of the application - in a special “Bookmarks” section. The link to it is located in the section of the same name inside the browser menu (3 dots on the top right). The location and functionality is no different from its PC counterpart, so we won’t go into detail.
Saving bookmarks in Google Chrome - ways
To HTML file
To save browser bookmarks, some users resort to the method of copying the Bookmarks file from the Google folder to the folder of the new web browser. However, it is worth recognizing that this method may not suit everyone:
- Firstly, such system files are often hidden from users by the operating system itself.
- Secondly, in order to do everything correctly and not lose important data, the user must have quite a lot of experience working with PCs. If it is not there, there is a risk of completely deleting the file without the possibility of recovery.
How can you save bookmarks to a file in Chrome in this case? You'll have to resort to another method - exporting bookmarks from the browser:
- Launch Google Chrome.
- Go to the additional menu (the button with three dots in the upper right corner) and in the list of options that opens, select “Bookmarks” , then “Bookmark Manager” .
- In the tab with saved sites, also click on the three vertical dots and select the item “Export bookmarks” .
- In the window that appears, indicate the location on the PC where the file with bookmarks will be saved, and click “Save”.
The uploaded document will be in HTML format and appropriately named “Bookmarks” . Now the user can transfer the list of bookmarks to another device using a USB drive, send it by mail, or simply import it into another browser on a PC.
Let's look at the process of importing important links into Google Chrome:
- If the HTML file is written on a flash drive, connect it to a computer or laptop.
- Launch the browser and go to “Bookmark Manager” .
- Open the additional menu and select “Import bookmarks” .
- In the new window, indicate the path to the file with bookmarks and click on “Open” .
If the import of bookmarks into Chrome is successfully completed, all important links should appear in the Manager.
Using Synchronization
Thanks to synchronization, the user can save all Chrome data, including the bookmarks bar, on the Google server. The very essence of the method is for the user to log into his Google account and then configure the function.
- Open the browser.
- Open the Google Applications by clicking on the icon with nine dots forming a square. In the list that opens, select “Account” - “Login to account” .
- On the authorization page, enter data from an existing account or create a new account, following the instructions on the screen.
- a user account icon will appear in the upper right corner of the screen, next to the “Menu” Click on it and in the new window click on “Enable synchronization” . Next, follow the instructions on the screen.
Synchronization has many benefits:
- saving bookmarks, passwords, browsing history and other settings to your Google account;
- access to all account data from devices in which the account will be logged in;
- automatic login to Google services (Search, Gmail, YouTube, etc.);
- When you turn on application history and web searches, data about your browsing activity will be saved and used to personalize Google services.
You should only enable Chrome synchronization on your own devices. On a public computer, use guest mode.
How to enable the bookmarks bar in Google Chrome
It's not convenient to search every time where links are contained in Chrome, but there is a better way - to display the bookmarks bar.
Step by step guide:
- Open the browser menu.
- Hover your mouse over the bookmarks and select “Show bookmarks bar” from the drop-down list.
the same by pressing the combination Ctrl + Shift + B.
Placing Google Chrome Bookmarks
All Google Chrome bookmarks are located in the Windows system user directory.
In Windows 7 and 8 systems, this folder is located at “Start” - “Computer” - “Local drive C:” - “Users” - “Your user name”. After this, you will need to additionally go to the AppData – Local – Google – Chrome – User Data – Default directory. This section stores documents that contain all files containing bookmark parameters. In Windows XP, this directory is presented in another folder, to access which open “My Computer” - “Local Drive C:” - Documents and Settings - “User Name” - Local Settings - Application Data - Google - Chrome - User Data - Default.
If you cannot view the directory data, then their display is disabled on your system. To access your bookmark files, you will need to enable showing hidden folders in your system settings. To do this, open any folder in Windows and click on the “Tools” tab in the top bar menu of the “Explorer” window. In the context menu that appears, call “Folder Options” (“Folder Options” in Windows XP). Go to the View tab and go down to the bottom of the list of options, where you can find the Show hidden files option. After that, click “Ok” to apply the settings.
The file that stores browser bookmark settings is called Bookmark.
How to Transfer Bookmarks from Google Chrome
The browser has a special function for transferring bookmarks between browsers - export and import. Still, it’s more convenient to use synchronization, which will do everything automatically. We can connect it in the first block of the browser settings menu.
How to manually transfer links:
- Press the combination Ctrl + Shift + O.
- To the right of the search bar, click on the three dots.
- Select “Export bookmarks”.
- Specify the name and folder, and then click on the “Save” button.
- Open another browser where you need to add files and repeat steps 1 and 2.
- Click on the “Import bookmarks” button, select the previously created file through Explorer and click on the “Open” button.
We can also simply copy the bookmarks file from the old browser and paste it with a replacement into the new web browser from Google.
This is all the information you need to find where your bookmarks are stored in the Google Chrome browser. Moreover, we showed ways to interact with your favorites both through the Google browser interface and only using Windows Explorer.
About bookmarks in Google Chrome
Google Chrome is a simple and practical browser to use. It stands out among its main competitors with its clear and uncluttered interface. One of the main elements of any browser is bookmarks. They help you quickly get started on the Internet, gain access to the necessary sites, and avoid wasting time searching for important web pages every time. Bookmarks in Google Chrome can be stored in the top bar, in a separate menu, in folders, or displayed as visual windows.
Any user can create a bookmark; it is very easy to do, as well as get quick access to it.
A special feature of Google Chrome is the ability to synchronize settings, data and bookmarks in the browser with other devices. That is, if you log in to your Gmail account on your computer and on your smartphone or on another computer and all program settings will be transferred, including previously saved Google Chrome browser bookmarks. Now the only question remains - where are the bookmarks stored?