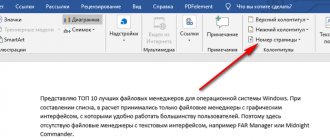Easy ways to insert text without a background
Instead of removing the background highlight of the text, you can paste it into the file without formatting. This can be done in 3 almost identical ways.
Using a special insert
To insert text without a background, you can use “paste special text”.
After you have copied the text, you need to select the “Home” section in Word, click on “Paste”, then select “paste special”.
The text will be inserted without a background.
Saving text without formats - insert options
This function allows you to paste only text. Then any changes will be canceled. This is done according to the following instructions:
- Copy the desired text.
- Call the “Insert Options” context menu on empty space in the document by right-clicking.
- In the “Insert Options” category, select “Keep text only” (icon with the letter “A”).
After this, the information will be inserted into the document without formatting.
Inserting text without formats - drop-down menu “Ctrl”
An alternative option to copy text without formatting is to use the drop-down menu after pasting. To do this you need:
- Insert the desired fragment into the document.
- Click on the Ctrl sign, which is located at the bottom of the text.
- In the list that appears, click on the icon with the letter “A”.
How to remove the background in Word when copying - 1 way
Now we will look at how we can clear the background that may appear when copying from another Word document, or from a website on the Internet. After copying, we need to get a “clean” document with only text, without background and other elements that may end up on the document page after pasting.
- Copy text from a Word document or from an Internet site.
- Open Word.
- In the "Home" menu, click on the "Insert" button.
- The paste options will open, in which you need to click on the “Paste Special” item.
- In the “Paste Special” window, from the available options, select “Unformatted Text”, click on the “OK” button.
Only text will be pasted into Word.
Removing the background through “Styles”
Another method for removing background highlighting is through style management. It is suitable for Word 2007 version. Using this tool, you can also clear headings and perform other text formatting. It's quite simple to use:
- Select the desired text.
- In the top menu in the “Home” section you need to select “Change styles”.
- From the drop-down list, select "Clear All".
This method is also used in Word 2003 according to the following algorithm:
- Select the desired part of the document.
- In the top panel, open the Format category.
- Select "Styles and Formatting...".
- In the window that appears, select “Clear all”.
Add, change or remove background color in Word
To make your document more interesting, add a background color using the Page Color
. You can also add a watermark.
Add or change background color
- Go to Design
>
Page color
. - Select the desired color in the section Theme colors
or
Standard colors
.- If you don't see the color you want, select More colors
, and then select a color from the
Colors
. - To add a gradient, texture, pattern, or image, select Fill Effects
and then go to
Gradient
,
Texture
,
Pattern
or
Picture
and choose the option you want.
Patterns and textures are repeated (or "tessellated") to fill the entire page. If you save your document as a web page, textures are saved as JPEG files, and patterns and gradients are saved as PNG files.
Remove background color
- Go to Design
>
Page color
. - Select No color
.
Office 2010 support ends soon
Upgrade to Microsoft 365 to work anywhere, on any device, and continue to receive support.
You can use gradients, patterns, images, solid colors, or textures for the background. Gradients, patterns, images and textures are tiled or repeated to fill the page. If you save a document as a web page, images, textures, and gradients are saved as JPEG files, and patterns are saved as GIF files.
Add or change background color
- Go to Page Layout
>
Page color
. - Perform one of the following actions:
- Choose one from theme colors
or
standard colors
. - Select Additional colors
, and then select a color.
- Select Fill effects
to add special effects such as gradients, patterns, or textures.
Note.
Select the color you want before applying the gradient or pattern.
Remove background
- Go to Page Layout
>
Page color
. - Select No color
.
.
Removing the background in the text using the “Fill” tool and the “Text Selection Color” tool
Using this method, you can edit the desired part of the text separately from the rest. This is done according to the following instructions:
- Select the required part of the text.
- In the “Home” category, “Paragraph” section, click on the paint bucket icon.
- Select No Color.
After this, the background on the selected fragment will be removed.
An alternative way is to use the Text Highlight Color tool. This requires:
- Select the desired fragment of the document.
- Go to the “Home” tab.
- In the “Font” category, click on the ink brush icon.
- Select No Color.
Removing a page background
If the entire sheet of your document is filled with color, let's remove the page background in Word. To do this, go to the “Page Layout” tab and in the “Page Background” group, click on the “Color...” button.
From the drop-down menu, select No Color. After this, the color we don’t need will be removed and all the sheets will become familiar – white.
If none of the above has solved the problem, then select the required fragment, on the “Home” tab, find the “Clear all formatting” button and click on it (the button has a letter with an eraser on it). In this case, both the size and font will become default, but the fill may also disappear.
As you can see, there is nothing complicated about this. Select either the entire text or only those words for which you want to remove the fill. But you already know how to remove shading from text or pages in Word.
Rate this article:
(1
ratings, average:
5.00
out of 5)
Webmaster. Higher education with a degree in Information Security. Author of most articles and computer literacy lessons
- Related Posts
Discussion:
- Troublemaker Plague, I didn’t quite understand what you needed: change the background of the text so that it also becomes peach; or make the page fill white. If the first option, then create a table of two cells and change the borders in it, then copy and paste the text into it. The second option is to copy the entire table, create a new document and paste the table there (the page background will be white).
Answer
Typically, text documents are typed on a white background. But, in some cases it becomes necessary to make the background a different color. For example, such a need may arise when creating a booklet or brochure. Fortunately, the Word text editor allows you to implement this option. In this article we will talk about how to make a page background in Word 2003, 2007, 20010, 2013 or 2020, as well as how to remove it.
If you are using the Word 2003 text editor, then in order to make the page background a different color you need to open the "Format" menu and go to the "Background" menu.
In the “Background” menu, you can select one of the proposed colors or click on the “Other Colors” button, after which you can select any color at all as the page background.
In Word 2007 and newer versions of Word, changing the page background color is done a little differently. Here, in order to make the page background not white, but, for example, red, you need to go to the “Page Layout” tab and click on the “Page Color” button. After clicking this button, a small menu will open with a list of standard colors for the page background.
If none of the suggested colors suits you, then you can select the “Other colors” option.
This will open the “Colors” window. There will be two tabs available here. On the Normal tab, you can select the page background color from a larger list of colors.
And if you go to the “Spectrum” tab, you can select any of the RGB colors.
In addition, after clicking on the “Page Color” button, you can select the “Fill Methods” option.
After this, a window with a large number of settings will open. Here you can make the page background one, two or three colors, and also set up a gradient.
If necessary, the background of the page can be filled with texture. To do this, go to the "Texture" tab. Here you can choose one of the proposed textures or upload your own.
You can also add a pattern (Pattern tab) or a picture (Picture tab) to the page background.
As you can see in Word there are more than enough settings to control the page background. Using these settings you can create almost any page background.
“Clean up formatting” will remove extra background in the text
When you use this tool, all formatting in the selection is removed. This also applies to the background of the text. This method is quite simple to use:
- Select the desired part of the document.
- Open the “Home” category in the top panel.
- In the “Font” section, click on the icon with the letter “A” and an eraser.
In this way, you can remove all formatting of the selected fragment, including the background.
How to change page color in Microsoft Word
Customizing the appearance of documents is centered around the Quick Access Toolbar and the “Design” (in Microsoft Word 2013 and 2020 the section was called “Design” , and in versions 2010 and 2007 – “Page Layout” ). Here are options related to themes, fonts, borders and margins, as well as the background, which is adjusted through the Page Color .
If you hover your cursor over the “Page Color” section icon, a window will appear with the colors of the themes that are used in document templates. It also contains standard and frequently used colors. If you click on anything suggested, the background of the document pages will change immediately.
If the proposed options are not enough, open the “Other colors” . “Regular” tab contains an expanded palette, and in the “Spectrum” you can not only adjust the desired shade, but also select a color model and specify the exact color formula.
Removing background from text using Format Painter
This tool allows you to apply the same formatting settings to any part of the document. This will require text without a background. This method is applied as follows:
- Select a part of the document without a background or with the desired formatting.
- On the top panel, open the “Home” tab.
- In the left corner, click on Format Painter.
- The mouse cursor will change to a brush. Use it to select the text on which you want to remove the background selection.
After this, the formatting of the first fragment will be applied to the part selected with the brush, and the background will disappear.
Pre-paste in another editor
MS Word preserves both formatting when you copy and paste text. Due to this reason, difficulties with the background may appear. If you first paste the text into another editor that does not preserve formatting, you can get rid of this problem. To do this, just find a suitable editor, for example, WordPad, which is built into the basic Windows software package. Removing the background using this method is as follows:
- Create a new file in a suitable text editor.
- Copy the text and paste it in.
- Select the entire document (Ctrl + A) and copy again (Ctrl + C).
- Paste into Word (Ctrl + V).
After this, any design, including the background, will be removed, as happens in the methods described above. If you want to save part of the design, for example, lists, then this method will not work.
The background in Word certainly sometimes gets in the way when pasting copied text. Removing it is not difficult in any case. If one method does not help, then you should try another, since, for example, the Fill tool does not always correct the situation, and changing the formatting will help in any case.
Add, change, or remove background color in Word
To give your document a beautiful look, set its background color using the Page Color
. You can also add a watermark.
Add or change background color
- Go to page constructor
>
Color
. - Select the desired color in the section theme colors
or
Standard colors
.- If you don't see the color you want, select other colors
, and then
select the color you want in the Color box
. - To add a gradient, texture, pattern, or image, click the button Filling methods
, and then select
Gradient
,
Texture
,
Pattern
, or
Pattern
, and then select one of the options.
Gradients, patterns, designs and textures are repeated as many times as necessary to fill the page. If you save your document as a web page, textures are saved as JPEG files, and patterns and gradients are saved as PNG files.
Removing a background color
- Go to page constructor
>
Color
. - Select an option No color
.
Office 2010 support ends soon
Upgrade to Microsoft 365 to work remotely from any device and continue to receive support.
Update now
For the background you can use gradients, patterns, images, solid colors and textures. Gradients, patterns, designs, and textures are tiled or repeating to fill the page. When you save a document as a web page, designs, textures, and gradients are saved as JPEG files, and templates are saved as GIF files.
Add or change background color
- Transition to page layout
>
Page color
. - Do one of the following:
- Select theme colors
or
Standard colors
. - Click the button other colors
and select the color you want.
- Click the button Filling methods
to add special effects such as gradients, patterns, or textures.
Note:
Select the color you want before applying a gradient or pattern.
Removing the background
- Transition to page layout
>
Page color
. - Select an option No color
.