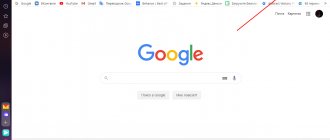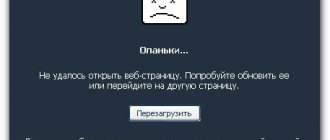Hello, dear readers! Nowadays, almost every person uses the Internet to find answers to their questions. And so you open your browser, and there all the running and not closed pages begin to load into the previous session. While you go to the search page, take your time. So let's now look at how to make Google your start page and save a few minutes of your time.
The start page loads automatically after opening the web browser. You can choose either to create a new tab, which will display an express panel containing sites that you frequently view, or to load all tabs that were not closed during the previous session, or to specify the necessary site addresses at your discretion.
Now I’ll show you how you can make Google search your start page so that you end up in it as soon as you start working with your favorite browser. As examples, I will use the most popular browsers among users.
Google Chrome
We'll start with Chrome. Launch it and click on the three vertical dots at the top right to open the drop-down list. In it, select “Settings”.
You can read the detailed article: how to customize the start page in Chrome.
Scroll down a little and in the “Launch Chrome” block o. Then click on "Add".
In the window that appears, type the desired address. In our case, this is https://www.google.ru, it can also be .com at the end. Click "Add".
Thus, indicate all the necessary sites that should open immediately after starting the browser. To remove an unnecessary one from the list, click on the three dots next to it and select the appropriate item.
How to change the start page value?
There are many browsers on the Internet, and each of them configures the main window differently. This article will not be able to cover all known programs, so we will discuss changes in leading browsers.
Google Chrome
As mentioned above, the default search engine in this browser is Google. But if something went wrong and the main page has changed, there are several steps you need to take.
- Open your Chrome browser.
- Click on the additional menu - three vertical dots in the upper right corner of the window.
- Select "Settings" at the bottom.
- In the settings, the second sub-item will be “Open at startup”. This is the start URL of the application. Here you can specify the opening of a new tab, previous tabs, or a site specified by the user.
- Check the box for “Specified addresses” and click on “Add”.
Changing the home page in Chrome
- The window that opens must contain a Google line and the site address.
- If you do not find such a line, you need to manually add it. Just enter the URL https://www.google.com/ in the input field and Google will automatically become the starting page.
- Make sure that there is only one entry left, otherwise several tabs will open at once.
Opera
- Launch your browser.
- Find the menu at the top left and click on it.
- In the window that appears, select “Settings”. This can be replaced with the keyboard shortcut Alt+P.
- Go to "Major Changes" if you are not there.
- Find the "At startup" item. This is an adjustment to the main address of the program.
- Specify loading of specific addresses.
- Then click on “Set Pages” and enter https://www.google.com/ in the field that opens. Also make sure that there is only one entry in the Start Windows.
There should be one entry here
Yandex browser
Making Google the start page in the Yandex browser is not so easy. The fact is that the developers did not give the user the opportunity to indicate independently which sites should be launched after the browser starts. But there is still a way out.
Click on the three horizontal stripes in the corner on the right and go to “Settings”.
There we scroll to the “Open at startup” section and oh.
The scoreboard looks like this: This is a set of tiles, by clicking on which you can quickly open the desired resource. Tiles appear when you click on the “Open new tab” button. Let's add Google search to it. To do this, click the “Add” button.
In the next field, type the desired address. You can also click “Add signature.”
This inscription will be displayed in the rectangle itself. Then click "Done".
This is the rectangle that was added. Hover your mouse over it and click on the lock. If it is closed, then the tile is fixed and will not be accidentally moved or removed. Here, in principle, you can remove all other tiles so that only Google search remains.
A little more information can be read in the article: start page in the Yandex browser.
How to make a start page in Google Chrome
There is only one single way to set Yandex or another search engine as the start page in Google Chrome. For this purpose, there is a special tool in the browser from Google. However, there are several other tools that allow you to achieve a similar result. All of them deserve the right to exist, so they will be considered further.
Example 1: using standard Chrome browser tools
The simplest and most effective way to make Yandex the start page in Google Chrome is to use the built-in tool to indicate to the browser which first page should be displayed after it starts. It is worth noting that if you use this method, tabs that were active when the previous session ended will not be loaded. You need to choose between one of the browser options. If it is still better to install the start page in Google Chrome, follow the instructions further.
Sequencing:
- Click on the browser menu sign - 3 dots under the close program button.
- Go to the “Settings” tab.
- We scroll through the list to the end in search of the “Launch Chrome” section (without opening the list of additional items).
- Set the selection next to “Specified pages” and check if there is a suitable link in the list. If it is not there, click on the “Add page” element.
- We indicate the link to the site and click on the “Add” element. To get the link, we can go to the landing page, click on the address bar and copy the content.
The next time you open your browser, all links from the list will be launched. They open in the same order in which they are installed in the section, starting from the top.
Example 2: by editing the web browser shortcut from Google
Another simple method to make Yandex the start page in Google Chrome involves simply editing the shortcut. The method blocks normal browser behavior. Instead of opening the home pages set in the settings, it processes the link added this way.
The main advantage of the method is that we can create the required number of Google Chrome shortcuts with a different set of start pages and choose the appropriate option for a specific task. For example, we can set a shortcut for work purposes, for personal surfing and for other computer users. Everyone will see what they want.
What should be done:
- We open the site that should be launched, for example, Yandex.
- Hover your cursor over the address bar and copy the link.
- We minimize the windows, find the Chrome browser shortcut and duplicate it (select copy from the context menu, then paste).
- Right-click on the new file and select “Properties”.
- Set the selection to the “Object” line, make a space at the very end and insert a link.
- Click on the “Apply” button and close the window with the “OK” key.
If we want to open several links, we insert them in the required sequence, separated by commas and spaces. To create different sets, just repeat the procedure with a new shortcut.
Example 3: Fixing a Tab
If a certain page is always needed, we can pin it. It will launch with the browser every time, regardless of the installed method for launching Google Chrome. To pin an element, you just need to open the landing page, right-click on the tab and select “Pin”.
Opera
In order to select Google as the start page in Opera, click on the “Menu” button at the top left, and then click “Settings”.
Now in the “At startup” block and next to it, click on the “Set” button.
Enter the address and click "OK". This way you can specify all the necessary addresses. Read about it: Opera home page.
What to do if you can’t change the start page in Google Chrome
We know of cases where it is not possible to change the start page in Google Chrome. Either the changes are blocked completely, or they are installed but reset until the next time you start the web browser or at other intervals. Such situations indicate the presence in the system of an application that controls browsers; it can be a specialized manager or a virus. If Windows does not have programs of this kind, we are dealing with malware.
To remove malicious code that affects the browser's arbeiten, you will need antivirus software. One of the best in this niche is Malwarebytes. It works according to the standard principle: installation, scanning and removal or adding to quarantine.
We talked about all the practical ways to make Google Chrome your start page, both manually and automatically. They also showed additional methods; they are useful for the most flexible browser personalization. All that remains is to make the right choice of the appropriate solution to the problem.
Mozilla Firefox
In Mozilla, you can make the Google home page the starting page in different ways. The easiest way is to launch your browser, go to it, and then just click on the letter “i” in the circle in the address bar and drag it to the house icon.
Read about the start page in Firefox by following the link.
The following message appears. Click “Yes” there. Now, just by clicking on the house, you will immediately open a Google search.
If you want it to start when you start the browser, click on the horizontal bars at the top right and go to “Settings”.
In the “At startup” block o. Take a look below. The Google address must be entered in the field with the appropriate name.
Internet Explorer
Well, let's look at Internet Explorer last. I have IE 11 installed, so I will show it in it. Click on the gear in the top right and go to “Internet Options”.
Here, on the “General” tab in the “Home Page” block, enter the Google address. Just below, put a marker in the “Start with home” field, click “Apply”, then “OK”.
Using these instructions, you should be able to make Google search the start page in the described browsers without any problems.