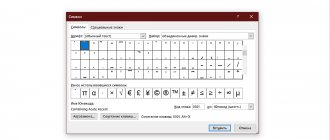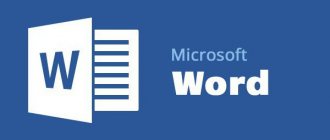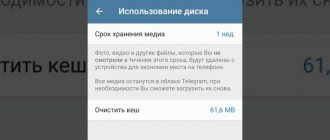Лишние абзацы
Первым делом, перед разговором о том, как убрать большие пробелы между абзацами в «Ворде», стоит поговорить про немного иную проблему. Порой виной таких разрывов становится небрежность и невнимательность самого пользователя. Он может вместо одного раза, нажать два раза на клавишу ENTER. Таким образом, сделав два абзаца. Сейчас мы разберемся, как в «Ворде» убрать пробелы между абзацами, если они вызваны по вине двойного нажатия ENTER.
Конечно же, визуально количество поставленных абзацев вы не увидите, только если не активируете специальную опцию в «Ворде». О ней мы сейчас и поговорим.
Для начала нужно визуализировать непечатаемые символы. Делается это путем нажатия соответствующей кнопки на панели инструментов. Ее расположение вы запросто можете наблюдать на картинке ниже.
После нажатия кнопки, в статье станут видимы все непечатаемые знаки. Нас интересует лишь один — абзац. Его знак такой же, как и на кнопке, что мы нажимали — «¶».
Теперь, все что вам остается сделать, это просмотреть весь текст на наличие двойных абзацев. И в случае обнаружения таких, один из них просто удалить.
Как удалить пустые строки в Word | Малый бизнес
С момента своего появления в 1983 году Microsoft Word произвел революцию в нашей работе. С каждым проходящим обновлением он становится только проще в использовании и сложнее с точки зрения возможностей. Однако форматирование часто было проблемой с программным обеспечением, так как малейшие изменения в документе могут привести к появлению большого количества пустого пространства.
Удаление пустого места в документе Word является такой же частью работы в Word, как и создание самих документов.Хотя небольшими разделами легко управлять, поиск всех пустых мест в большом документе может занять значительное время, если вы не знаете, что делать. К счастью, вы можете предпринять некоторые шаги, встроенные в программное обеспечение, которые позволяют легко и быстро упорядочивать документы.
Уплотнение документа Word
Создавая документ Word, вы захотите сохранить его упрощенным. Слишком много пустых мест сделает текст менее читаемым. Однако разрывы строк, разрывы страниц и пробелы имеют свое назначение.Они определяют, где начинаются новые предложения, абзацы и страницы, но слишком много пустого пространства в документе Word не требуется, и этого следует избегать.
Пустое пространство увеличивает время, необходимое для чтения документов, и увеличивает количество напечатанных страниц. Уплотнение документов, чтобы они содержали только необходимые перерывы, более экологически безвредно, поскольку вы будете использовать меньше бумаги и чернил для их печати. Когда документы Word используются в цифровом виде, пробелы менее проблематичны, но их правильное форматирование облегчает чтение и лучший поток информации.
Использование средства поиска и замены Word
Для небольших документов Word вы можете удалить отдельные пустые места с помощью кнопки «Удалить» на клавиатуре. Для ряда пробелов дважды щелкните пустую область, чтобы выбрать всю строку, и нажмите кнопку «Удалить». Чтобы удалить пустые места в конце документа, выберите эти области, щелкнув и перетащив, а затем нажмите кнопку «Удалить».
Для больших документов Techwalla.com предлагает использовать функцию поиска и замены программного обеспечения, которая позволит вам удалить все ненужные пробелы между абзацами, оставив те, которые вам нужны, нетронутыми.Для этого перейдите на вкладку «Главная» на панели инструментов, найдите «Параметры редактирования», прокрутите вниз до «Найти» и нажмите «Заменить» в подменю. В диалоговом окне выберите «Еще» в нижнем левом углу и выберите «Отметка абзаца». Его символ появится в поле «Найти»; оставьте поле «Заменить на» пустым и нажмите «Заменить все».
Удаление двойных пробелов между предложениями
Найти и заменить также полезно для удаления двойных пробелов. Согласно LaptopMag.com, вы должны выделить весь текст в документе, нажав CTRL + A, и открыть окно «Найти и заменить».Затем введите два пробела в поле «Найти» с помощью клавиши пробела. В поле «Заменить на» введите всего один пробел с помощью клавиши пробела и нажмите «Заменить все». Все дополнительные двойные пробелы будут удалены.
При удалении лишних пробелов в документах Word важно помнить, что каждое действие, которое вы предпринимаете, будет влиять на внешний вид всего документа. Например, если раздел начинается в верхней части страницы, любые удаляемые вами пробелы вытягивают заголовок этого раздела на страницу перед ним.При удалении пробелов вам необходимо перенастроить все затронутые области.
.
Применение стилей
Теперь же к более серьезным проблемам, мы поговорим, как убрать пробелы между абзацами в «Ворде»2007 года, если причиной их появления стало неверное форматирование. Разберем мы самый простой способ, мы будем изменять стиль самого текста. Почему именно 2007 года? Ответ прост. Дело в том, что именно в этой версии программы появились эти самые стили. Но если у вас более поздняя версия, то они у вас тоже будут.
Итак, суть заключается в простом. Изначально вам нужно выделить сам текст. Если изменению будет подвергаться он весь, то можете воспользоваться клавишами CTRL+A. Выделив нужный фрагмент, вам необходимо перейти на вкладку «Главная», если вы сейчас не на ней. Там обратите внимание на область «Стили». Вы можете листать их с помощью стрелочки по центру или же открыть весь список с помощью самой нижней.
Наводя курсор мыши на какой-то стиль, вы будете наблюдать, как изменится ваш текст после его применения. В итоге подобрав то, что вам нравится — примените изменения.
Установка интервала между абзацами
Благодаря, более расширенным настройкам, можно установить разрывы между абзацами разных видов и задать определённые значения для отступов. Для этого необходимо повторить следующие шаги:
- Выделить нужную часть текста;
- Открыть вкладку «Главная», нажать по кнопке «Изменить стили»;
- В выпадающем окне наведите курсором мыши на «Интервал между абзацами»;
- Плавно перейдите на новое всплывающее окно «Встроенные» и выберите нужный вид отступа.
Учтите, что в каждом представленном варианте интервалов между абзацами есть встроенные значения междустрочного интервала.
Для расширенной настройки перейдите по строчке «Пользовательские интервалы для абзаца».
В окне «Управление стилями» откройте раздел «По умолчанию», задайте точные значения в подразделе «Интервал» и «Положение абзаца». Сохраните изменения нажав по кнопке «Ок».
Использование настроек «Абзац»
Если среди всех стилей вы не нашли подходящего, то тогда лучше воспользоваться полной настройкой. Сейчас мы расскажем, как убрать большие пробелы между абзацами в «Ворде» через меню настроек «Абзац».
Изначально необходимо попасть в это самое меню. Для этого надо нажать соответствующую кнопку на панели инструментов. Находится она на вкладке «Главная», а ее точное местонахождение можно увидеть на картинке ниже.
Попав в настройки, проследите за тем, чтобы была выбрана первая вкладка — «Отступы и интервалы». Как несложно догадаться, среди всех параметров нас интересует лишь один — «Интервал». Точное место размещение настроек расстояния между абзацами вы можете наблюдать на картинке.
Для того чтобы изменить величину пробела между абзацами, вам необходимо менять значение этих двух счетчиков. В том случае, когда вы хотите полностью убрать промежуток — выставьте значение «0».
Как только все параметры вы ввели, вам следует нажать кнопку «ОК», для их применения. В том случае если вы хотите задать введенные параметры по умолчанию — нажмите кнопку «По умолчанию», а в появившемся окне выберете для какого именно документы вы хотите сохранить настройки.
Изменение расстояния между абзацами
Когда расстояние между абзацами большое, можно легко его сократить, и наоборот увеличить. Окно «Абзац» поможет сделать нужные настройки. Выделите текст и откройте окно «Абзац», нажав по кнопке-стрелочке в области «Абзац» в главной вкладке.
В новом окне в подразделе «Интервал» задайте нужные значения в полях «Перед» и «После». Сократить размеры отступа поможет маленькое значение в графе «После», если наличие отступа необходимо после абзаца.
В подразделе «Образец» можно наблюдать вносимые изменения. Меняя значения в пунктах «Перед» и «После» можно как увеличивать расстояние между абзацами, так и уменьшать.
Примечание. Вызвать диалоговое окно «Абзац» можно нажав правой кнопкой мыши и из списка выбрать «Абзац». Изначально соответственно выделить необходимый фрагмент в тексте.
Изменяем в пару кликов мыши (первый способ)
Необходимо сразу отметить то, что пользуясь предыдущим способом, вы могли осуществить самую гибкую настройку интервала между абзацами. Ну а сейчас мы поговорим о том, как в «Ворде» убрать пробелы между абзацами так, чтобы их не было вообще.
Делается это довольно просто, всего-навсего необходимо найти нужную кнопку на панели инструментов. Находится она, как обычно, на вкладке «Главная», а ее точное расположение вы можете увидеть на картинке.
Нажмите на нее, чтобы открылось выпадающее меню. В нем нас интересует всего одна строка — «Удалить интервал после абзаца». Конечно, вы можете здесь и добавить интервал перед абзацем, а также задать межстрочный интервал, но это делается уже по желанию.
Это был не последний способ, как в «Ворде» убрать пробелы между абзацами, есть еще один, к которому мы сейчас и перейдем.
Word 2020: интервал между строками и абзацами
Урок 9: Расстояние между строками и абзацами
/ ru / word2016 / indents-and-tabs / content /
Введение
При разработке документа и принятии решений о форматировании необходимо учитывать строк и интервалов между абзацами . Вы можете увеличить интервал , чтобы улучшить читаемость, и уменьшить его, чтобы уместить больше текста на странице.
Необязательно: Загрузите наш практический документ.
Посмотрите видео ниже, чтобы узнать, как настроить межстрочный интервал и интервал между абзацами в документах.
О межстрочном интервале
Межстрочный интервал — это интервал между каждой строкой абзаца. Word позволяет настроить межстрочный интервал: с одинарным интервалом (высота в одну строку), с двойным интервалом (высота в две строки) или любое другое количество, которое вы хотите. Интервал по умолчанию в Word составляет , 1,08 строки, , что немного больше одинарного интервала.
На изображениях ниже вы можете сравнить различные типы межстрочного интервала. Слева направо эти изображения показывают межстрочный интервал по умолчанию, одинарный и двойной интервалы.
Межстрочный интервал также известен как ведущий (произносится рифму с свадьба ).
Для форматирования межстрочного интервала
- Выделите текст, который нужно отформатировать.
- На вкладке Домашняя страница щелкните команду Расстояние между строками и абзацами , затем выберите нужный межстрочный интервал.
- Межстрочный интервал в документе изменится.
Точная настройка межстрочного интервала
Ваши варианты межстрочного интервала не ограничиваются параметрами в меню Line and Paragraph Spacing . Чтобы настроить интервал с большей точностью, выберите Параметры межстрочного интервала в меню, чтобы открыть диалоговое окно Абзац . Затем у вас будет несколько дополнительных параметров, которые вы можете использовать для настройки интервала.
- Не менее : Как и опция Точно , здесь вы можете выбрать, сколько точек интервалов вы хотите. Однако, если у вас есть текст разных размеров в одной строке, интервал увеличится, чтобы соответствовать большему тексту.
- Несколько : Этот параметр позволяет вам ввести необходимое количество строк с интервалом. Например, выбрав Multiple и изменив интервал на 1.2 сделает текст немного шире, чем текст с одинарным интервалом. Если вы хотите, чтобы линии были ближе друг к другу, вы можете выбрать меньшее значение, например 0,9 .
Расстояние между абзацами
Так же, как вы можете форматировать интервал между строками в документе, вы можете настроить интервал до и после абзаца. Это полезно для разделения абзацев, заголовков и подзаголовков.
Для форматирования интервала между абзацами:
В нашем примере мы увеличим пространство перед каждым абзацем, чтобы разделить их немного больше.Это облегчит чтение.
- Выберите абзац или абзацы, которые нужно отформатировать.
- На вкладке Домашняя страница щелкните команду Расстояние между строками и абзацами . В раскрывающемся меню выберите Добавить пробел перед абзацем или Удалить пробел после абзаца . В нашем примере мы выберем Добавить пробел перед абзацем .
- В документе изменится интервал между абзацами.
В раскрывающемся меню вы также можете выбрать Параметры межстрочного интервала , чтобы открыть диалоговое окно Абзац.Отсюда вы можете контролировать, сколько места должно быть до и после абзаца.
Вы можете использовать удобную функцию Word Set as Default на , чтобы сохранить все изменения форматирования , которые вы сделали, и автоматически применить их к новым документам. Чтобы узнать, как это сделать, прочитайте нашу статью об изменении настроек по умолчанию в Word.
Challenge!
- Откройте наш практический документ.
- Выберите дату и блок адреса.Это начинается с 13 апреля 2016 года и заканчивается Трентон, штат Нью-Джерси, 08601 .
- Поменять расстояние
.
Изменяем в пару кликов мыши (второй способ)
Сейчас мы рассмотрим способ, как убрать пробелы между абзацами в «Ворде» 2010 года и больше. Дело в том, что в ранних версиях программы данной функции нет.
Итак, изначально вам необходимо перейти на вкладку «Разметка страницы». Там отыщите область, называемую «Абзац». Теперь найдите поля, над которыми написано «Интервал». Именно они и отвечают за расстояние между абзацами. Чтобы убрать пробелы полностью, укажите значения «0». Если хотите скорректировать расстояние, то задавайте параметры вручную.
Удаление абзаца с первой строки
В любом тексте от левой стороны поля автоматически устанавливается значение отступа. Но не всегда это значение уместно. Чтобы убрать абзацный отступ в определенном участке текста нужно воспользоваться данным методом.
Установите курсор мыши перед началом текста, в котором нужно убрать красную строку. На линейке отобразится значок отступа первой строки.
Нажмите по этому значку и перетяните его в самое начало линейки, соединив с остальными знаками: «Выступ» и «Отступ слева».
Примечание. Чтобы удалить ненужный отступ можно воспользоваться кнопкой «Backspace». Поместив в начало строки.