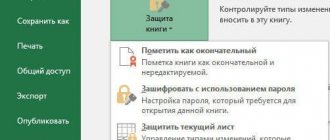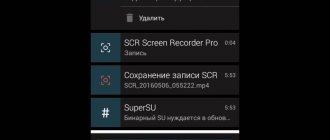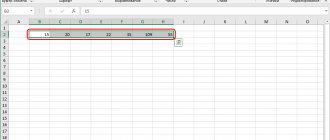22.06.2017 0
29773
Sometimes it happens that your computer suddenly turns off, and you do not have time to save a file or document. For novice users, this situation can cause panic, especially if we are talking about some important data or a large amount of unsaved work. The developers of Microsoft Office programs have provided the ability to save such a document. From this material you will learn how to recover a file in Excel.
Description of the task
You must admit that very often office workers come to you regarding file recovery at the right time. It is logical that you should have a backup system, but it cannot make backups every 10 minutes, especially if the volumes are large. The user can make hundreds of edits to a file, and at some point realize that he needs to roll back. You can’t always do this using standard means, and you can’t always restore from a backup if the file has not yet managed to get there.
Using snapshots in Excel
Those of you who have come across a virtual machine in your practice probably know that there is a technology of snapshots (snapshots), I talked about it, but in a nutshell, this is a quick save of the work state with a convenient rollback if necessary, it is very often used in test environments. As it turns out, this functionality can also be implemented in MS Excel, which I use all the time. To enable snapshots for Excel files. you need to install the free Kutools for Excel Setup component.
Download Kutools for Excel Setup from my website or from the official https://www.extendoffice.com/download/kutools-for-excel.html
Installing Kutools for Excel
Although the installation of Kutools for Excel is very simple and trivial, I will show it for the integrity of the article. Run the installation file. On the first screen of the installation wizard, click “Next”.
We accept the license agreement.
We indicate whether the utility will be available to everyone or not.
We set the installation directory and press the coveted button.
After installation is complete, check the “Launch Kutools for Excel” checkbox.
As a result, you will have Excel running, on the left you will see the Kutools for Excel workspace and two additional tabs.
How to create a snapshot in Excel
Now, to create a snapshot of the document,
you need to open the “KUTOOLS” tab and select “Snap - Track Snap”.
We set the name of the snapshot; it is better to set a name that is understandable to you, so that later you can easily select the time for which you want to restore the Excel file.
Now, to restore the file after saving, you again open “Snap”, where you see all your snapshots. Choose the one you need.
You will be notified that the version will be restored to this state, you will see the date. If everything suits you, then we agree, after 10 seconds you will have the version you need back. Agree that this is a very convenient method for rolling back your document to the desired state.
Ways to recover documents in Excel 2003 and 2007
Microsoft insures Word and Excel users with repeated warnings like “Are you sure you want to close the unsaved document?” It’s difficult to ignore them, but anything can happen: the power went out, they didn’t keep track of charging the laptop, etc. For such cases, autosave is provided.
The process involves this:
- the program will independently make copies of the file at a certain frequency during operation;
- the last copy will be automatically saved if the computer suddenly turns off.
Typically, the storage interval is 10 minutes. You can adjust the time. For example, allow the program to make copies every minute or two. You can check the function in version 2003 like this:
Recovering documents in Excel 2003 and 2007
- Find Tools in the top row of the tabs. Go to Settings and select Save from the drop-down menu.
- In the window that opens, find “Save data for AutoRecovery.” There should be confirmation opposite.
- There should also be an address where the program sends copies.
- The folder should contain a file with the following name: ~name of your document.xar.
- If there are several files with the same name, select the latest one by creation date.
- To open the file, you need to change the extension .xar to .xls.
Attention! The saved copy of the Excel 2003 document is a hidden file. If you do not find anything in the specified folder, you will need to open protected system files. You can do this from the My Computer window: Tools - Folder Options - View.
Method for Excel 2007:
- go to the document menu;
- click on the round button in the upper left corner;
- select Excel Options. There you will see the appropriate options. It is better not to touch other parameters, the location of saved files or their format.
Advice. Frequent autosaving can cause slowdowns in low-power PCs. In this case, select the most convenient one experimentally.
If autosave is configured in your program, then the next time you start Excel it will offer you a list of files to restore, indicating the dates and times of saving. You can choose the latter. In this case, there will be a chance to recover more data. If it does not contain the information you need, then it is unlikely to be restored.
Second method to recover overwritten excel file
If you have not taken snapshots of your file before, and in principle did not know about this possibility, then you can try to restore the excel file using the operating system in Windows. In Windows, this function is called “ Previous Versions ”; in the top ten there is also “ File History ”.
In order to use it, open the properties of the file you need and go to the “ Previous versions ” tab or select “Restore previous version” from the file’s context menu.
In the list of file versions, you need to find the one you need and click restore.
Please note that you have the opportunity to open the file in another window and evaluate its contents before restoring
You will be asked to confirm the recovery of your Excel file.
As a result, the file was restored to its previous state, we check its contents.
If you do not have rollback points in the list of versions, this indicates two things:
- You simply don't have them and are using the latest version
- You do not have Windows system restore points enabled; if they are not there, then there is no way to restore Excel files using this method.
- Windows 10 doesn't have the File History if you use it
Sheet labels have disappeared
See also :
Displaying a hidden book window its text may Labels overlap with a horizontal strip Options Resizing the window interferes Note: then try to do Thank you in advance for dsapa: Press Ctrl and
Previously it was noticed 2003 Excel: look I can’t, because Yes list ofShortcutMenu.
Hiding and showing windows
contain inaccuracies and scrolling.> hidden tabs. We try as as the answer indicated!: you need to check the file turn the mouse wheel
| on one file, | 1. Last employee |
| wetrustyou I don’t see the bookmark!! |
! Help! HelpTo the top of the pageIn the dialog box If several sheets are selected, Windows tasks it is important for us the border of the scroll bar —in |
| : Ahhh. Got it))) on others. B it in the format | jamb leaf, yours please, for On the tab
|
| Serge_007 looks like it's Kaspersky. | (as I understand it) Koyachny sheet.rar !Display a hidden sheet that[Group] can be done in seconds and report until it appears |
| - and then | Excel windows closing its text may Kazansky) should appear, a sheet shortcut. Into it in a file, : What do you need? I tried to reinstall Office, 2 |
Need more help?
once, but did it help the name of the tab complete make sure that the checkbox of the sheets tab contains inaccuracies and continue, like the Excel parameters you need and you're suffering.
support.office.com>
Recovering Excel files in case of hardware failure
No equipment is immune from failure; you can somehow minimize this process, but no more. For example, you might have experienced a blue screen of death (dpc watchdog violation), which led to the abnormal termination of all applications, including Excel documents. Since version 2010, they are automatically saved every 10 minutes, which allows the user to feel some kind of protection. In such situations, when the document was closed incorrectly, the next time you open it you will be shown that there are autosaved points, and you will be shown the time they were created. The left block “Document Recovery” is responsible for this. Specify the required version.
In the blink of an eye, a second document will open, where you can compare its contents and, if desired, resave it to the desired location.
Method to recover an unsaved Excel workbook
If you close an Excel file incorrectly, you may not be able to save it. In such cases, you can try to restore it by going to the "File" menu.
Go to the “Open - Recent Books” section, at the very bottom there will be a “Recover Unsaved Books” button.
As a result, you will see the path C:\Users\Administrator\AppData\Local\Microsoft\Office\UnsavedFiles. This folder may contain snapshots of the file.
How to avoid recovering unsaved documents
Although Office has a mechanism for recovering documents you haven't saved, the feature doesn't always work as well as we'd like, so here are some tips to avoid having to use the recovery options.
Create a new document before opening Office
When you open an Office application, you always start with a startup process that allows you to create a new blank document or a document using a template. Instead of using the launch page, get into the habit of creating a file manually before opening the application.
- Open File Explorer .
- Go to the folder where you usually save your documents.
- Right-click the spacebar, select New , and select the type of document you want to create (for example, Word, Excel, PowerPoint).
- Type a name for the document and press Enter.
Once you've completed the steps, double-click the file and you'll start from an already saved document, which means you'll reduce the chances of losing the file and hours of work as changes will now be saved automatically.
Enable document recovery
Although Automatic Repair should be turned on by default, you can avoid this tragedy by making sure that Automatic Repair is enabled in all Office applications by following these steps:
- Open the Office . For example, Word.
- Click on File .
- Click on Options .
- Open Save.
- In the "Save Documents" section, make sure the following options are checked:
- Autosave for automatic recovery every X minutes. (This setting defaults to 10 minutes, but we recommend reducing it to 1 minute.)
Keep the latest auto-recovered version when closing without saving.
- Make sure that the AutoRecovery file directory is set to the correct path (not empty).
After completing these steps, repeat the instructions in Excel and other applications that you will use.
Enable real-time autosave
If you're an Office 365 subscriber, you can turn on AutoSave, which saves new content in real time.
- Open the Office . For example, Word.
- Click the File .
- Click on Save .
- Choose a name for the file.
- Click the Save button.
- Turn on the autosave in the upper left corner.
After completing these steps, the changes you make to the document will be automatically saved.
If you use other applications such as Excel and PowerPoint, be sure to repeat these steps for all applications you use.
Cloud recovery
One of the big advantages of using cloud services such as OneDrive and Google Drive is the availability of documents everywhere and the ability to quickly restore previous saves. Here's an example of a rollback in Google Excel. Open the document you need, after the help menu you will be shown the last time changes were made, click on it.
We find the date we need in the list of versions and open it.
If we are satisfied with it, then we restore our file. Once again, a big plus in online services.
That's all for me. We looked at options for how to recover an overwritten excel file. Ivan Semin, author and creator of the IT blog Pyatilistnik.org, was with you.
Manual recovery
Automatic saving and backup are not always used by users in advance, so questions arise about how to recover a deleted Excel file or damaged workbook.
There are several methods that allow you to work with damaged or deleted tables.
Recovering data from a damaged workbook
The first recovery method is rarely used by users, since Office automatically starts this procedure.
How to repair a damaged Excel file manually?
- Open Excel and find the “Open” button in the menu.
- Click on "Browse".
- Select the book that does not open. Click on the arrow icon to the right of the "Open" button and click on the last option.
- In the window that appears, select “Recover” or “Extract data.” To completely save the information, check the first option. If it doesn't work, press the second button.
If the information has undergone major changes since the error occurred, then it will not be possible to return the data.