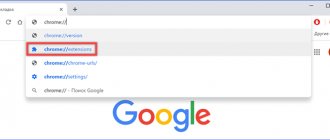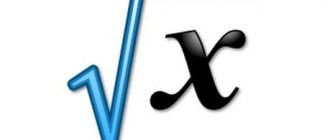Chrome Features
Chrome has a number of different features that make browsing the Internet easy and convenient. Below are some of the features of Chrome:
- Security:
Chrome has a variety of tools to help you stay safe online. Chrome is constantly updated, so you're always protected from malware and phishing. For example, Chrome will show you a warning if a page is potentially dangerous.
- Customization:
Although Google Chrome's design is very simple, the Chrome Web Store makes it easy to customize with web apps, themes, and extensions.
- Translation:
Whenever you visit a foreign website, Chrome will automatically offer to translate it into your native language. The translation won't always be perfect, but this opportunity opens the door to millions of sites that you wouldn't have even visited before.
Download and install Google Chrome
Unlike Internet Explorer and Safari, Chrome does not come pre-installed on your operating system. To use Chrome, you need to first download and install it on your computer. The installation process is very simple and will only take a few minutes.
To download and install Google Chrome:
Access Chrome
- If you're using a Windows operating system, a Chrome shortcut will be added to your desktop. Therefore, to open Chrome, you just need to double-click on the shortcut. You can also open Chrome from the Start menu or taskbar.
- If you have a Mac, you can open Chrome from the Applications folder. You can also move Chrome to the Dock.
If you want to use Google Chrome as your only web browser, you can set it as your default browser. Check out the lesson.
Apart from its unique features and tools, Chrome has all the features of other popular browsers. Because Chrome is relatively easy to use, its interface may seem unfinished or incomplete at first glance compared to other browsers.
The Back and Forward buttons let you navigate between sites you've recently visited.
The Refresh button reloads the content of the open web page.
2) Address bar (Omnibox)
Omnibox is both an address bar and a search bar. You can use it to navigate to sites or to search.
As you type in Omnibox, suggestions will appear to make moving between sites faster and easier.
3) Tabs
With tabs, Chrome allows you to browse multiple sites in one window. Just click on the desired tab to view the web page.
To create a new tab, you need to click on the New Tab button, or press the keyboard shortcut Ctrl + T (on Windows) or Command + T (on Mac).
4) Add a bookmark
Click on the Star to bookmark an open site. You can also combine bookmarks into separate folders.
Click here to open the Chrome Menu. Here you can organize your bookmarks, view downloads, go to settings, and so on.
On the computer
For an ordinary user, in order to update Google Chrome to the latest version from the official website, simply restart the computer. The update package, in this case, is installed automatically, and you don’t have to do anything.
However, if you rarely turn off your computer, our instructions on how to update Google Chrome on your computer manually will come in handy.
Updating Google Chrome to the latest version in Russian is available free of charge - regardless of whether it is installed automatically or manually.
On Windows 10 and other supported operating systems, it's very easy to tell when your browser needs an update. In the upper right corner of the screen there are three dots that open the settings menu. They are precisely the indicator that you need to focus on. If a new version has been released and you are in no hurry to install it, the three dots will change color.
- Green – new version has been available for two days
- Orange – four days
- Red – seven days
To update Google Chrome on a laptop or computer with Windows 10, 8 and 7, do this:
- Open your browser and click on the three dots icon in the upper right corner
- In the menu that opens there should be an item “Update Google Chrome to the latest version”; if there is no such item, the update package from the official website was installed automatically.
- Or check this: Help"
- "About the browser"
- And then click "Restart"
There are nuances that relate to installing packages on different operating systems:
- To apply a package with a new version of the program on Windows 8, close all tabs and open windows in the browser, and then restart it
- How to update the Google Chrome browser to the latest version for free on Mac computers for all users. Install it in the “Programs” folder, and then open “Settings” - “Help” - “About browser”, select “For all users”
- To install an update on Linux, use a package manager
- For Windows XP and Vista, starting from version 50, updates are no longer released.
Sign in to Chrome
One of the most powerful features of Chrome is the ability to log in (login). Authorization allows you to access your bookmarks, saved passwords, history and settings from any computer with Internet access and even from some mobile devices.
To be able to sign into Chrome, you need to first create your Google account. We recommend studying lessons and.
If you have email in Gmail, then you don't need to create a Google account, you already have one. You can sign in to Chrome using your Gmail login username and password.
To sign in to Chrome:
We recommend that you do not use this feature on shared computers. After all, even if you log out of your Google account in a browser window, there is still a chance that you will be logged into Chrome. This may give other people access to your personal information, email, saved passwords, etc. For more information, we recommend studying
Chrome for mobile devices
Chrome can also be used as a browser for mobile devices. It is available for both iOS and Android devices. The Chrome app lets you browse the web, open multiple tabs, search, and more. You can even sign into Chrome on your mobile device. This will allow you to sync bookmarks, saved passwords, history and settings across all your devices.
In the Google Chrome browser, each user can have their own profile. The user profile includes all your browser settings - extensions, passwords, bookmarks, browsing history, etc.
By using your browser, installing new extensions, making bookmarks, changing settings, you are constantly changing the contents of your browser profile. Therefore, it is important to save all changes made in the browser.
To do this, the Google Chrome browser implements synchronization of all your data with the Google server in real time.
All your requests that you enter into the address bar (omnibox) are synchronized, and at this time all other Google Chrome browser settings are also synchronized.
This allows you to use the Google Chrome browser on multiple computers with all your settings. This is very convenient because if the Google Chrome browser is installed on another computer, you can use it. You will need to enter your profile account information into the browser.
To do this, you only need to add your Google Chrome profile in your browser settings. After this, synchronization will occur, and then you will be able to use the Google Chrome browser with all your settings.
Download instructions
How to download the Google Chrome browser to your phone? Since Google Chrome is compatible with all popular smartphone platforms, below you can find instructions for your device and install a modern browser.
On Android
from our website, follow the link below, but the most convenient way to do this is through the Play Market application store. To do this you need to do the following:
- Go to Play Market from your phone.
- At the top you will see a search bar, place the cursor and write the name of the program you are looking for - Chrome or Chromium.
- Google Chrome will be displayed in the results presented, go in and click “Install”.
- Next, confirm permission to make changes “Accept” and the download will begin automatically.
If you have not used the Play Market before, then first you need to log in to the system (through the settings in the upper right corner) using your Google mail account. There is no additional need to install the application. After the download is complete, the standard Chrome icon will appear on the screen in the list of all applications. All you have to do is launch it. Similarly, you can update your browser when a new version is released. As soon as it becomes available for download, instead of the “Install” button in the Play Market, “Update” will be displayed. After the update, no information is lost and the settings remain the same.
On iOS
For iPhone owners, you can also install the Google Chrome browser for free through the supporting application store - the App Store. If you want to switch from the built-in Safari browser to the faster and more powerful Google Chrome, then download it to your phone:
- Access the App Store from your smartphone.
- At the bottom of the panel with different buttons you will see an option for searching in the form of a magnifying glass.
- Click on it and a search bar appears at the top.
- Write the name of the program – Google Chrome and confirm your entry.
- A list of applications with the same or similar name will appear on the screen, select the Chrome browser and click “Download”.
- After a few seconds, the application will appear in the general menu.
On Windows Phone
You can also install Google Chrome on Nokia phones running the Windows Phone platform. The procedure is the same as for other smartphones through the Play Market or App Store, however, for Windows Phone platforms there is a special built-in store on the device - Microsoft Store or, as it is also called in Russified versions - “Store”. To do this, do the following:
- Sign in to Microsoft Store.
- Click on the search button and enter the name of the program at the top - Google Chrome.
- In the presented list of products, select a browser and click “Download”, the download will start automatically and after a few seconds the application will be installed.
The Google Chrome browser is only compatible with the Windows Phone 8 and Windows Phone 10 operating systems; the program cannot be installed for earlier platforms. It is important for Windows Phone owners to know that Google has discontinued support for their operating system, so you will not be able to download the latest version, only the one available at the time of service termination. The downloaded version will be outdated, but will still function normally and fully. All the necessary functions will be available in it and you will not feel any special disadvantage. This condition eliminates the need to update the browser, since updates are not available for Windows Phone.
Synchronization in Google Chrome
To sync, you will need to create your account in the browser. To do this, you will need to enter your Gmail account information. After this, your account - profile will be added to the profile that already exists in the browser.
If you use your Google Chrome browser profile on someone else's computer, be sure to delete it after you finish using the browser. Otherwise, all your settings and personal data will become known to another person. The browser profile is not protected in any way and is accessible to any Google Chrome user.
Several users of the same browser can have their own Google Chrome profile. The Chrome browser supports simultaneous work with multiple accounts. Therefore, in the Google Chrome browser, you can create several accounts for different users of the same browser, each with their own individual settings.
Even if the operating system fails, your profile settings will be saved and you can restore them after synchronizing your Chrome account.
User reviews and comments
There are discussions on popular sites about the Google Chrome browser. The well-known site ranked the Chrome browser among the top three browsers and noted 92% of positive comments.
On our website you can create your own statistics, write what browser you like to use and why. We welcome any of your comments and responses about your experience using this browser.
4 / 5 ( 2 voices)
How to create a Google Chrome profile
To add a new user to the Google Chrome browser, you must click on the “Customize and manage Google Chrome” => “Settings” button. On the “Settings” page, go to the “Users” item. If, at the moment, you are the only user of the Google Chrome browser, then you will see a corresponding entry about this.
In the “Create a User Account” window, you will need to select an image and name for the new user. You can choose an image from those offered, and choose a name from one assigned by the program, or come up with a name of your own.
After this, you need to click on the “Create” button.
Next, the Google Chrome browser window opens. In the upper right corner you will see a button with the name of the newly added user. From this window, you can immediately sign in to your Chrome account and it will be immediately synced for future use.
You can skip this step for now if you click the "Skip" link. You can sign in to your Chrome account to sync your new profile settings later.
Then you can use this new profile as you wish: browse web pages, add new bookmarks, passwords, install new extensions in this profile, and also change other settings for this account.
How to set up the Google Chrome browser
After installation and download, we have the opportunity to configure Google Chrome.
1. First, in the Chrome sidebar, click on the “Settings and browser management” button.
2. Next, look for “Settings”.
Then click “Show advanced settings”.
- In the window that opens, we can change “Web Content”, “Network”, “Language”. First, select “Change proxy servers.”
4. After clicking, the “Properties: Internet” tab will appear, where we select “Network Settings”.
5. After entering all the data, the “Configuring local network parameters” window will appear, where we select “Use automatic configuration script”, set the site address and click “OK”.
Attention! Thanks to the five steps used, you can easily customize the browser for yourself.
How to update Chrome
Over time, it is worth updating your Internet browser. This process will create additional protection and ensure excellent loading of web pages. The Google Chrome browser has an option to automatically update as new versions are released. To start the update process, just take four simple steps:
- Launch and open Chrome.
- Go to “Settings”.
- We find the “Help” icon, where we select “About Google Chrome”.
- The window that opens will show new updates and the current version. Then select the RELAUNCH option to restart the system and complete the installation process.
Attention Download and update the current version of your browser from the official Chrome website.
Disable push notifications in Google Chrome
By default, Chrome notifies you whenever a website or app wants to send an alert. You can change this add-on at any time.
Important! If you're browsing in incognito mode, you won't receive notifications.
- To disable push notifications in the Chrome browser, go to “Settings”.
2. In the “Settings” tab, look for “Add-ons” and click on them.
3. Next, look for the “Privacy and Security” section and select “Content Settings”.
4. In the “Content Settings” tab, look for the “Alerts” icon.
5. After the transition, we can set up push notifications for different sites or we can simply remove them.
After completing these simple steps, we can easily manage notifications in the Google Chrome browser.
How to translate Chrome into Russian or any other language
By default, the browser language is the regional one or the one you selected when downloading. To begin the process of changing languages in Chrome, you need to go through five simple steps:
- Go to the “Settings” menu and select “Advanced settings”.
2. Next, we look for the “Language” section and with the arrow in the sidebar we have the opportunity to select the language we need.
3. You can set the spell check and specify the languages to be used.
4. We can select the “Basic” or “Advanced” verification mode.
5. After completing all the tasks, we have the Spell Check Settings window, where you can set frequently asked words to be spell checked.
What is an express panel and how to add it
Speed Bar is a new feature in Google Chrome that lets you include links for faster access to your favorite websites. But the downside is that sites are created automatically as you visit the history of web pages. That's why Chrome has the ability to customize the Express Panel.
- To create such a panel, we go to “Settings”, look for the “Appearance” tab and click on the “Always show bookmarks bar” window.
2. After this, an additional line will appear in the browser header where you can add sites to your taste.
Attention: below in the browser there is a panel for visiting the most interesting sites, but the downside is that it can accommodate a maximum of eight tab windows.
How to recover deleted bookmarks
If you have previously created backups, it will be much easier for you to restore disappeared bookmarks. To save all changes, create a Google account and open the browser only through it. Don't forget to check whether your bookmarks are synced or not, which you can do in the settings menu, just select the "Advanced sync options" tab ("Settings" - "Sync"). Then any changes will be recorded automatically.
In the browsing history, you can find websites visited in the last 3 months (assuming the user has not deleted them). Of course, URLs and bookmarks are not the same thing, but you can recover at least some information.
If you sync your history when you sign in to Chrome, you can see a list of browsing data from all the devices you've been online on.
Note. When you open a browsing page in incognito mode, the address of that page cannot be saved.
You can find your Chrome browsing history like this:
- Through the browser menu, which will open after clicking on the ellipsis in the upper right part of the program. Browsing history is available in the “History” section.
- By simultaneously pressing the hot keys “Ctrl” + “H” (for Windows).
- Or after typing chrome://history/ in the address bar (press "Enter").
Importing bookmarks and settings into Google Chrome from another browser
In the Google Chrome browser profile, you can import bookmarks and settings from another browser. To do this, on the “Settings” page, in the “Users” item, select the user and click on the “Import bookmarks and settings” button.
In the "Import Bookmarks and Settings" window, you will need to select a browser to import bookmarks and settings. It supports importing settings from Internet Explorer, Mozilla Firefox, and Google Toolbar.
After selecting the items to import, you will need to click on the “Import” button. In this example, I am importing settings and bookmarks from the Mozilla Firefox browser.
This Google Chrome browser profile will now also have bookmarks and settings of the browser from which they were imported.
How to update on your phone
Google Chrome is released not only for computers, but also for mobile devices. Therefore, the mandatory update also applies to smartphones. The procedure itself is very simple and similar to the initial installation. You can update your browser through the application store - App Store or Play Market, depending on the type of operating system. To do this, enter the store, write the name of the application in the search bar - Chrome, click on the "Find" button and in the search results, where the Chrome browser is displayed instead of the "Download" button, "Update" will be available. Click and wait for the update to complete. After the update, you will not lose any data, including settings, saved sites and passwords.
How to change or delete your Google Chrome profile
You can change the pictures or usernames of Google Chrome browser profiles. To do this, click on the “Customize and manage Google Chrome” => “Settings” button. Next, on the “Settings” page, go to the “Users” item, select the user, and then click on the “Change...” button.
You can then change that browser user's picture and name.
To delete a user profile, you need to click on the “Customize and manage Google Chrome” => “Settings” button, and then on the “Settings” page, in the “Users” item, select the user, and then click on the “Delete...” button.
In the “Deleting a User” window, you will be asked to consent to deleting the profile and all data associated with it. Once a profile and all data associated with it are deleted, it will be impossible to restore it. To delete the selected account - profile, click on the “Delete” button.
After this, only saved user profiles will remain in the Google Chrome browser.
After launching the browser, your profile image will be displayed in the upper left corner of the browser window. You can select the desired user profile to log into the browser under his account. To do this, you will need to click on the image and select the appropriate profile in the context menu to log into the browser.
By default, after launching the Google Chrome browser, the profile that was last closed in the browser opens.
In the Google Chrome browser, you can simultaneously launch and use several profiles, each with its own settings.
Creating new profiles allows multiple users to use the Google Chrome browser. Each user can have their own Google Chrome profile, with their own personal settings: bookmarks, passwords, extensions, email, etc.
This is very convenient, in addition, each profile will be synchronized, and you will not lose your browser settings in case of unforeseen circumstances, for example, after a sudden failure of the operating system.
After installing the operating system, you only need to install the Google Chrome browser on your computer. Next, you will need to enter your Chrome account information, then synchronization will occur. After this, the Google Chrome browser will open with all your profile settings.
How to update Google Chrome to the latest version for free
Let's study all the methods for different types of devices - from smartphones to desktop computers. The algorithm of actions varies depending on the operating system used, since each of them has a separate version of the browser.
On the computer
Manually
Let's look at how to update Google Chrome on a computer with Windows 10:
- Open the browser.
- Click on the icon with three dots “More” , then select “Settings” .
- In the menu that appears, in the column on the left, select the section “About Chrome Browser” .
- Click on the “Update Google Chrome” , if present. If it is not there, the latest version of the browser is installed on your computer.
- After downloading the update, click on “Restart” .
When you restart the browser, open tabs will be saved and will automatically open when you start the program if they were not opened in Incognito mode. If the user wants to restart the browser later, he needs to click on the “Not now” .
The instructions on how to update Google Chrome on Windows 7, 8 and XP are practically no different from the above, despite the fact that these are rather outdated OSs. But to update Google Chrome on a Linux PC, you need to use a package manager.
Automatically
Automatic browser updating occurs without user intervention: the web browser updates itself as soon as a new version of the program becomes available. If for some reason the browser has not been updated, and a new version has already been released, you should update the program yourself using the method described above.
More details:
On the phone
Android
In order to update Google Chrome on an Android smartphone, the user needs to open not the browser itself, but the official Play Store application store. Next we carry out the following instructions:
- We go to the additional store menu by clicking on the three horizontal stripes in the upper left corner of the screen.
- Go to the “My applications and games” .
- In the list of applications for which updates have been found, look for Google Chrome and opposite it click on the “Update” .
You can set up automatic browser updates in the Play Store settings:
- In the additional menu, instead of “My applications and games”, select “Settings” .
- Open the section “Auto-update applications” .
- In the window that appears, select the option “Only via Wi-Fi” or “Any network” . In the first case, automatic program updates will occur only if there is access to the network via Wi-Fi, and in the second - both via Wi-Fi and if mobile Internet is available.
Thus, auto-update will apply not only to Google Chrome, but also to other applications installed on the device.
iOS
Google Chrome updates on iPhones and iPads also occur through the App Store content store:
- Open the App Store application.
- In the upper right corner, click on the profile picture.
- Scroll down the page to the section with available updates, find Chrome and click on “Update” .
- If required, enter the password for your Apple ID. After this, the update installation process will begin.
You can also configure automatic application updates in the service settings.
Learn more about signing in to Google Chrome
How is it different from logging into a website?
Registration on the site: when you log in to the site
, it can remember some settings and information about you.
Signing in to Chrome: After signing in to the Chrome browser
Your Google account is connected to your browser, which allows you to use services based on your preferences.
All Chrome data (bookmarks, history, passwords and other settings) is synchronized with your Google account: you can work with it on any device that is signed in to this browser
. In addition, many Google services, including Gmail, YouTube and the search engine, will automatically sign in to you.
Why sign in to your Google Chrome account?
- Your personal data such as bookmarks, history, passwords and other settings are saved and synchronized with your . Thanks to this, you can use this data on any device
on which you are signed in to Chrome. Settings changes you make on one device sync across other devices signed in to Chrome. - If your device is stolen or broken, you can easily restore your bookmarks, history, passwords, and other settings
by logging back into Chrome on your phone or computer. - Once you're signed into Chrome, you'll be able to take full advantage of other Google services
such as Gmail, YouTube, and the search engine.
Data security after signing in to Chrome
You should not sign into Chrome on a public or untrusted computer. If you do this, a copy of your data will be stored on it, which other users will have access to. Synchronize data between your computer and Google servers for greater security.
You can also set encryption for all synced data. And delete synchronized data from your account at any time.
How synced data affects Chrome performance
Google services will be more tailored to your needs if you link your Chrome browser usage history with web app and search activity data.
If you select the Add history from Chrome and other apps to App and Web History on the feature's management page, Google will use your synced browsing data to better match all of its services to your tastes and needs. You can change your settings and delete individual history entries associated with your Google Account at any time.
How to sign in to your Chrome browser account
To sign in to Chrome, you'll need a . If you already have it, follow these steps:
Sign in to Chrome on your computer
You can choose what data is shared between devices and Google services when syncing is turned on.
Note: If you are protecting your data, you must provide it when you sign in. If you don't remember it, you need .
Chrome Login on Android
On Android devices and Chrome version 52 or later, your login settings are backed up. If you restore Chrome on a new Android device, you will be automatically signed in to the same Google account.
In Google Chrome browser, to access browser settings
, in particular, synchronizing bookmarks and programs associated with your .
Make sure you sign into Chrome on every
computer that has the same Chrome settings as other computers.
To sign in to Chrome, follow these steps
If you previously created a special passphrase to encrypt your data, you will be prompted to enter that passphrase. If you've forgotten your passphrase, you'll need to reset your sync using the Google Dashboard.
If more than one person uses the browser, add them as , so that each user can set their own browser settings, such as bookmarks, programs, extensions, and theme.
Remember: Don't set up Chrome using a public
or
an untrusted
computer. When you set up Chrome with your Google Account, a copy of your data is stored on the computer you're using, so it can be accessed by others who use that computer. To delete your data, delete the user you are logged in as.
Disconnecting a Google Account from the Chrome Browser
To disconnect your Google account from the Chrome browser
and turn off syncing completely, follow these steps on
each
computer where you're signed into Chrome. Your data, such as bookmarks and extensions, is not deleted from your computer or Google Account, but subsequent changes are not reflected on your other computers or saved in your Google Account.
- Under Sign In, click Disable Google Account
.
Instead of completely disabling your account and stopping syncing, you can select items to sync by clicking Advanced
.
- In the confirmation dialog, click Disable account
.
Setting up and starting to use the application
After you have installed the application for surfing the Internet - Google Chrome, you can launch it from your smartphone. When launched, the start page will open; it will have a simple, unfilled interface. In the upper right corner, through three vertical dots, you can go to “Settings”, and at the bottom left of the panel there is an icon with an asterisk - for adding favorite sites, and on the right - a PC-shaped icon, indicating synchronization of devices.
New users usually start by logging into their Google account and thereby syncing with their other devices. In the settings, you can enable traffic saving mode, fill in your personal data - passwords, location, information about other accounts, and block intrusive advertising. In the settings menu, you can go to available extensions and install additional features or change the browser interface. You can configure the rest while working, as needed.
Removing synced data from your Google account
Synced data can be removed from your Google account at any time using the Google Dashboard:
- In the panel, select the Chrome Sync section and click Sync and delete data from Google
.
Synchronization will be disabled
, and all synced data saved in your Google Account will be deleted (but it will remain on your computer). If information from one computer, such as bookmarks, programs and extensions, is not displayed, you can log into Chrome and enable synchronization on another computer.
Setting up Google services based on browser history
Based on synchronized data about your online activity, Google will change settings for other services, such as search or advertising. For example, based on your history in Chrome, you will be offered relevant articles in the news feed.
You can always check and edit your activity data on the page.
If you don't want Google to customize services for you, you can still store and sync data in the Google Chrome cloud without allowing it to be read. To do this, add an additional layer of encryption and set up a sync password.