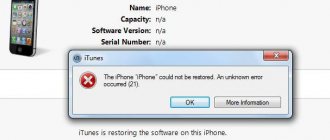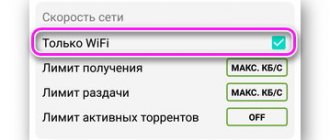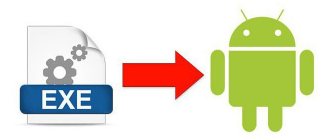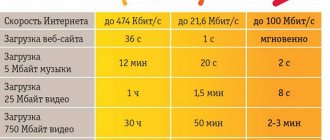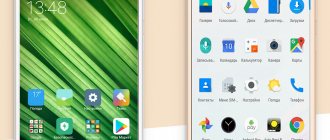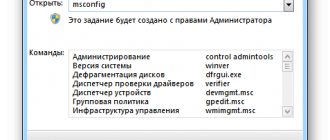» GADGETS » Tablets
Anton Nazarenko 02/07/2019
If you have been using various mobile gadgets for a long time, you may soon discover that it is not suitable for full-fledged work with the Internet, and you will need to learn how to connect a modem to an Android tablet.
Detailed instructions for action are further in the article.
Tablets have become increasingly popular relatively recently, and initially many experts were skeptical about the possible areas of its application.
A peculiar hybrid of a desktop PC and a smartphone, which does not have a mechanical keyboard and is too large for a mobile device, nevertheless, it was able to conquer a large niche in the personal computing device market and the preferences of millions of users around the world.
The new format made the tablet a convenient tool for watching videos, playing games and, of course, surfing the web.
As for the last function, the main means of accessing the Internet on the tablet is the Wi-Fi wireless network.
However, this method has a number of disadvantages, the most important of which is the local coverage of such a connection, which in most cases operates within a radius of several tens of meters from the router.
At the same time, setting up other methods of accessing the network is quite problematic.
Thus, organizing a traditional wired connection involves many technical nuances and non-trivial solutions, the need for which is determined by the lack of a full-fledged network card.
No. 1. One of the Micro-USB adapter models for connecting a LAN cable to the tablet
Therefore, almost the only alternative to Wi-Fi can be a 3G or 4G modem, which allows you to access the Internet from an Android tablet anywhere in the mobile operator’s coverage.
The implementation of this method is also associated with the need for certain user settings for the tablet and the Internet, which will be described in detail in this article.
Types of modems for Android tablet
There are modems of the second, third and fourth generations (2G, 3G, 4G). Which one should you choose? It would seem that no questions should arise, 4G is, if we think logically, the most correct choice, but not everything is so simple. Your preferences should depend on where you will be using the modem. If this is a rural area, remote areas, then most likely you should not count on 4G; at best - 3G, or even 2G. 3G is considered the most optimal.
When buying a modem, you need to either go to the official website of the manufacturer of your tablet and see which 3G modem will be compatible with your device, or use the recommendations of a sales consultant at a communication store.
If we talk about the models offered by operators, be it MTS 824F, Megafon M100-4, etc., then these are all the same modem Huawei E3272 (China), which, as a rule, does not require installing drivers, since When connected, they are installed automatically, as are all applications necessary for operation. If you purchase a 3G modem at a mobile phone store of one of the operators, then most likely you will buy a device that is already “flashed” and will benefit in price, but you will no longer be able to change the operator.
You can buy a “non-flashed” USB modem and a 3G SIM card from Megafon, Beeline, MTS or another operator. In addition to the mentioned Huawei E3272, the following are now offered:
- 3G Huawei E3131 is a good budget device that can be used as a flash card thanks to the available micro SD slot. Supports 3G and 2G standards.
- 3G ZTE MF 667 is simpler than the previous one in that it is controlled via a web interface, which is more convenient than through an application.
- The Huawei E355 wifi router is an excellent option when used for multiple devices, as it functions as a router and modem.
- 4G USB modem Huawei E3272 (Megafon has M100-4, MTS has 824F, 824FT) is a universal modem with good data transfer speed (100 Mbit/sec) and automatic switching between 2G/3G/4G standards, depending from the signal of mobile operators.
What to choose, of course, is up to you - there is no clear recommendation here, since you need to evaluate the capabilities of mobile operators in your region and your needs.
Connection
Connecting a 3G modem to the tablet
After you check the ability to connect the modem to your tablet, and also purchase this device, you can begin setting it up.
True, here you will need a computer. Still, modems are primarily intended for use on .
You will need to install drivers and other utilities for the modem to work correctly.
Depending on the modem, you will either need to simply insert it into a USB port, or run the installation disk in addition to this.
Then follow the following diagram:
- Wait until the software installation is complete.
- Switch the 3G modem to “modem only” mode. For these purposes, install 3g modem mode switcher. The fact is that the modems are equipped with Zero CD technology. Thanks to it, you don’t have to download additional drivers manually, everything starts automatically. However, this solution prevents Android from correctly detecting the port. Accordingly, the tablet will not be able to work correctly with mobile communications.
- If the device asks for a PIN code, it is better to disable this check to avoid problems.
- Connect your tablet to your PC. Go to settings and find APN access points there.
- Enter the details of your mobile operator to which you connected the modem.
- Reboot your tablet.
- Then connect the modem directly to the tablet via an OTG cable.
Connection settings
back to menu ↑ back to menu ↑
How to connect a 3G modem to an Android tablet
So, firstly, to get to the most important thing, we must have a tablet running Android OS, equipped with a USB input; if there is only a micro-USB input, then we will also need a special OTG (host) cable. Typically, such a cable should be included as standard, but if for some reason it is not available, you will have to purchase it:
Secondly, the USB modem itself.
And thirdly, since modems were originally intended for computers, to get a Beeline, Megafon or MTS modem, etc. into working order, you will need a PC.
Next step by step:
Step 1: Connect the modem to the computer and install the software that should be included (driver programs and special applications for configuration). The software can be recorded on the modem's storage device or on the CD included in the kit.
Step 2: Using the application included in the kit, set the 3G modem to the “modem only” position (because by default all tablets read this device as flash memory), turn off the Wi-Fi module and turn off the PIN code check.
Step 3: In the tablet, open the “Settings” section, find “Network settings” (may be called differently), select “Data transfer” and “3G”.
Step 4: Connect the tablet computer to the modem and wait until the light on the modem stops blinking.
Step 5: In “Advanced settings” we find “APN access points”, create an access point (you can find out the data from the operator of the selected cellular company, but if the modem was purchased at a certified point of the operator, then the necessary settings will be installed initially). We save the settings and reboot our device.
Shout loudly “Hurray!” You can when the 3G icon appears at the top of the screen.
“Unwired” modems are connected as follows:
- Find and launch a trial version of the HyperTerminal program on your PC
- We create a connection to the computer, for which we find “Device Manager” in our USB modem, open properties and in the “Modem” item enter the speed and port numbering.
- After launching HyperTerminal, you must enter a random name for the current connection.
- Then, we enter or insert the port recorded earlier, then we perform the same actions at speed.
- Next, enter “ate1”, after receiving consent, add “at^u2diag=0”.
- Click “OK” and disconnect the USB device.
Now the modem is switched to the desired mode, and you can begin connecting to the micro USB port. Some tablets with such a port do not support the required interface, which means we will need Root rights, after receiving them we download and install the free PPP Widget application and attach the widget to the desktop.
On the developer forum we find information about the driver for our tablet device and download it to sdcard/pppwidget/lib.
We connect the tablet to the modem via a cable, in the “Connection Parameters” located in the widget settings, we specify the configuration that needs to be obtained from the selected telecom operator.
Setting up an access point
In some cases, the above manipulations do not give any effect, and accordingly, the Internet does not turn on. Here you will have to manually create the tri-ji connection point. If you are interested in how to enable a 3g connection on Android and create an APN access point for Tele2, MTS or any other operator, then be sure to read these instructions, namely:
- Go to your smartphone's settings. In the main menu, find the corresponding shortcut.
- Find the connection section in them (as a rule, it contains the items for enabling Wi-Fi and Bluetooth). Select the "Other networks" line.
- Go to the mobile networks submenu.
- In this section, you need to check the box next to “Mobile data”. After this, open the “Network Mode” item and select the “WCDMA/GSM (automatic connection)” option. If the Internet does not work, then you will need to create a new access point manually.
- Setting up APN. How to set up Internet here? Go to the “Access Points” menu and then create a new one (click on the “+” icon or call the submenu using the smartphone’s function key).
- After this, you need to fill in some fields. To configure “Tele2” on “Android”, fill out the “Access point” field - internet.teleru (do not enter the username and password). For MTS, enter the following parameters: access point - internet.mts.ru, and username and password - mts. Setting up Megafon Internet on Android requires similar steps. Just enter one word as the access point, username and password - megafon.
After filling out all the fields, of course, you should save the created access point and activate it. Once the point is established, activate mobile data transfer (if it is not already enabled), and then try to access a website. As a rule, a working 3g activates the corresponding icon in the upper toolbar. How to disable? Here you can use the first method or also uncheck the corresponding item in the mobile network settings.
What to do if you still don’t have access to the network? You must first make sure that there are available funds in your account or that the tariff provides for available megabytes of traffic. Otherwise (even if you configure all the points correctly), you will not be able to access social networks or any other Internet resource.
Also make sure that you are in a coverage area and that the operator actually provides this service. There are rare exceptions that only 2g is available in certain places.
How to connect a 4G modem to an Android tablet
If you have come to the conclusion that such a connection is necessary, despite the price ceiling and not universal support, then let’s proceed:
- We disable the following functions on the Android tablet: PIN code request, CardReader and virtual disks.
- Turn off the “Ethernet” value that appears.
- We find the IP address settings, select “Static” (address - must contain the characters 10.0.0.10, mask - 255.255.255.0, enter -10.0.0.1 in empty values).
- We check the possibility of accessing the Internet.
Well, that’s basically all we wanted to talk about in this article. In conclusion, let me give you some advice:
- When purchasing a USB modem, make sure to fill out the warranty card correctly so as not to deprive yourself of the right to warranty repairs.
- Turn off the modem after finishing the Internet session, as it will continue to consume the tablet's resources.
- When choosing a tablet computer, you will find the opportunity to purchase a device with a built-in GSM module, then you will not need a modem.
Good luck!
Why doesn't 3G work on Android?
Before setting up 3G on Android, make sure that your smartphone supports this type of network. All information on this issue can be found in the documentation supplied with the device or on the Internet.
It is also worth checking whether there is 3G/4G coverage in your city. For example, in the cities of Ukraine the introduction of 4G is only being planned, so it will not be possible to use ultra-fast Internet even if you want to. You can familiarize yourself with the coverage areas of the largest Russian mobile operators at the following links:
- MTS
- Beeline
- Megaphone
- Tele 2
All smartphones automatically receive mobile Internet settings from the network operator, but sometimes the gadget cannot correctly install the necessary options, as a result of which access to the mobile Internet is lost. You can find out how to choose an access point and set the correct settings from our article “How to set up the Internet on Android.”