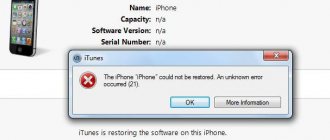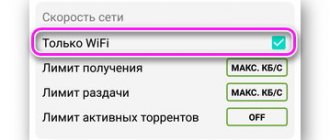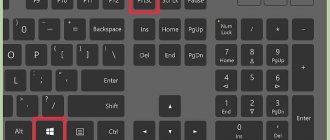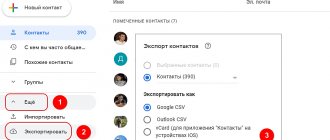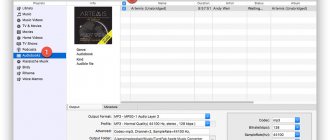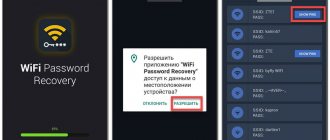What is an .exe file
The .exe file format indicates the software affiliation - with the help of such files programs are installed and launched. The EXE program contains program code that issues certain commands to the operating system. It was created for the Windows system and works without additional installations only on it. However, each system has its analogues. So for Android, the functions of program files with a similar purpose are performed by files with the .apk extension. However, you cannot simply open such programs on other systems. This is due to the fact that all systems are built differently and each has its own code.
How to open exe extension on Android
There are two ways to open an exe file on Android:
- Install the emulator.
- Using remote access programs.
The second method is described in detail in a separate article on our website.
Let's look at the first option in more detail, as it is simpler and more convenient to use. In this case, you will run the required extension directly on Android. There are a lot of similar emulators:
- BOCHS.
- Limbo.
- QEMU.
In principle, all these programs work exactly the same. Moreover, their installation process is also identical. So let's look at the process using the BOCHS application as an example.
Installing the utility
First, you will need to download the application from the Internet. The installation file will be named “BOCHS.apk”. If you prefer QEMU, the installer will be called "SDLapp.apk". Download BOCHS.apk and install it on your tablet (or smartphone). A corresponding shortcut will appear in the menu.
Next, follow these steps:
- Download the SDL archive. It has a zip extension. It needs to be unpacked into the SDL folder in the root of the memory card. What is this archive for? It contains special firmware for the video card and BIOS. Don't worry, this will not affect the firmware of the smartphone itself.
- Now you need to download the Windows image for the emulator. It has an img extension. This can be an image of any version of the operating system from Windows 95 to Windows 7. It is believed that Windows 95 and 98 work better with the sensor, but the “seven” is more beautiful. Which image to choose is up to you. In any case, everything will work fine. From the downloaded image we need a file called C.img. Copy it to the SDL folder, which must first be created in the root of the memory card.
- The last stage of installation is launching the utility.
Now you can freely open the desired format. It is worth noting that in the emulator you need to work with the cursor in much the same way as it is done on a laptop with a touchpad.
The question is often asked how to open other file formats, such as jar or java on Android. Everything is a little simpler here.
How to open a .jar extension
You can also run the jar extension on Android using an emulator. If we are talking about an archive (that is, you just need to unpack it), then the WinRar or WinZip application is sufficient. If you want to run a java application, you will need more complex software. For example, you can use the Java J2ME Runner program.
After you install the specified program, at the time of downloading the required jar file, the system will ask you to select an application that will download it. This is exactly why Java J2ME Runner is useful to us. This utility downloads and installs a specific program with a jar extension. Moreover, as a result of installation, a corresponding shortcut will appear on the desktop.
This is the answer to the question of how to run java on Android. Of course, there are other utilities, but the most widely used is the Java J2ME Runner.
Is it possible to run .exe on Android
Some software manufacturers create versions of the same program that are suitable for different systems - for example, there are versions of Microsoft Word for both Windows and Android. But most programs are written directly for their “native” system. And you can’t just open .exe on Android. When you try to open such a file, a window will appear with a message that this “format is not supported” or “the file cannot be opened.”
However, this can be done using additional programs or connection tricks.
What is EXE format
For those unaware, EXE files, originally developed for DOS and Windows, are the main components of programs and applications containing executable machine code. Today, a regular executable file can be opened for execution even in the Symbian OS environment.
EXE files do not run on Android for the simple reason that the system itself does not recognize the internal code, as a result of which it cannot execute it to launch the program. But sometimes you really want to treat yourself to a native Windows application or an old DOS game...
This is where the problem arises of how to open an EXE file on Android. But don't be upset. There is a way out, and a very simple one.
How safe is it to open .exe files on your phone?
For all files, one main rule applies - it is safe to open only those whose origin you are sure of!
If you know where the source was downloaded from and trust the source, then there is little danger in opening it. It’s even better if you’ve already opened it before, for example, on a computer, and are sure that it’s working and not damaged.
In any case, before launching, any source must be run through an antivirus program. EXE files are multi-component. The program code is written in them, which means it’s easy to plant a virus in them. Therefore, always be careful after downloading.
If the file itself is safe, then opening it on your Android device using any of the methods described above is completely safe. All of them have been tested and have proven themselves well.
Setting up DosBox
Now about how to install DosBox.
You need to create a folder in the root of the device’s SD card and name it, for example, “Dos”. The collection of downloaded game files should be copied to this directory. Then open DosBox Manager, where you should click on “Default Profile” and hold your finger for a while. As a result, a menu should open in which you need to select “Copy Profile”, and then enter the name of your game in the pop-up window.
Now you should click on the newly created game profile and hold your finger until the “Change configuration” item appears, which you need to select. This is where things get quite complicated because all kinds of games and devices will work differently with different settings. You will have to conduct a series of experiments to determine the most suitable settings for a particular game.
You need to open DosBox again and enter its settings. First, you should click on “Memory Size” and change the value to something suitable for the game and the device you are using. For example, to run Master of Orion 2 on a Nexus 4, you will need approximately 256 MB. For modern devices you can set higher values.
Then you need to scroll down the settings menu and select “Autoexec” to edit autoexec.bat - a batch file that will be launched when this profile is enabled. It needs to mount the file system, so it should point to the directory where the game is located and run it.
If all else fails
If none of the methods work, you should always try another first, since it’s not difficult to make a mistake, and a specific program may not be suitable for your phone model. If, despite all your efforts, you were unable to open EXE on Android, then there may be several reasons:
- your version of Android may not be suitable for any of the programs - it is recommended to update it or roll back to the previous version if you have recently updated it;
- your phone may not have enough free memory for emulators to work correctly;
- the downloaded file is damaged - this option is the most common and is easy to fix, just download the source again from another source.
In any case, do not despair and do not rush to take drastic measures until you try all the options and are sure that the program works.
4.7 / 5 ( 28 votes)
How to open an EXE file on Android: the simplest methods
Today, there are at least two ways to solve the problem of launching an executable program file in EXE format:
- use a software emulator;
- launch via remote access to a Windows computer.
Both methods are quite simple. But the first option looks more preferable in the sense that the emulator starts directly on the mobile device, and with a remote connection there may be communication failures, delays in audio or video transmission, etc., because in most cases the owner of a smartphone or tablet uses a wireless connection Wi-Fi. If the load on the network is large enough, problems cannot be avoided. But to fully understand the issue, let’s consider both options.
Bottom line
For full-fledged office and business work, it is recommended to use adapted versions of the software or use TeamViewer. Despite the abundance of emulators, they are not optimized for touch screens and will not provide the required performance.
How to run exe file on Android? This is a rare question, but still many people are interested in it. You can run such extensions on Android tablets. But this is not easy to do. Let's first look at what this format is and why it is needed.
What you need to start
First of all, you need to go to the Google Play Store online store and buy this application developed by Fishstix studio.
You can also find free programs such as aDosBox (which hasn't been updated since 2011) and gDosBox, but they are not as well supported by developers and have a relatively small set of features. However, experienced users can sometimes get these apps to work properly.
If you have enabled unknown sources, you will see an information table with all the elements of your mobile device that the application will have access to, and you only need to click “Install” to continue with the installation. If you haven't enabled it, it will tell you that you can't do so, and in some cases it will take you directly to Security Settings to enable it.
Set default Android apps for file types
Note that this dashboard shows which elements of the application are treated as originally designed. So, it all depends on whether you downloaded the application from a reliable site. For setup and setup procedures. First of all, you will need to copy the executable file to the memory of your mobile device. To achieve your goals, you can act in several ways.
You must also install DosBox Manager, a free program that functions as a game and profile manager.
There are many sites on the Internet where you can download old games for the DOS operating system, but the most complete collection of applications is contained on the portal called Good Old Games. To absolve yourself of any liability, you must ensure that the games you download that are still copyrighted have already been purchased by you.
Find and run the file
If your device has a memory card, insert it into your computer's disk drive and copy it.
In this case, the device must be connected and sponsored. . On the mobile device, in the “Programs” menu of the mobile device, you will find the file explorer, run it and find the file, the procedure is completed, no installation is required. In particular, we are talking about the latest Asus devices. Unfortunately, the app will only support tablets. Not all apps and games need to be compatible, especially due to the tablet's touchscreen which requires a specific interface and patches.
Many entertainments from the Good Old Games archive are launched on DosBox. But, unfortunately, there is no way to know in advance whether a particular game is suitable for running on an emulator. As a result, the user has to determine application compatibility through trial and error.
Using the Google search engine you can try to find lists of games that are compatible with DosBox, but none of them seem to be comprehensive.
It is optimized for phones and tablets. In addition to archiving, it includes functions for sending files, for example by email. Specially optimized for displaying phones and tablets. Required Permissions: Application and Device History: Required to view running applications in a task.
Setting up links. Be sure to use the app to add links to your phone's home screen. Impact of device idle time: Tasks such as file compression are required to be completed before the device goes to sleep.
Remote Access Tools
Another solution is to install an RDP client. The Chrome Remote Desktop utility is perfect for launching EXE files on a mobile device.
The program is first installed on the parent machine with the mandatory installation of the Google Chrome browser, and then the client of the same name is installed on a mobile gadget (it can be downloaded from the Play Store). In the main program on the computer, you need to set the initial settings, and then launch the remote access client both on the terminal and on the smartphone (tablet). With the correct parameters, the device screen will display what is currently visible on the computer or laptop screen. The controls are exactly the same as on a laptop.
However, it is not recommended to use smartphones with small screens, since the image will have to be constantly stretched to enlarge it. But on tablets with a screen diagonal of about 7-10 inches you can work without much discomfort.
The Android operating system is installed on a large part of mobile devices around the world, and every day there are even more of them. Even die-hard Windows fans are forced to acknowledge the onslaught. And, despite the fact that a huge number of programs have been created for Android, some solutions exist only for PCs. For example, these are old games or specific software. In this case, there is an urgent need to run such software on the tablet.
Some companies have never released applications for mobile OS
However, not everything is as simple as we would like. If on desktop computers with Windows all executable files are in exe format, then Android has its own format - apk. They have similar functions: install programs or launch them. But the content and operating principle are significantly different. Therefore, it is simply impossible to run an exe file on Android, and an apk file on a computer.
And yet, what to do if you desperately need to use a computer application on a tablet? A special emulator program that you can install on your device will help you with this. We offer an overview of the best of them, as well as instructions for using emulators.
File manager for Android
It’s not just specialized programs that open and allow you to edit one or more types of files that help simplify your work with data.
File managers, at least most of them, also allow access to information located in the memory of an Android OS device or on an SD card installed on it.
The default built-in explorers, as a rule, do not have sufficient functionality, and the user of a smartphone or tablet should install another option (from among the free applications on Google Play).
ES Explorer
The popular ES Explorer manager has maximum functionality for working with files. And among its advantages is free distribution and support of the Russian language.
Using the manager, you can perform both standard actions (copying, moving, deleting and renaming folders and files), as well as additional ones - working with system information from internal memory, archiving and unzipping files without the help of special applications, FTP support and even using cloud storage.
Fig. 13. File Manager ES Explorer
Total Commander
The Total Commander manager is one of the oldest for the Android platform, but constant updates to its functionality allow it to compete on equal terms with other similar applications.
The manager has a built-in archiver, root access to the system (if the user has the appropriate rights) and the ability to preview images.
Fig. 14. Popular manager Total Commander
Amaze File Manager
An equally interesting file manager, similar in functionality to ES Explorer, is Amaze File Manager.
It's good because it's free, works with archives, and has multiple tabs; Users on the forums note the manager’s nice design and ease of use.
Fig. 15. Amaze File Manager App
Other file managers
A few more programs for working with files:
- Cabinet, which supports plugins and archiving in .zip format. Among the advantages, it is worth noting the small size and user-friendly interface. Among the disadvantages is a slight freeze when working with large files;
- File Manager from Cheetah Mobile, also free and in Russian. In addition to standard functions, it supports the use of cloud storage, archiving and streaming data.
- Solid Explorer, a shareware (free to use during the first week) manager, characterized by the ability to launch media directly from folders, analyze the contents of folders and directly connect to the Yandex.Disk service;
- FX File Explorer. The application does not have a Russian interface, but it is quite worthy of attention due to its support for plugins, thumbnails for media files, several archive extensions and simplified data exchange. Thanks to this file manager, you can quickly transfer data from one phone to another using WiFi.
Fig. 16. FX File Explorer
There are many opportunities to open and even edit a file with any extension on a mobile device running Android OS.
To do this, you will have to download one or more applications, but as a result, you will provide your smartphone with the same functionality as a computer running Windows, Linux or MacOS.
At the same time, you will receive the main advantage - workplace mobility, which neither a stationary PC nor even a laptop will provide.