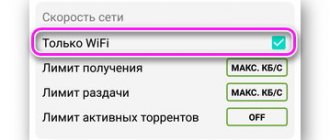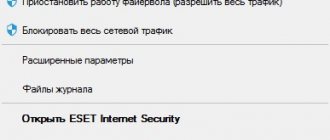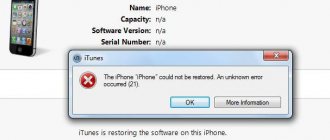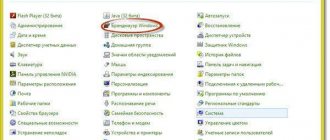Solving the problem with Skype automatically turning on
When the PC starts, dozens of processes begin to work, loading the system until it “comes to its senses.” An excessive number of them leads to losses at the startup stage and errors.
To prevent Skype from starting when you turn on the computer, it is enough to use several countermeasures. Each of them will be considered in the course of the story.
Startup list
There is a unique list containing a list of all active processes that have rights to start when the system is turned on. The user, at his own discretion, can cancel or allow such actions; in our case, there is no question of choice.
So, here are step-by-step instructions for your attention:
- Run the command msconfig in the window «Execute", called by the hotkey combination Win + R.
- A small window opens (sometimes you need to expand it) with five tabs, select “Startup” .
- We look for the required process and uncheck the box, confirm the completed actions and restart the PC.
In Windows 10, startup settings are removed from the task manager. To call it, right-click on the taskbar and select the appropriate item (you can also call it with the keyboard shortcut Ctrl + Shift + Esc).
Specialized utilities
Automatic launch of the program can be disabled using third-party software. We will use CCleaner for clarity, and the required steps are presented below:
- Launch the application and go to the “Service” .
- Select the item “Startup” , find the messenger in the list.
- Select its name, click on the “Turn off” and uncheck it.
Skype settings
The last way we'll look at interacting with user settings. With their help, you can not only cancel program activity, but also set Skype to autoload.
Step-by-step instructions for the old version:
- Click on the “Tools” in the main application window, and select “Settings” .
- In “General Settings” , uncheck the box next to the phrase “Run when Windows starts .
- We save the changes and check the functionality of the method (by restarting the PC).
And for the new Skype it’s even simpler:
- How to completely remove Skype from a Windows 10 computer
- Go to the settings page.
- Open the item "General" .
- Deactivate the “Start Skype...” .
After a clean installation of the operating system, users receive a pre-installed Skype application from the Windows 10 store. In terms of functionality, the trusted application from the store is completely comparable to the classic desktop application. Due to the decline in the popularity of the Skype application among users, many simply prefer to disable its autoloading.
This article will tell you how to remove Skype from startup in Windows 10. Just disable startup in the application settings, task manager, control panel or registry editor. In the case of the Skype application, the user will not have to disable autoloading in all possible places, as was the case with uTorrent autoloading in Windows 10.
How to add a program to Windows 10 startup
To add a program or application to Windows 10 startup, you need to open the Startup using the following methods.
The category we need is located in the following path:
C: Users "Your Name" AppData Roaming Microsoft Windows Start Menu Programs Startup
By default, this folder is hidden, I will tell you how to make it visible in one of the following articles, but for now:
If the Startup folder does not open, then open the “Run” dialog box with the keyboard shortcut Win + R.
After that we write there:
shell:startup is for a specific user
shell:common startup - this is for all Windows users
The Startup folder will open. Perhaps there will be shortcuts to those programs that are already loaded with the system. To add a program to autorun you need to:
- Right-click on an empty space in the folder;
- Select “Create” - “Shortcut” from the menu;
- Click “Browse” and use Explorer to find the program we need;
- Ready.
If you create a shortcut in advance, then simply copy it to this folder and the program will launch together in Windows 10 .
The presence of any application in autorun increases the anticipation of when you can finally get to work. When working on a PC, an unused program takes up precious RAM and takes away time from actually working on the right thing. How can you disable autorun programs in Windows and thus increase your useful time?
When you turn on a modern computer, the operating system, desktop, and programs necessary for the operation of the operating system load. In addition, applications that are configured to download automatically are automatically downloaded. They can be completely different on different PCs. After all, each user has his own profession, his own preferences, his own hobby, etc.
All of them can be safely removed from the initial boot. After all, they are not used constantly. The torrent client will launch itself when you try to download something, Skype can be launched as needed, programs for printers, scanners, and cameras take up significant space when turned on.
How can applications be removed from autorun?
The Magic Start Button in XP
In the window that appears, go to the “Startup” tab and uncheck the checkbox next to the task to be disabled. After this, click on “Apply” and “OK”.
In 7, there are several options for disabling application autorun:
IMPORTANT! In safe mode, most startup applications will not start.
No matter how the advantages of the eight were described when it appeared, it, as it turned out, is fraught with many errors. And as a result - crashes and freezes. A frozen process consumes a lot of resources and overloads the processor almost one hundred percent. The computer stops responding to user commands. Then the best solution would be to interrupt the frozen process.
Also in 8, programs are removed from autorun through the Task Manager by pressing Ctrl + Alt + Del. After going to the “Autorun” tab, tasks can be disabled either with the button below or with the right mouse button.
How to disable Skype autostart in Windows 10
Program settings
You can enable or disable autoloading of most programs directly in the settings of the application itself. The Skype application interface has changed a lot recently. But still, the ability to disable autoloading still remains in the program settings.
- Go to the Settings > General .
- Set the Launch Skype automatically to Disabled .
System parameters
All settings from the classic Control Panel are carried over to the updated System Settings. Not long ago, the options introduced the ability to completely control system startup. Opposite each application, its level of influence on the system as a whole is displayed. For more details, see: How to open startup in Windows 10.
- Go to Settings > Apps > Startup .
- Drag the application slider Skype to position Disabled.
Task Manager
The startup section has been moved to the task manager interface from the system configuration application. Although it is still possible to go into MSConfig Windows 10. Now, to manage startup items, it is recommended to use the startup section in the task manager. See also: How to open task manager in Windows 10.
- Launch the task manager by pressing the key combination Ctrl+Shift+Esc .
- In the Startup highlight Skype , and click Disable .
Registry Editor
All application configuration data is contained in the registry. Autoloading programs was no exception. In the Registry Editor you can find the desired parameter, after setting which autoload will be disabled. Before making changes yourself, we recommend that you create a backup copy of the Windows 10 registry.
- Open the registry editor by running the regedit in a Win+R .
- Navigate to the path: HKEY_CURRENT_USERSOFTWAREMicrosoftWindowsCurrentVersionRun .
- In the current location, simply delete the registry entry called Skype for Desktop .
Startup folder
Some applications add a program shortcut to the startup folder. It is often used by the user to add applications to startup in Windows 10. It is possible to add any applications to startup simply by moving the shortcut to the startup folder. It’s really easy to find the startup folder in the system, just follow the path: C: Users Username AppData Roaming Microsoft Windows Main menu Programs Startup .
Skype shortcut if it is present. This most often occurs on previous versions of the operating system. And often trusted applications from the store are not in the startup folder, unlike classic applications.
- How to disable autorun programs in Windows 10 or remove unnecessary utilities from there
Along with the tools of the operating system itself, users have always had the opportunity to use programs to optimize a computer running Windows 10. Free versions of all applications for optimizing the system are available to the user. Often it is enough to find the startup programs section and disable unnecessary ones.
Conclusion
The Skype application has lost its popularity due to great competition. After the product is transferred to Microsoft, developers try to force users to use it. Even after a clean installation of the operating system, the Skype application is already pre-installed and loads immediately after turning on the computer.
It can be much easier to delete an application you don't use than to remove it from startup. There are many ways to disable Skype autoload. Most often you have to use several, since after one of them Skype continues to launch after turning on.
Author: · Published 03/06/2019 · Updated 05/28/2019
Hi all! In our article today we will tell you in detail how to disable autostart of Skype in Windows 10. Indeed, when we do not use this messenger, it hangs uselessly in the tray and takes up a considerable amount of RAM, which is especially noticeable on weak cars.
The example discussed below is partially suitable for other OSes that were born much earlier than Windows 10.
Managing startup in Task Manager
The Task Manager in Windows 10 also contains information about startup programs. In it you can view the entire startup list and disable selected programs; adding a program this way will not work.
To manage the autorun list you need:
- Call the task manager (by pressing Ctrl+Shift+Esc) and open the “Startup” tab, which contains a list of programs and data on their impact on the performance of the OS.
- Right-click to disable startup, view location, and perform other actions with the program.
This video will help you clearly see the startup information.
Although there is no direct connection between the applications loaded at Windows 10 startup and overall performance, they significantly affect the OS boot speed. Luckily, Windows 10 has several easy ways to remove and add apps to startup.
In Skype itself
The first and easiest option for removing Skype from autorun is to disable the function in the settings of the application itself. We take the following steps:
- Open the program and go to its settings.
- In the General section, uncheck the Start with Windows box.
- Save your changes.
The next time you start the operating system, Skype should no longer start automatically.
- How to remove a program from autorun. How to add a program to startup. Windows 10 startup folder
Expert opinion Vasily This manual applies only to separately installed versions of the program. In the edition that comes with Windows 10, we need to act a little differently, since it simply does not have such an item in the settings.
Uninstalling the built-in Skype application in Windows 10
After this, you need to start removing the standard Skype application from your computer (if you have an operating system other than Windows 10, you can skip this step).
Note: this step must be completed right now, because after completing the subsequent steps, the system will complain that some files are missing and it will not be possible to completely remove it. And remember, after doing these steps, you will not be able to restore it, you will only have to reinstall the OS. Therefore, if you are not sure that you need this, do not perform these steps either.
To complete this step you must:
- Enter Windows PowerShell in the search bar (click on “Start” and enter the name);
- run the found application as administrator (right-click on it and select the appropriate line);
- enter the command Get-AppxPackage *skypeapp* | Remove-AppxPackage and press Enter, after which the process will start;
- After the uninstallation process of built-in Skype is completed, you will again see the active command line.
If you had a built-in Skype shortcut in the menu as a tile, you can make sure that it is no longer there and the shortcut has also been deleted.
Next, you need to clean your hard drive from the remnants of folders and files that were created by Skype. For this:
- open Explorer and go to drive C;
- Type Skype in the search bar and wait for the process to complete;
- select all found objects and delete them;
- Perhaps some files or folders cannot be deleted, which will be indicated in the pop-up window. For problematic directories and files, use the Unlocker utility: right-click on the selected files, go to the Unlocker line, and then select “Delete” from the pop-up list and click the “Ok” button.
Note: Before uninstalling, it is recommended to create a system restore point. The fact is that Skype can also affect the drivers installed on the system. And if something unnecessary is affected, it will become impossible to start the OS without recovery. And although nothing bad should happen, this reinsurance will not be superfluous.
Using the task manager
You can also disable Skype from Windows 10 startup through the task manager. This option is suitable just for cases when the settings of the program itself do not have an option to deactivate startup. As a result, we need to proceed as follows:
- Call the task manager by right-clicking on the taskbar and selecting the desired item from the context menu. You can also find the program in the Windows 10 search.
- We switch to the “Startup” tab at the top of the window and then find the application that needs to be deactivated. In our case it is Skype.
- Select the program and click the “Disable” button (marked in the screenshot below).
How to remove using CCleaner
We chose CCleaner as an example, but using the same principle you can work with any other program similar in purpose and set of functions.
How to remove Skype from startup in Windows 10 using CCleaner:
- Let's launch the cleaner.
- Click on the “Tools” button - it is located on the panel on the left side of the window.
- Go to the “Startup” section, and then to the “Windows” tab.
- We look for our messenger in the list and click on it.
- The “Turn Off” button will become active in the menu on the right. Click on it to remove Skype from startup.
After you do everything, the line with the name of the messenger will change color from black to gray, and the “Enable” button on the right will become active - you can use it in the future if you decide to return the settings to their previous form.
Third party software
You can work with our autorun more flexibly and conveniently using free third-party software. In this case, it will be the well-known CCleaner, and we will tell you below how to disable Skype autostart in Windows 10:
- Download the application and launch it.
- Go to the “Service” tab and select “Startup”.
- We find the application that needs to be disabled or deleted and select it.
- Click the delete or disable button.
- We close the program.
Through application settings
As we have already said, the “Autostart” option is missing in the modern version of Skype built into Windows 10. Therefore, the application normally behaves as follows:
- If the PC was restarted or turned on after a complete shutdown, then Skype can only be launched manually.
- When you put the PC into sleep mode, the messenger does not turn off, and upon awakening it simply continues to work. And this cannot be called autorun - the program only loads data about new events in the profile from the main site.
You cannot remove Skype from Windows 10 startup through your own settings, nor can you activate automatic startup - there is no corresponding functionality there. And if the messenger activates on its own when you start your PC, this is a 100% software error of the device itself. We will tell you how to remove the unwanted process further, keep reading!
If you are using an older version of Skype on Windows 10
This is where the automatic switching option itself is, and the settings can be changed manually. How to disable autostart of outdated versions of Skype in Windows 10:
- Open Skype.
- In the upper left corner of the program, to the right of your name and avatar, there is a “Menu” button. Click on it.
- Select “Settings” from the list and then “General”.
- In the “Start and close” section you will see the line “Start Skype automatically”.
- Opposite this line there is a slider - move it to the “Off” position.
Please note: these instructions are also suitable if you are looking for how to remove Skype from startup in Windows 7. We will only go to the required section through “Tools → Settings → General settings”.
Startup folder in Explorer
You can find and disable the application that runs along with our “Ten” in the corresponding directory. Below we show how this is done:
- Open Windows 10 Explorer and launch the View tab at the top of the window. Here we activate the display of hidden files and folders.
- Go to the path C:ProgramDataMicrosoftWindowsStart MenuProgramsStartUp and delete the Skype launch shortcut from this directory.
As a result, our application will be excluded from startup and will no longer start the next time the operating system starts.
How to turn off Skype
How to hide a drive in Windows 10 - description of possible methods
The Skype application is integrated into the Windows 10 operating system, so not all of its components can be removed.
Note! You can disable Skype using the Group Policy Editor and Task Manager.
Using Task Manager
Instructions:
- Press the key combination “Ctrl + Alt + Del”. The message “Loading Security Settings” will appear on the screen.
- You must select “Task Manager” from the list.
- After that, find “Skype” in the list of background applications.
- Right-click on the selected object and in the dialog menu click on “End process tree”.
Using the Group Policy Editor
Many users ask how to disable Skype on Windows 10. To do this, you can use the Group Policy Editor:
- Open the “Run” utility and enter the key query “Gpedit”.
- After loading the snap-in console, you need to go to the “Configuration” subsection.
- Next, you need to open the “Personal Computer Security Settings” directory.
- Then you need to open the option “Use group policies to restrict programs and components.”
- After that, find “Skype” in the list and select “Security Levels”.
- In the “Use the program on this computer” item, select “Not allowed”.
System registry
There is another option, and the most difficult one. However, if none of the above methods helped (which is strange), you will have to use this one.
So, to disable Skype autostart in Windows 10, we need to do the following:
- Using the Win+R key combination, launch the Run utility and enter the regedit command into it. Click "OK".
- In the registry editor, find the path ComputerHKEY_CURRENT_USERSoftwareMicrosoftWindowsCurrentVersionRun and delete the Skype launch shortcut on the right side of the window.
Be careful when working with the Windows 10 registry. Careless actions can easily damage the system.
How to add a program to Windows 10 startup
To add a program or application to Windows 10 startup, you need to open the Startup using the following methods.
The category we need is located in the following path:
C: Users "Your Name" AppData Roaming Microsoft Windows Start Menu Programs Startup
By default, this folder is hidden, I will tell you how to make it visible in one of the following articles, but for now:
If the Startup folder does not open, then open the “Run” dialog box with the keyboard shortcut Win + R.
After that we write there:
shell:startup is for a specific user
shell:common startup - this is for all Windows users
The Startup folder will open. Perhaps there will be shortcuts to those programs that are already loaded with the system. To add a program to autorun you need to:
- Right-click on an empty space in the folder;
- Select “Create” - “Shortcut” from the menu;
- Click “Browse” and use Explorer to find the program we need;
- Ready.
If you create a shortcut in advance, then simply copy it to this folder and the program will launch together in Windows 10 .
The presence of any application in autorun increases the anticipation of when you can finally get to work. When working on a PC, an unused program takes up precious RAM and takes away time from actually working on the right thing. How can you disable autorun programs in Windows and thus increase your useful time?
When you turn on a modern computer, the operating system, desktop, and programs necessary for the operation of the operating system load. In addition, applications that are configured to download automatically are automatically downloaded. They can be completely different on different PCs. After all, each user has his own profession, his own preferences, his own hobby, etc.
All of them can be safely removed from the initial boot. After all, they are not used constantly. The torrent client will launch itself when you try to download something, Skype can be launched as needed, programs for printers, scanners, and cameras take up significant space when turned on.
How can applications be removed from autorun?
What is Skype and what is it for?
This system application allows any person who uses it to start communicating not only with their relatives and friends, but also with any person from any country on Earth. If you have Windows 10, then it is already on your system. If you have another system installed on your computer, you will have to install Skype.
By installing Skype, you will have the following options:
- You can correspond on various topics with family and friends;
- If you have a device such as a microphone with a web camera, it becomes possible not only to correspond, but also to have an online conversation with your interlocutor, while you can still see your interlocutor;
- Also, Skype makes it possible to make calls to cell phones or send SMS messages.
This is all great, of course, but it may happen that a system failure or error occurs in this application. In this case, it is advisable to uninstall Skype and then install it again.
Uninstallation from phone
Now, let's look at the process of removing Skype from a phone or tablet. There is no difference between the process of deleting Skype from a phone or tablet, because both the tablet and the phone run on Android, and the meaning of all versions of Android is the same. You can remove Skype from your phone using the following instructions:
Uninstalling Skype from an Android Phone
- You need to go to the settings of your smartphone and go to the “Applications” section.
- In this section, find Skype and click on it.
- A page with a description of the application will open; you must first click on the “Erase data” button.
- Then, when all saved data is deleted, click on the “Delete” button and wait until the deletion is completed.
- Your Skype has been deleted.
Uninstalling Skype from an iOS Phone
- Press and hold the Skype icon for a couple of seconds; when the icons shake, release.
- Then, a red cross will appear next to the Skype icon - click on it.
- A window will appear on the screen confirming the deletion, click “OK”.
- That's it, your Skype has been deleted.
So, we have figured out all the nuances of deleting a program and Skype account. In fact, there is nothing complicated in these procedures; all the steps that are described for deleting Skype apply to all other applications. And it doesn’t matter at all what application you want to remove, following the instructions described above, you can remove absolutely any program or application.
As for cleaning programs, these programs will help you not only clean up your messes after Skype, but also speed up your computer or laptop. After all, few people take out the garbage from their computer, and often the user does not even suspect that his operating system or programs are very trashy, but do not clean up files that are no longer needed. And this garbage greatly affects the speed of the system. After all, it is easier to find a file among hundreds of other files than among a thousand or tens of thousands of files that are not needed at all.