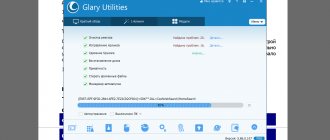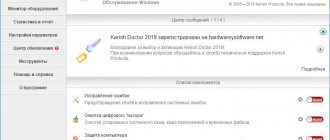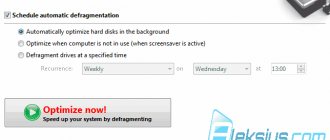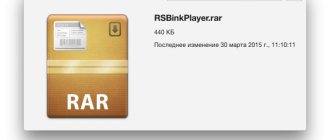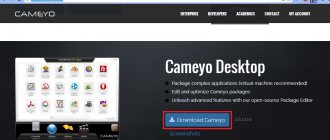Autostart of applications is a process accompanied by the spontaneous loading of an application, or one of its parts, to perform tasks in the background. Background mode is the active operation of a process in a closed state. That is, even if you don't use the program, it works. Most programs now work in Android according to this principle.
To make it even clearer, let's give an example from life. For example, any messenger or social network client you know can work in the background, regularly checking for new messages, replies, likes, posts, and so on. Even if your messenger or client is closed, you can receive a notification that a new message has arrived. In order for a client or messenger to find out about a received notification, it has to work in the background, constantly checking for the presence of these same messages. Even if the smartphone screen is turned off and all recently launched processes are closed, the messenger or client will work.
What programs are running in the background?
There are two types of applications running in the background, namely:
- With auto start;
- With active work in the background.
Autorun applications. They are activated along with the system and always work in the background. Such programs include clients, instant messengers, utilities for displaying weather, launchers, widgets, and so on. They never turn off and remain in the background.
Applications with active work in the background. These are programs that are in this mode only when actively working. For example, you started installing your favorite game from Google Play. The service will download the file even if you are currently engaged in other processes on the phone. As soon as the game is installed, the Play Market itself will unload from the background and will not appear there until the user tries to download/reinstall/update something again. Such applications include players, downloaders, torrents, browsers, and so on.
How to set up auto-download on Android devices
Android based applications are divided into two groups. The first includes software products that launch along with the OS when the gadget is turned on. The main part of them are services, without which stable operation of the device is impossible. The second group includes products that the user installs independently and launches as needed. These include social networking applications, email clients and instant messengers.
You can set up autostart using special utilities, for example AutoStart - No root , which can be downloaded for free on Google Play and the App Store.
When setting up autostart using AutoStart – No root, you will need to set Auto Startup On .
Next, in the Application , select the programs that should be launched automatically. This completes the autorun procedure.
AutoStart – No root allows you to control the startup of not only external applications (downloaded from third-party resources), but also pre-installed ones. To do this, you need to check the box next to Show all applications .
However, a program that constantly runs in startup mode consumes the device's RAM and reduces its performance. This is probably why users are more often looking for information on how to remove autorun on their device.
We recommend: SHAREit app review
What are the consequences of apps constantly running in the background?
If you have several programs running in this mode, then this is normal. At the same time, it is quite acceptable practice that exactly those processes are launched that, it would seem, are not needed at all now. For example, you should not unload the browser from RAM, since it does not create a high load on the system, but at the same time, each launch of it will not “clog” the processor, but will only be unloaded from RAM. Also, do not remove Google services, launcher applications, widgets, instant messengers and other programs with push notifications from autorun.
The number of processes allowed to run in the background is calculated directly from the amount of RAM and their gluttony. For example, if you have 4GB of RAM, it is quite normal for you to load it at 1GB. If only 1GB is free, then it’s definitely worth turning off several programs from startup.
To calculate the rate for your device, use a simple formula: look at how many applications you have running in the background. All these utilities are shown in the settings, in the “Memory” section and are displayed as running processes. If there are a lot of them, but they all take up about 10-40 MB, then they will not cause much harm. Often, such applications hang in autorun for a faster start, to search for updates, send anonymous statistics, try to receive new notifications, and so on.
If there is an application in the background that is used very often, and it takes up a tiny amount of RAM, do not touch it. But if you launch it very rarely, and it still hangs in active tasks, feel free to disable it.
Pay special attention to programs that take up 10% of RAM. They should be turned off as much as possible. But if among them there are instant messengers, Google services and other important processes that you need, then it is better to leave them. The analogy is simple: if you often use a utility or program, then you should not disable it. It is quite normal to have about 10 applications running in the background, of which 5 are not used that often.
Autorun Organizer 2.47 Portable (PortableAppZ)
It is no secret that during the operation of the computer, namely when new applications are added, the startup list expands - this is due to the fact that some programs add themselves and their internal utilities (for example, automatic updates) to this list. The list grows, which causes the computer to start up slower and its performance to decrease. How to deal with this? Don’t worry - there is already a solution, for example - the Autorun Organizer utility,
which is designed specifically
for viewing and managing startup programs
that automatically start when the operating system starts. The utility allows you to add and remove programs from the startup list. In principle, all the programs on this list are not needed for the system to work, but they can be useful for you and you decide for yourself which of them you need and which you can do without. The utility does not require installation and can work from any removable media.
The main functionality of the utility: * Displaying a list of all startup programs by tab: - Main startup sections; - All raedels; - Custom. * Supports settings for displaying a list of all startup programs (Custom tab): - Registry; — Startup folder; — Pdaner; — Services; - Drivers. * Display information about running programs by category: - Program; — Comment — the place where the entry with autorun parameters is stored (autorun section); — Shutdown frequency (will help determine whether the program needs to autostart). * Display information for each program selected from the list (click on the field: Program Details): - Path to the file to be launched for the selected entry from the startup list; - The name of the program; — Program security assessment (Online check on VirusTotal); — Temporarily disabling or removing a program from the startup list is supported. * List of control commands: - Add - adding a new entry to the startup list; — Change multiple — disable/enable the selected entry/entries. * Support for smart search bar (as you enter the name of the program, the list of displayed programs in the main window is adjusted). * Support for undoing changes made by the program (rolling back to the old state). * Delayed launch of programs (not available in Windows XP). * Supports checking for updates.
Help for the program (in Russian) can be found in the directory: Documentation file: index_rus.htm (viewed using a browser, for example, Internet Explorer) or through the menu: Help. Online help for the program can be found at: www.chemtable.com/ru/
Working with the program
Using the Autorun Organizer program, you can increase the system boot speed by influencing the programs that participate in automatic startup using the following actions:
Delaying the launch of programs. If the program is in autorun, then you can make it call not immediately after the system boots, but after some time has passed. This will reduce the load on the system at the time of entering it, as a result of which it will be quickly brought into a fully operational state, such that the system responds to user actions without delay.
Which startup programs should you put off? First of all, these are those programs that you do not need immediately after booting the system. For example, utilities for updating programs that program manufacturers like to add to automatic startup.
Temporarily disabling or removing programs. If you think that the program does not need to start automatically, you can temporarily disable it or permanently remove it from there. This is easy to do using the Autorun Organizer program. At the same time, it will monitor the situation when a program whose startup element was deleted has created it again. In this case, the AutoPlay item will be disabled or removed again.
System requirements: * Operating system - Microsoft Windows XP, Vista, 7, 8, 8.x, 10 (32/64-bit); * RAM: from 256 MB; * Free hard disk space - 50 MB.
Full title:
Autorun Organizer 2.47 Portable
Year of release:
2018
Version:
2.47
Interface language:
Russian, English
Tablet:
not required
Platform:
Windows XP/Vista/7/8/8x/10 (32/64bit)
Size:
20.23 MB
Format:
rar
Screenshots:
(clickable thumbnails - supports viewing in improved quality)
Download|Download Autorun Organizer 2.47 Portable
From TurboBit.net From soft-like.net From Upera.co
How to disable an application from autorun?
Technically, you cannot disable an application from autorun. But you can limit its operation in the background. To do this, follow the steps below.
Instructions for Android 8, 9, 10 and higher
- Go to the “Settings” of your smartphone and find the “Applications and notifications” item and open it.
- Open a list of all applications by clicking on the “Application Details” tab.
- Open the application that you think needs to be turned off in the background, that is, removed from startup. For a more convenient search, you can use the alphabetical slider on the left or the search in the top right.
- After opening the program, click on the “Battery” tab.
- In the “Battery” item, find the “Work in the background” slider and turn it off. We also recommend going to the “Battery” item and setting the application status to “Save battery power”.
This way, you can easily disable applications from startup by simply turning them off from running in the background.
Android is a well-thought-out operating system, so it itself recognizes processes and programs that may be running in the background and allows you to disable them. And if the application cannot work in this mode and launch automatically, this slider will not be provided initially.
Instructions for Android 7 and below
If you have an older version, then you should follow the following steps. They may also be useful for Android Oreo versions:
- Go to the “Settings” of your smartphone and find the “About phone” or “System” item at the very bottom of the list.
- Click on "Build Number" several times until the "Developer Options" tab appears. Then return to the main settings screen and open the “For Developers” option there.
- At this point, find the “Inactive applications” tab and use it to easily disable active processes.
Using the All-In-One Toolbox
This is a multifunctional application whose main task is to optimize the operation of the Android operating system. Among the available tools, it is possible to stop the startup of some system and most user applications.
- Install All-In-One Toolbox from the official store using the button below.
- After the first launch, you must provide access to multimedia and other files in the device memory. To do this, click the “Allow” button.
- Scroll to the bottom of the page and open the Startup section. Here you can disable autorun for selected applications to quickly start your device.
- You can exclude from startup all user and system applications at once, or one or more specific ones.
QR Code
All-In-One Toolbox: Clean Android from junk
Developer: AIO Software Technology CO., Ltd.
Price: Free