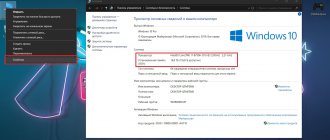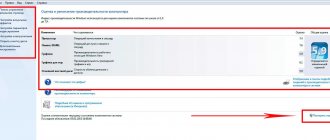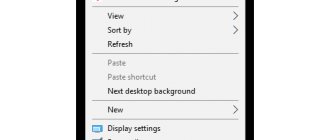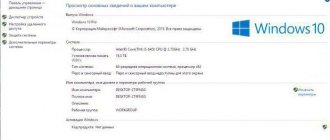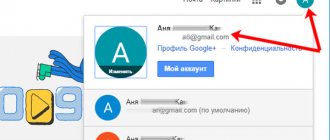06.29.2018 Category: OptimizationAuthor: Ekaterina Vasilyeva
All Windows 7 users are accustomed to seeing an assessment of system performance in a window with data about it. With the release of Windows 8, this figure disappeared. However, the evaluation function still remains. It just needs to be launched manually. In this article, we will look at how to determine the performance index of a computer running Windows 10, and also describe methods by which it can be improved.
- How to find out the performance index on Windows 10
Using the Command Prompt window - Using the WSAT utility
- Launch the Winaero WEI tool program
- Using PowerShell instead of Command Prompt
- Open a window with a list of games
- Video: how to view the performance index on Windows 10
- Table: performance indicator scores and their interpretation
- Possible causes of the error
- Video: How to improve Windows 10 performance
Performance index: what is it and why is it needed?
It represents a specific assessment that makes it clear how fast a desktop computer or laptop works. Special Windows tools measure the interaction of each system component with programs on the PC and gives it a rating. In Windows 10, it can vary from 1 to 9.9 points. In Windows 7, the maximum score is 7.9.
The overall indicator, the final performance index, is also displayed. However, this is not the arithmetic mean, as it might seem at first glance. The overall score is taken from the slowest element of the computer. Typically, the most powerful component in terms of performance is the hard drive, and the weakest is the processor.
The overall score is not the average score, but the value for the weakest component
Download
Now we can get straight to the point and download the program that we discussed today.
| Developer: | Andrew Leushin |
| Release year: | 2020 |
| Name: | WSAT |
| Platform: | Windows 10 32/64 Bit |
| Language: | Russian |
| License: | For free |
| Archive password: | bestsoft.club |
Along with this look: Wufuc v1.0.1.201 for Windows 7
How to find out the performance index on Windows 10
In Windows 7 and earlier versions of this popular OS, the index was displayed in a special section with general information about the system. It's no longer there in Windows 10, but that doesn't mean you can't get a PC performance rating.
In the tenth version of the operating system, as in earlier versions of Windows, there is no graphical interface component that could determine the computer productivity index. This indicator can only be viewed using third-party applications or using the command line.
Yuri
https://pomogaemkompu.temaretik.com/911284252204862239/indeks-proizvoditelnosti-windows-10–2-prostyh-sposoba-protestirovat-sistemu/
Using the Command Prompt window
You can check the performance of your PC using the built-in Windows tools: enter a special code in the “Command Line”. How to open it and what exactly to enter? Where can I see the test report later? Let's look at everything step by step in the following instructions:
- Open the Start menu by clicking the button in the lower left corner of the screen. In the search bar, enter "Command Prompt".
Type "Command Prompt" into the Start search bar.
- Right-click on the found section. In the list of options that appears, select “Run as administrator.”
Run Command Prompt as administrator via the context menu
- Click on Yes to allow the application to make changes on this device.
Click on the “Yes” button
- Close all resource-intensive programs on your PC to make the performance assessment more objective.
- In the black Command Line editor, paste the code winsat formal –restart clean. On your keyboard, press Enter.
Copy and paste the command winsat formal –restart clean
- Now you need to wait some time until the evaluation process for each component is completed. In the Command Line editor you will see information about the test execution.
Wait for the scan to finish
- When the verification is completed (the line C:\WINDOWS\system32> appears in the window again to enter the following code), you need to open the Formal.Assessment (Recent).WinSAT.xml file using any browser. The file is always saved on the system disk. Open the following folders in sequence: Windows - Performance - WinSAT - DataStore.
Open the Formal.Assessment (Recent).WinSAT.xml file using Windows Explorer on your system drive
- Open the last file: right-click on it, click on “Open with” and select any browser in the list installed on your PC. You can also open it using a text editor, but in this case you will not be able to search for information in the document.
Open the file using any browser
- At the beginning of the tab that opens, find the WinSPR section, which will contain performance scores for all components.
Find the WinSPR section at the beginning of the document and look at the performance ratings
Using the WSAT utility
This is a free utility for quickly determining the performance index in the Windows 7 graphical interface. The program does not need to be installed - use it immediately after downloading the file from the official resource. What to consider? The results will be shown according to the Windows 7 scale of 1 to 7.9 points, rather than 1 to 9.99 as is the case with Windows 10. So, don't be alarmed by the low scores - this is just a Windows 7 rating scale. Here's how use the WSAT program?
- Go to the official website of the program to download it. Click on the “Download from server” link.
Click on the link “Download from server”
- Open the downloaded archive. There will be one file WSAT.exe - run it by double-clicking.
Open WSAT.exe file
- The program will immediately test your computer and display the results in a small window.
Review the test results
- To repeat the test, click on the blue “Repeat Assessment” link located in the lower right corner.
- To view additional information about the system, click on the three dots icon in the upper right corner of the window.
Click on the three-dot icon to open a section with additional information about your computer
Launch the Winaero WEI tool program
This is a free and convenient application for determining the computer performance index. Unlike the WSAT, the assessment here is on a scale from 1 to 9.9. The program does not require installation. Just open the downloaded file and use the utility. Let's take a closer look at where to download the program and how to enable scanning:
- Go to the official developer page to download the app.
- Click on the link Download Winaero WEI tool.
Click on Download Winaero WEI tool
- Open the downloaded archive and open the first WEI.exe file.
Run WEI.exe file
- The program will immediately conduct the test and show its result in the window.
Check out the Winaero WEI tool test results
- To repeat the assessment, click Re-run the assessment. The system test will start.
- In the window itself you can take a screenshot of the results. To do this, click on the small camera icon.
Take a screenshot of the test results window
- Select the folder in Windows Explorer where you want to save the screenshot file.
Specify the folder to save the screenshot
Using PowerShell instead of Command Prompt
You can check the system performance index by entering special commands in the built-in Windows PowerShell service. It can be called a “Command Line” clone, only with expanded functionality and a more convenient editor. The difference between them is also in the background color: in PowerShell it is blue.
- Open Windows PowerShell from the Start menu using the search bar. In this case, it must be launched as an administrator (use the context menu, as in the “Command Line” method).
Click on "Run as administrator" in the context menu
- In the blue system tool window, enter winsat formal.
Paste the winsat formal command
- Wait for the test to complete. This will take a few minutes.
- Open the Formal.Assessment (Recent).WinSAT.xml file in Windows Explorer as described in the “Using the Command Prompt” section. Look at the test results.
- Scores can also be displayed in the PowerShell window itself. To do this, enter the Get-CimInstance Win32_WinSAT command.
Enter the command Get-CimInstance Win32_WinSAT
- The system will display the component ratings in a few seconds.
View the performance test results in the Windows PowerShell window
Open a window with a list of games
Another easy way to determine the performance index is by launching a window with a list of games. The disadvantage of this method is that in this case only the overall score will be visible without ratings for specific components of the system. What should be done:
- Press the Win + R key combination to open the Run window. You can also open it from the Start menu. If it is not in the list of recently opened programs, use the search bar.
Use the search bar in Start
- In the window, paste the command shell:games. Click on OK.
Enter the command shell:games in the "Open" field
- In the window that opens, find the performance index in the lower right corner.
Look at the index
Video: how to view the performance index on Windows 10
WinSAT left, the code remained
system utility was responsible for determining the index . exe .
However, he still answers now. And in Windows 10, oddly enough, it is in the same place. The only thing that the utility has lost, starting with Windows 8, is the function of displaying results in the control panel. The rest - program code and test files (video clips to evaluate video processing speed) remained untouched, and therefore available for launch. In order to console despondent users, enthusiastic developers added a new graphical shell to WinSAT. The Performance Index is now available again in Windows 10, but you'll have to download a third-party app to view it.
If you don’t want to download anything (or are simply not looking for easy ways), you can run WinSAT without any “crutches” - in console mode. Reading the result will not be very convenient, but it contains more useful information.
Indicators in the audit results: what they are responsible for
In addition to the overall score (performance index), the results display a list of tested parameters and a score for each of them. What do these parameters do?
- SystemScore - performance index of the entire system, overall score.
- MemoryScore - evaluation of RAM.
- CpuScore - CPU speed.
- GraphicsScore - speed of the video card in the Windows interface.
- GamingScore - processing of game scenes.
- DiskScore - hard disk access speed.
- CPUSubAggScore - additional assessment of CPU speed.
- VideoEncodeScore — speed of video encoding operations.
- Dx9SubScore - DirectX 9 performance.
- Dx10SubScore - DirectX 10 performance.
Table: performance indicator scores and their interpretation
What do the numbers in the results mean? What are the current capabilities of a computer with a particular performance value?
| Points | Decoding |
| 1 – 5.0 | Office packages, networking. Some Windows 10 graphics capabilities will not be available. There may be problems with watching video (horizontal stripes during dynamic scenes). |
| 5.1 – 6.0 | The Windows 10 GUI is available, but may be slow or crash when running in Full HD mode or on multiple monitors at the same time. If the overall score is low due to graphics parameters, then the computer may not be able to cope with streaming video, for example, when receiving high-definition television. |
| 6.1 – 8.0 | Windows 10 can run at full capacity, including multitasking and using multiple monitors. |
| 8.1 – 9.9 | Powerful computers with high-speed hard drives. Can be used for 3D games, high-definition video streaming, and resource-intensive tasks. |
It is very difficult to get the maximum performance rating for PC 9.9: this requires a modern powerful processor, a large amount of RAM and graphics accelerators. The optimal indicators for a regular computer with above-average parameters are scores from 6 to 9.9 points. If your performance index is lower, it is worth finding out which component was weak and correcting the situation by speeding up its operation.
Using the Command Line
The easiest way to run system testing is to use the command line for this purpose. The command line allows you to perform a huge number of operations with the system, including performance testing, using just one operator.
The sequence of actions when using this method is presented step by step below:
- Open the command line using administrator rights. Simply click on the magnifying glass located slightly to the right of the Start menu, write the query you are interested in, right-click on the first line and click on the “Run as administrator” button.
- Paste the combination “winsat formal –restart clean” and press Enter.
- We do not turn off the command line until the system assessment process is fully completed.
- Close the line and go to the specified path: “C:\Windows\Performance\WinSAT\DataStore”. Next, look for the Formal.Assessment... file and open it. There will be a date stamp at the beginning of the file. By default, it will open in an Internet browser.
- We go down to the “WinSPR” section and look at the information about the testing performed, where:
- SystemScore – PC performance index, determined by the worst indicator;
- MemoryScore – RAM performance;
- CpuScore – power and speed of functioning of the central process;
- GraphicsScore – speed at which the installed video card operates;
- GamingScore – overall performance in various games;
- DiskScore – assessment of the speed of retrieving data from a hard drive.
That's all, actually. This method is as easy as possible to use and does not require the use of third-party utilities. The user can always measure the performance of the computer at his disposal using just one simple command.
Error in determining the performance index: causes and solutions
PC performance checks are not always successful. An error may also occur. What causes problems and what to do in such situations?
Possible causes of the error
Calculating the performance index using Command Prompt may fail if your laptop battery is not connected to the network. In this case, a corresponding warning appears in the editor.
The system reports that it cannot complete the performance assessment when running on battery power only
To resolve the issue, simply connect the charger to your computer and run the evaluation again.
PC performance also cannot be assessed if you have Kaspersky antivirus installed. Sometimes it blocks a user-running test. As a result, the error “The Windows Experience Index could not be calculated for this system” appears.
How to fix the situation
What exactly should you do if you cannot determine the index using the described methods? First, turn off your antivirus and try again to see if it is actually preventing the scan from running. If the problem is not resolved, do the following:
- Open the DataStore folder on your system drive as described in the “Using the Command Prompt” section. Delete all files in this folder. They will have the extension .xml.
- Be sure to open Command Prompt via Start as an administrator.
- Run the following two commands in the editor one by one: first sfc /scannow, and after executing it secedit /configure /cfg %windir%\inf\defltbase.inf /db defltbase.sdb /verbose. This will help clean up your system.
Enter two commands one after another
- Restart your computer.
- After that, in the “Command Line” run the assessment using the already familiar winsat formal code. Wait for the system to complete the retest and find the report file in the DataStore folder.
How to improve performance with a low index: several ways
Can I improve system performance myself? The answer is yes. Let's look at several ways to optimize PC performance.
- Make sure your PC has all the latest Windows system updates and driver updates. To do this, open Windows Update and run a check for updates. If updates are available, click “Install Now”. After receiving the update, restart your PC and check performance again. If it has not increased, move on to the next methods.
Click “Install Now” if the system finds available updates
- Disable startup of some programs in the Task Manager. Open it using the combination Ctrl + Alt + Delete. In the Startup tab, remove utilities that you do not use. This will help relieve the CPU and RAM.
Disable startup of unnecessary programs when Windows starts in the "Task Manager"
- Check to see if your computer's memory is full. In Start, click on the Settings section. Go to the “System” block and then to “Storage”. Open “Drive C:” and look at the amount of memory that the “Temporary Files” section occupies. Open it, check all the boxes and click on “Delete files”.
Delete temporary files on your PC to improve its performance
- Scan your computer for viruses. Malware may slow it down.
Run a scan in your antivirus
- Check your computer's memory for damaged system files. To do this, you need to start a special SFC service. Launch Command Prompt or Windows PowerShell through Start as an administrator. Write the code sfc /scannow and press Enter on your keyboard. The verification process will take some time. The system itself will find and replace damaged files. After this, restart your PC.
Run a system file check for corruption
- Adjust your computer's performance. In the Start search bar, type "Performance" and open "Adjust Windows presentation and performance." In the window, select the “Ensure the best performance” option and click on “Apply”. Restart your PC and look at the performance index again.
Select "Get the best performance" and click on "Apply"
- Clean your system of junk files, including the registry, using special programs, for example, Revo Uninstaller, CCleaner and others.
Clean your system of junk files using third-party utilities
- Defragment Drive C:. Open This PC, right-click the system drive and select Properties. Go to the “Service” tab and click on “Optimize”. Select the system disk again and click on “Optimize”. After analysis, click on “Optimize”. The defragmentation process will take some time.
Click on "Optimize"
- Cleaning the computer cooler and other parts from dust. Product performance will suffer if proper cooling and ventilation are not provided. It is highly recommended to have your PC physically cleaned by a professional if you notice that your computer is starting to get very hot.