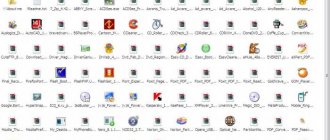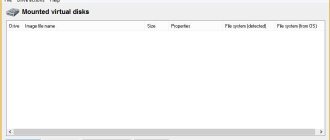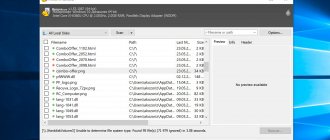Creating a portable program locally
Let's create a portable program on our computer. Download the cameyo program. Go to the website https://www.cameyo.com/
Scroll down the page a little and click Download Cameyo
Here we are recommended to do all this on a virtual machine. Recommended, does not mean required. Therefore, let's try to do it on a real system.
While Cameyo is downloading, open the MY ACCOUNT menu and select REGISTER to register an account. The latter is needed to access all functions of the service.
Enter your work email, password, confirm the password and click Register.
In a couple of minutes you will receive an email from Cameyo. Open it and click on the link To activate your account, please click here - to activate your account
Run the downloaded Cameyo.exe file as an administrator so that there are fewer additional questions. Right-click on Cameyo.exe and select Run as administrator
In the window that opens, click Cameyo and OK to launch the portable version
A Cameyo window opens in which I am immediately logged in. If you are not logged in, click on the Login link (yellow at the top) and log in.
We find ourselves on the Computer tab in which we can see the portable applications that we have already downloaded. The first time you will be empty
You can download portable applications for every taste on the Library tab. Click on the desired program and it will download immediately. For more convenient navigation, you can use Search (at the bottom) and the All apps tab (all applications are on the left)
My Updates tab is empty. Most likely, updates for portable programs will be available there (when they are added).
To create a portable program, go to the Studio
If you have an application (program) installed that you want to make portable, remove it. It is recommended to do this using the RevoUninstaller program in order to immediately clean up all the tails (traces) behind it.
Then we need to download the installer from which we will install the application.
If you are making a portable program on a virtual machine, then close all programs that you can close along with the antivirus. We install the latest updates and turn off the network to reduce the likelihood that any program will access the network to update. We need to ensure that activity in Windows during the process of creating a portable program is minimal. In this case, the size of the portable program will also be minimal.
In the case of creating a portable program on a real system, we do the same.
Everything except the Cameyo program is closed. On the Studio tab, click Capture app locally . Cameyo will take a snapshot of the system before installing the program. At this moment we do nothing.
When the system snapshot is taken, you will see the window below.
We install the program that we want to make portable. In my case it is PicPick since the portable version provided in Cameyo is outdated.
It is advisable to install the program first so that you know which boxes to uncheck and where to click to install just the program you need. In the case of PicPick, you need to refuse to install two additional programs and uncheck Show Readme
When the program is installed, launch it and check its functionality. If necessary, configure it. If a reboot is necessary, reboot. (I haven’t tried rebooting; in my case it’s not needed).
Click Install done and wait for the system snapshot to be created after installation
After taking a snapshot of the system, Cameyo will compare them and make a portable program. If she succeeds, we will see the window below.
To open the folder with the portable program, click on the link Documents\Cameyo apps. To close this window, click OK.
To edit the created program, click Edit package
In the Package Editor window that opens, on the General , check and refine the settings if necessary
In the Virtualization :
- Disk mode - the program will be unpacked to a disk (external or flash drive) if necessary. This will speed up frequently used applications
- RAM mode - the portable program will run only from RAM
It seems to me that if the program is capacious (takes up a lot of space) and you use it often, then you can enable Dick mode.
In the Isolation mode :
- Data mode - the portable program will have the ability to save files with which the user is working
- Isolated - the program will not be able to change system settings
- Full access - the program will be able to edit system files and the registry
The default is Data mode. I'll leave it like that.
In the Startup , we check that there is the required exe file (the one that we launch when the program is installed)
In the Data storage , you can specify the folder where data will be stored when the application is running. I leave it as default.
In the Extras you can change the name of the portable application and its icon. I usually append version to the file name.
The portable PicPick turned out to be 30 MB in size. On the Files tab, you can try making it smaller. To do this, open the folders and if there is nothing there similar to PicPick (your program), delete it. I've been captivated by a lot since I wrote this article while creating a portable program.
On the Registry tab you can delete unnecessary registry branches. We expand each one to the end and if there is not even a hint of our program there, we delete it
I didn't touch anything on the Advanced tab. Upon completion of editing, open the File menu and press Save ( Ctrl+S ) to save the changes
Close the editor.
We launch Cameyo again and see the portable program we have created (PicPick). To start, simply click on the icon with the mouse
To find the created portable program on our hard drive, right-click on the icon and select Explore on disk.
All is ready. You can copy the program to any external media and run it on any computer or laptop.
Download via torrent
Developer: Cameyo Year: 2014 Platform: PC Version: 2.6.1170 Interface language: Russian / Multilingual Tablet: Not required System requirements: Windows® XP SP2, 2003, Vista, 2008, 2012, 7, 8 NET framework 3.5 or higher
Description: Cameyo - creates a portable (portable) version of almost any program. With this program you can always take your applications and data with you. Use your applications on any computer, get rid of software that requires an installation process, and keep your system clean.
Additional information: A virtual application (or portable application, portable) is a single EXE file that stores an entire application, including files, DLLs, and registry entries. A virtual application (portable program) can be copied and moved like a regular file and can be launched without installation: at home, in the office, from portable USB drives, on a laptop, over a network. The portable program can be launched without installation and re-configuration.
By using virtualization, you will no longer have to reinstall your applications over and over again every time you move from one computer to another. Virtual Portable Applications also keep your computer running smoothly by isolating applications from the system.
If you are a home PC user or an IT administrator, then Cameyo will save you valuable time... and save you from failure.
Features of the portable version: • Works without installation on your computer. • Not registered in the system. Installation The installation guide for the Russian language is in the archive.
What's new: (translated from English Yandex)
- Fast! Faster application execution, file and registry access, first time deployment. Faster editing package. - New RAM in virtualization mode: virtual applications run directly from memory, without a pre-extraction disk. Disk virtualization mode is still available. - Application files are stored separately from the application changes: optimize network / cloud data synchronization. Also allows you to share one package for different user sessions on terminal servers (advanced configuration in the Enterprise version). - New isolation mode: strictly isolated, hiding from the virtual application some specific folders and registry keys on the host system to improve compatibility. — Virtualization font. - Support for huge packages (> 2GB). — Option to separate data from executable applications (.DAT files). - More command line and properties for more flexibility.
We will be grateful if you share on social networks:
Creating a portable program online
Let's try to create a portable program (for example TakeOwnershipEx to obtain full rights to a file or folder)
Open Cameyo , go to the Studio and click Capture app online
or on cameyo.com open the MY ACCOUNT and select LOGIN
If you don't have an account yet, click Create account. If yes, enter your Email and password in the Login form
After successful login, click Online Packager
Click Installer upload . Select the bit depth of Windows XP. If you need a portable program to run on a 64-bit system, choose 64-bit. button to select an installer (exe or msi file) and Submit
After a few seconds (or minutes) the portable program is ready. You can either see how it works
It was not possible to view it because the license file was launched. So I downloaded it and ran it as administrator
The program has started
And it’s immediately in Russian.
Quickly create portable programs using the Cameyo program
Download the program from this link, after downloading, run the executive file, in the window that appears, select the first Cameyo item and click OK.
The main window of the program will open in front of us; registration is not necessary to work with it, but it provides a number of advantages. In particular, you will get access to a library of ready-made portable versions of various programs, and you will also have the opportunity to create portable versions of programs online.
Creation of Portable versions of programs
Click on the button with the image of the camera, after which the system scanning process will begin, this will take some time.
After scanning, in the lower right corner we see the following message, which tells us that we can proceed directly to installing the program itself. At the same time, we do not close this program window.
Now we install the program, portable, the version of which we want to get as output. In this case, I will install the AusLogicsBoostSpeed program, you can download it here. We launch the installer and install the program in the standard way.
When installing any program, create shortcuts on the desktop, otherwise problems may arise when creating a portable version. After we have installed the program we need on the PC and created a shortcut on the desktop, click on the Install done button.
The program rescans the system and then begins creating a portable version. Again, you need to be patient and wait a little. Well, that’s all, our portable version of the program has been created. In order to open the folder with our program, click on the link in the window that opens.
Now this program can be copied to a USB flash drive and run from any computer without installing it on the system. You can also edit the created portable version for yourself by clicking on the Edit package button. Here you can edit the parameters of the executable file itself, where the program settings will be stored, where it will be loaded for launch, and so on...
But in fact, all the settings here are set as they should be and, in most cases, you don’t have to change anything. Next, open the Cameyo program again and, as you can see, in the first program window that opens, all the portable versions that you created are located.